3D Video Maker ist ein leistungsstarker 3D-Videoersteller und -Editor, mit dem Sie mühelos atemberaubende 3D-Videos erstellen können. Egal, ob Sie Anfänger oder Profi sind, dieses Tool vereinfacht die Erstellung von 3D-Videos und ermöglicht Ihnen ein völlig immersives Seherlebnis.
Teil 1: Erste Schritte
Laden Sie zunächst den 3D Video Maker herunter und installieren Sie ihn auf Ihrem Windows-PC.
Starten Sie nach der Installation die Software, navigieren Sie zur Registerkarte „Weitere Tools“ und suchen Sie nach „3D Maker“.
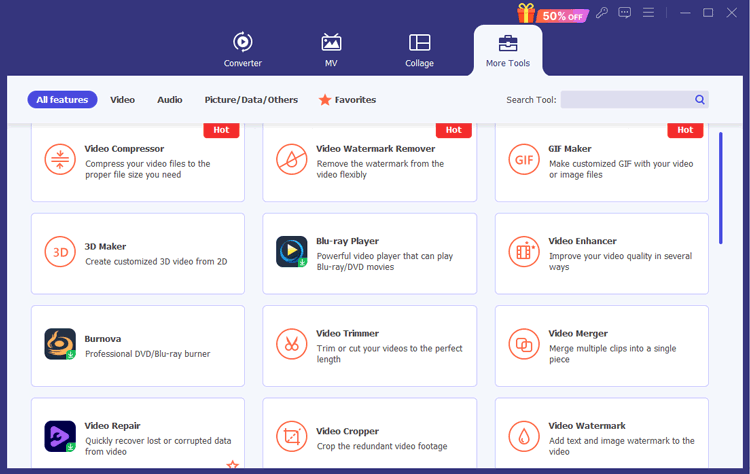
Teil 2: So erstellen Sie 3D-Videos mit 3D Video Maker
Schritt 1: Fügen Sie eine Videodatei hinzu
Öffnen Sie 3D Video Maker und beginnen Sie mit dem Hinzufügen Ihres Videos.
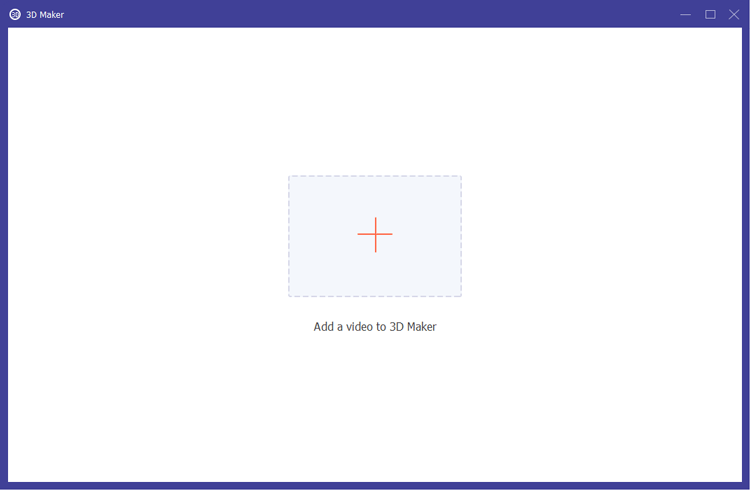
Schritt 2: Konfigurieren Sie die 3D-Videooptionen
Der 3D Video Maker bietet verschiedene Möglichkeiten, Ihr 3D-Video anzupassen:
(1) Tiefeneinstellung
Ändern Sie die Tiefe Ihres Anaglyphen-3D-Bildes im Bereich von 0 bis 15, um den 3D-Effekt zu verstärken.
(2) Links/rechts umschalten
Nutzen Sie die Option „Links/Rechts wechseln“, um die linke und rechte Ansicht für eine optimale Anzeige zu vertauschen.
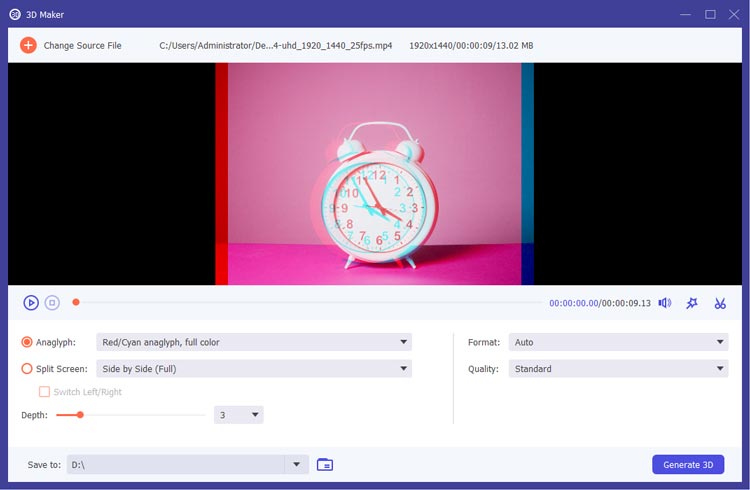
(3) Anaglyphenoptionen
Wählen Sie aus verschiedenen 3D-Anaglypheneffekten, darunter:
- Rot/Cyan-Anaglyphe: Zu den Optionen gehören Monochrom, Halbfarbe, Vollfarbe und hochwertiges Dubois.
- Grün/Magenta-Anaglyphe: Wählen Sie zwischen Monochrom, Halbfarbe und Vollfarbe.
- Bernsteinfarbene/blaue Anaglyphe: Zu den Optionen gehören Monochrom, Halbfarbe und Vollfarbe.
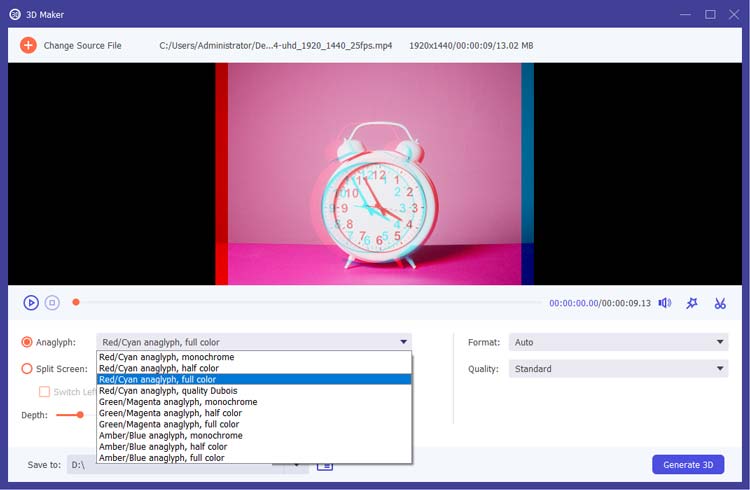
(4) Split-Screen-Formate
Wählen Sie aus verschiedenen Splitscreen-Formaten für Ihr 3D-Video:
- Nebeneinander (halbe Breite)
- Nebeneinander (vollständig)
- Oben und unten (halbe Höhe)
- Oben und unten (vollständig)
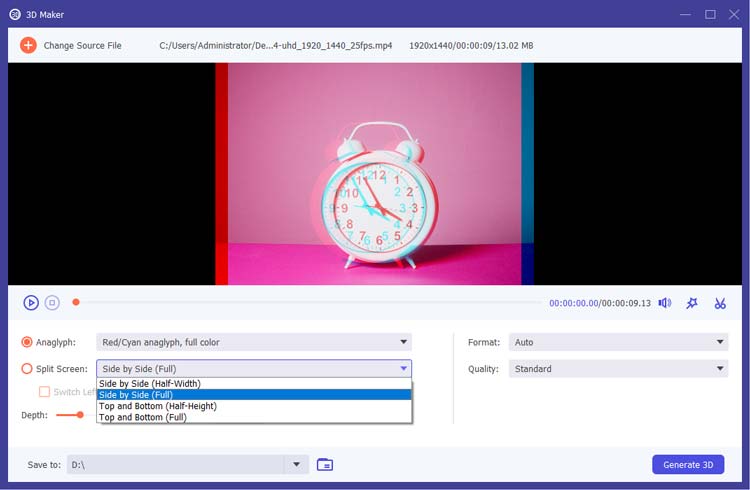
Schritt 3: Bearbeiten oder schneiden Sie Ihr Video (optional)
Bei Bedarf können Sie Ihr Video mithilfe der Videobearbeitungsfunktionen verbessern. Zu den Optionen gehören:
- Drehen und zuschneiden
- Fügen Sie Effekte und Filter hinzu
- Fügen Sie Bild-/Textwasserzeichen hinzu
- Audiospuren ändern
- Untertitel hinzufügen
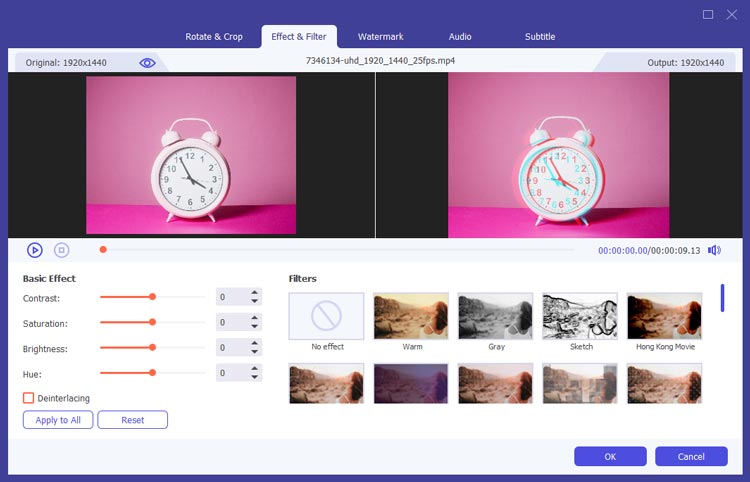
Sie können Ihr Video auch zuschneiden, um unerwünschte Abschnitte zu entfernen oder Ihre Clips zu kürzen.
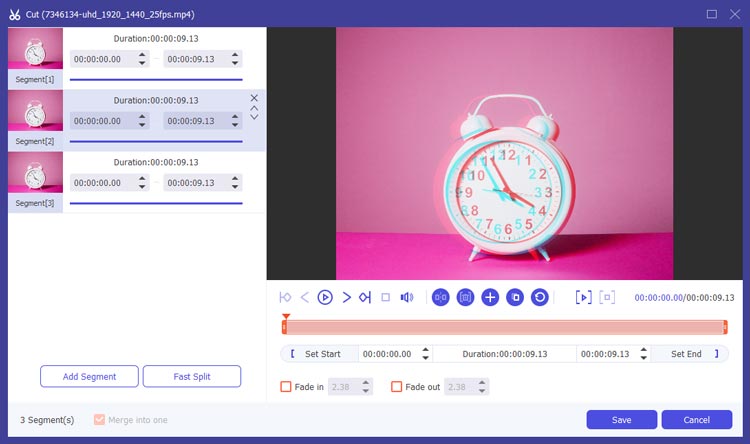
Schritt 4: Wählen Sie Ausgabeformat und Qualität
Wählen Sie das gewünschte Ausgabeformat aus Optionen wie Auto, MP4, MOV, MKV, AVI, WMV, WEBM, M4V, FLV oder TS. Wählen Sie außerdem die Videoqualität (Hoch, Standard, Niedrig) aus dem Dropdown-Menü.
Klicken Sie abschließend auf „3D generieren“, um Ihr 3D-Video zu erstellen.
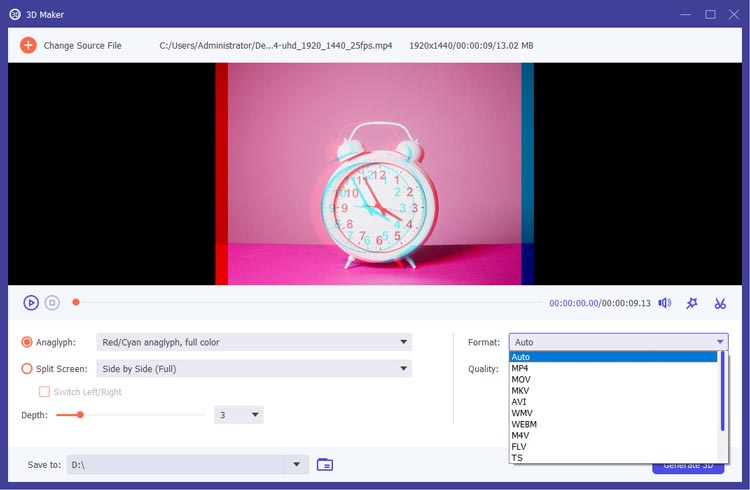
Abschluss
Mit 3D Video Maker war die Erstellung fesselnder 3D-Videos noch nie so einfach. Mit diesem intuitiven Tool zur Erstellung von 3D-Videos können Sie atemberaubende 3D-Effekte hinzufügen und Ihre Videoausgabe individuell anpassen, um jedes Mal ein professionelles Finish zu gewährleisten.





























































