Willkommen beim Object Remover- Handbuch. Mit fortschrittlicher KI-Technologie vereinfacht diese von iReaShare geteilt Software zum Entfernen von Videoobjekten das Entfernen unerwünschter Objekte und Personen aus Ihren Videos. Unabhängig davon, ob Sie ein Objekt aus einem Video löschen oder einen Hintergrund ersetzen möchten, hilft Ihnen diese Anleitung dabei, effektiv durch die Funktionen von Object Remover zu navigieren.
Teil 1: Erste Schritte
Laden Sie zunächst Object Remover herunter und installieren Sie es auf Ihrem Computer. Der Installationsprozess ist unkompliziert und ermöglicht Ihnen den schnellen Zugriff auf die leistungsstarken Funktionen für die Videobearbeitung.
Teil 2: So entfernen Sie Objekte aus Videos
Object Remover nutzt KI, um Objektbewegungen automatisch zu verfolgen und zu identifizieren, sodass Sie unerwünschte Elemente ganz einfach aus Ihren Videos entfernen können. Im Gegensatz zu herkömmlichen Videobearbeitungstools, die komplex sein können, vereinfacht Object Remover den Prozess in einfache Schritte.
Schritt 1: Importieren Sie Ihr Video
Klicken Sie zunächst auf „Datei auswählen“, um das Video hochzuladen, aus dem Sie Objekte entfernen möchten. Alternativ können Sie das Video auch direkt per Drag & Drop in das Bearbeitungsfeld ziehen.
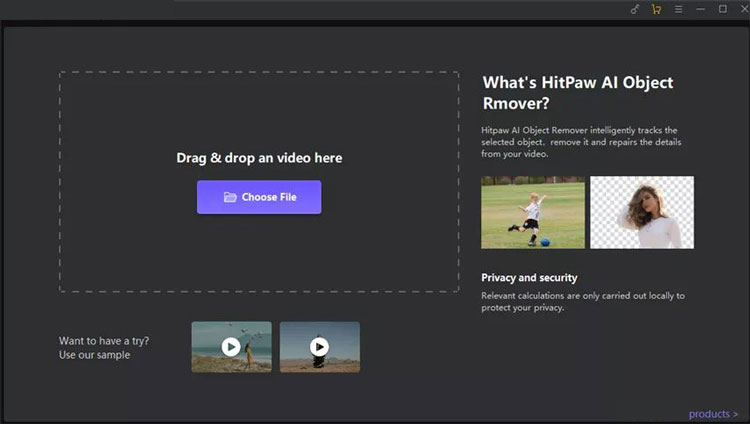
Schritt 2: Wählen Sie die Funktion „KI Objekte entfernen“.
Wählen Sie die Funktion „AI Remove Objects“, um den Objektentfernungsprozess zu starten.
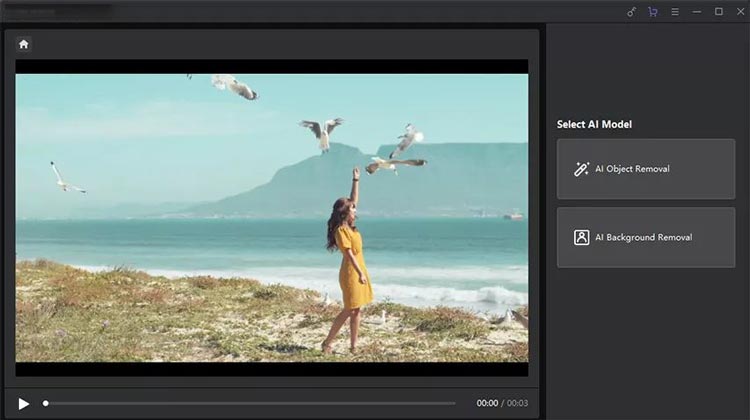
Schritt 3: Rahmen Sie das Objekt ein
Rahmen Sie den Bereich ein, der das Objekt oder die Person enthält, die Sie aus dem Video entfernen möchten. Nachdem Sie Ihre Auswahl getroffen haben, klicken Sie auf „Weiter“. Sie können den Wiedergabefortschritt mithilfe der kreisförmigen Markierung auf der Video-Timeline anpassen.
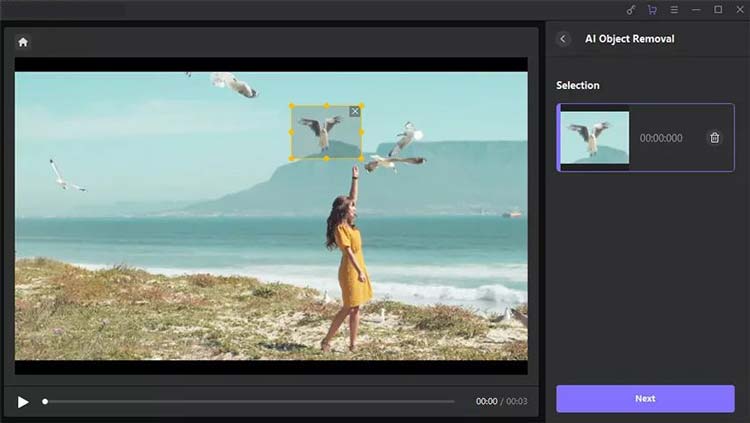
Schritt 4: Passen Sie Ihre Auswahl an
Der ausgewählte Bereich wird für Ihre Bewertung hervorgehoben. Sie können die Auswahl ändern, indem Sie den Bereich nach Bedarf hinzufügen oder verkleinern. Wenn Sie mit Ihrer Auswahl nicht zufrieden sind, klicken Sie auf „Erneut auswählen“, um von vorne zu beginnen.
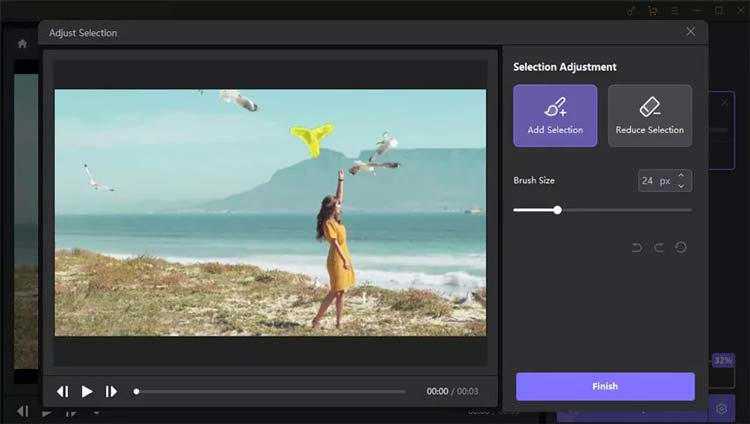
Der Inhalt Ihrer Auswahl wird auf der rechten Seite der Benutzeroberfläche angezeigt. Um diese Auswahl zu entfernen, klicken Sie auf die Schaltfläche „X“ in der oberen rechten Ecke des Rahmens. Passen Sie die Pinselgröße für eine präzisere Kontrolle an, indem Sie die Größenleiste nach Bedarf ziehen.
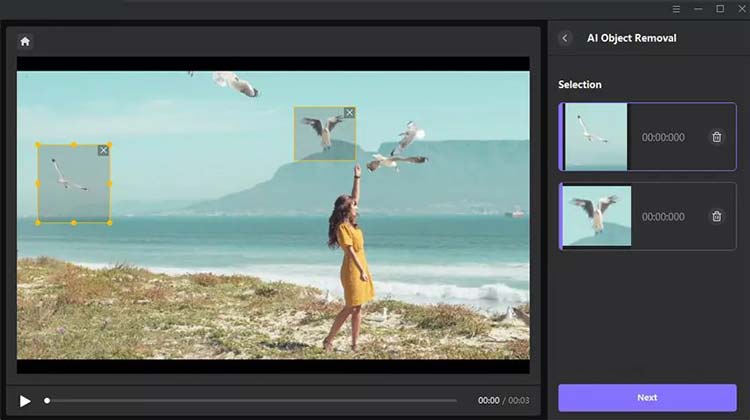
Schritt 5: Vorschau und Export Ihres Videos
Klicken Sie auf „Vorschauclip“, um die Auswirkung der Objektentfernung zu sehen, und exportieren Sie dann das endgültige Video, um es auf Ihrem Computer zu speichern.
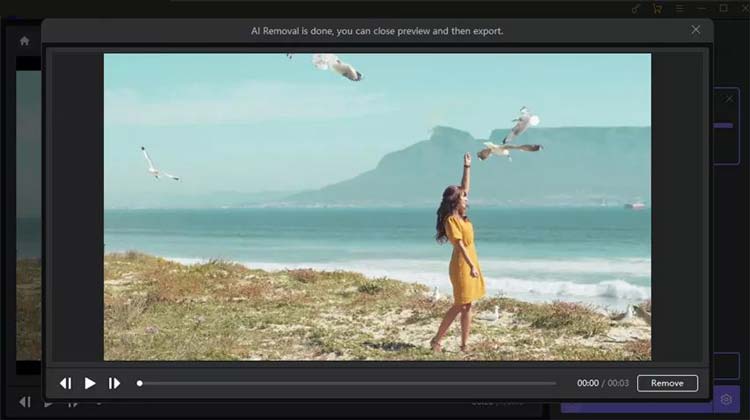
Teil 3: So entfernen Sie den Hintergrund aus Videos
Das Entfernen von Hintergründen aus Videos war noch nie so einfach. Mit Object Remover können Sie störende Hintergründe entfernen, ohne dass dafür fortgeschrittene Kenntnisse erforderlich sind.
Schritt 1: Importieren Sie Ihr Video
Klicken Sie auf „Datei auswählen“, um das Video hochzuladen, von dem Sie den Hintergrund entfernen möchten. Sie können das Video auch per Drag & Drop in den Bearbeitungsbereich ziehen.
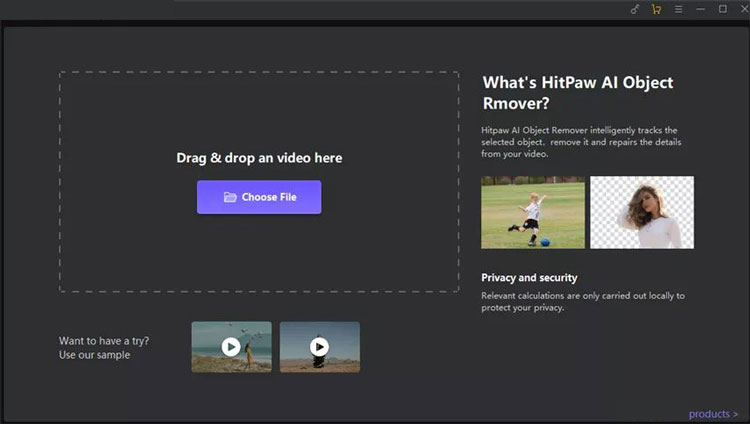
Schritt 2: Wählen Sie den Hintergrundfüllmodus
Wählen Sie im Objektentferner den gewünschten Hintergrundfüllmodus aus.
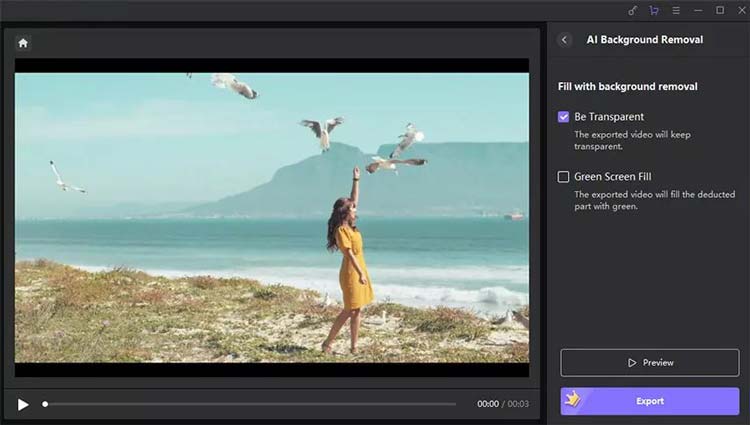
(1) Transparent sein: Diese Option macht den Hintergrund Ihres Videos transparent.
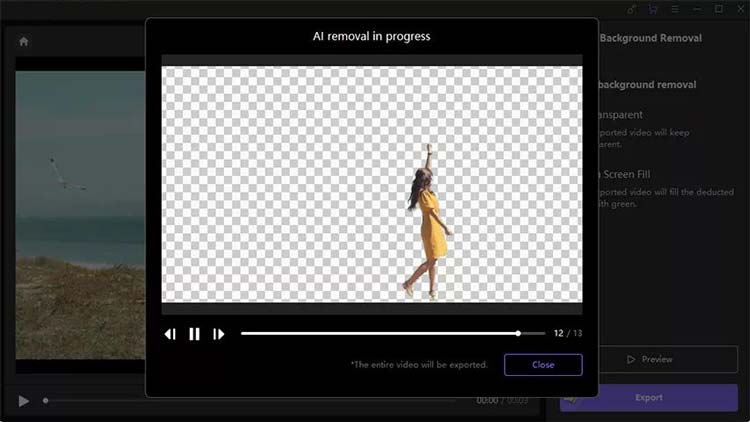
(2) Green Screen Fill: Dies füllt das exportierte Video mit einem grünen Hintergrund an der Stelle, an der das Original entfernt wurde.
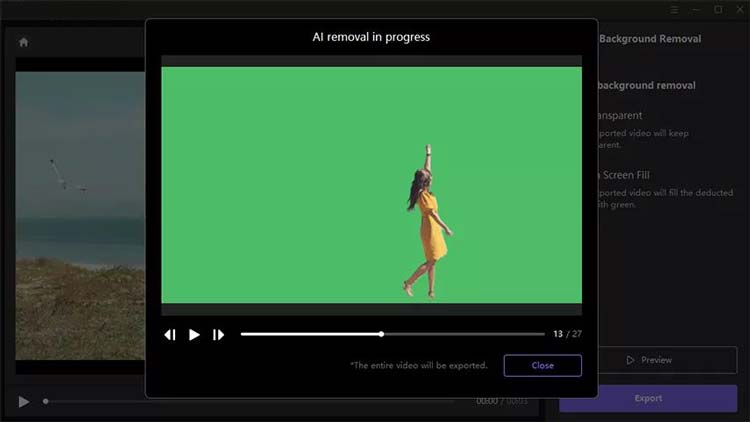
Schritt 3: Vorschau und Export Ihres Videos
Nachdem Sie Ihre Einstellungen angepasst haben, sehen Sie sich den Entfernungseffekt in der Vorschau an und exportieren Sie das Video zur Verwendung auf Ihren Computer.
Teil 4: So ersetzen Sie den Videohintergrund
Das Ersetzen eines Videohintergrunds ist mit Object Remover ganz einfach. Sie können den Hintergrund durch Volltonfarben ersetzen oder Bilder Ihrer Wahl hochladen.
Schritt 1: Importieren Sie Ihr Video
Klicken Sie zunächst auf „Datei auswählen“, um das Video hinzuzufügen, dessen Hintergrund Sie ersetzen möchten. Auch das Ziehen und Ablegen des Videos in die Box ist möglich.
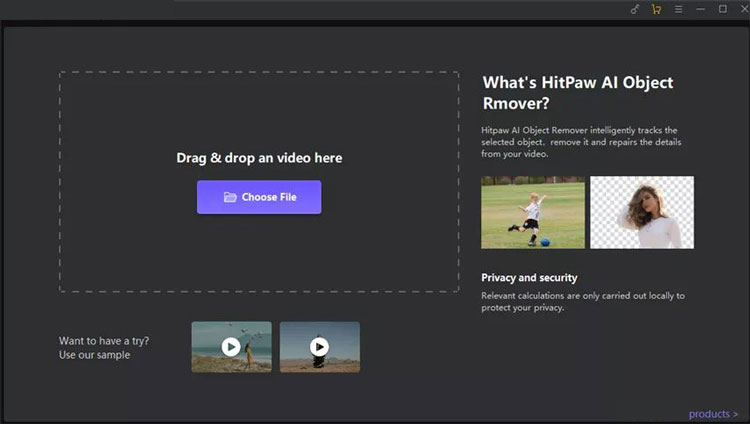
Schritt 2: Wählen Sie den Hintergrundfüllmodus
Wählen Sie den Hintergrundfüllmodus, um eine Volltonfarbe auszuwählen, oder laden Sie Ihr gewünschtes Bild hoch, um den vorhandenen Hintergrund zu ersetzen.
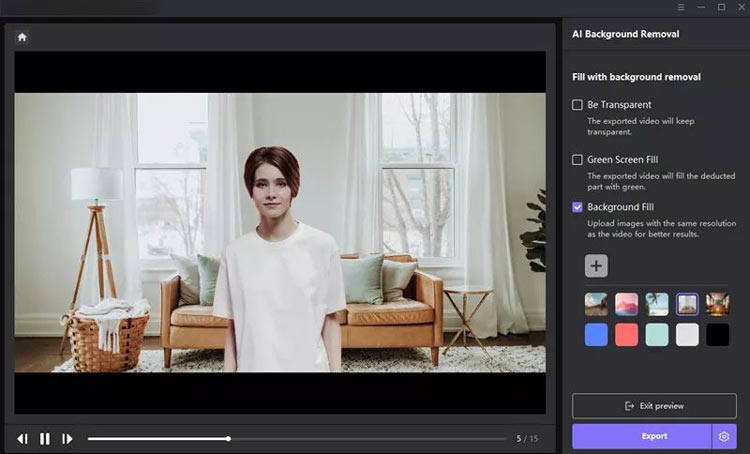
(1) Ersetzen Sie den vorhandenen Videohintergrund durch eine Volltonfarbe:
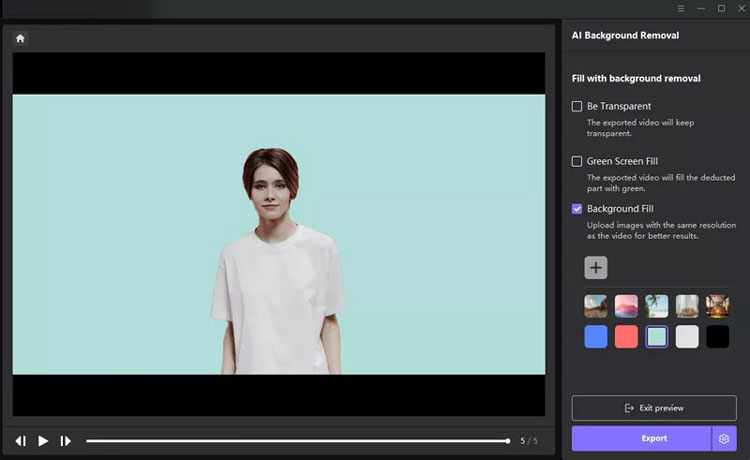
(2) Ersetzen Sie den vorhandenen Videohintergrund durch ein hochgeladenes Bild:
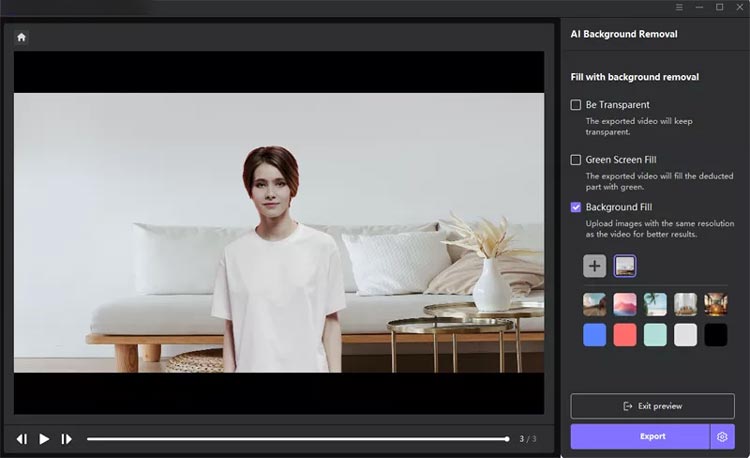
Schritt 3: Vorschau des endgültigen Videos anzeigen und speichern
Sobald Sie Ihre Auswahl getroffen haben, sehen Sie sich die Änderungen in der Vorschau an und exportieren Sie das Video, um Ihre Änderungen abzuschließen.
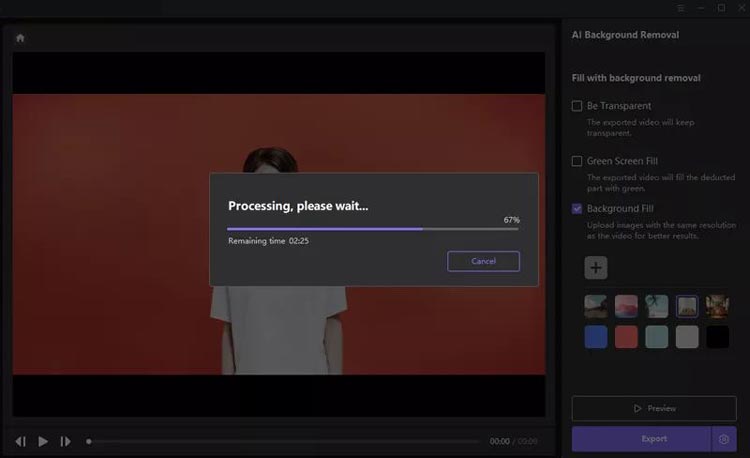
Abschluss
Mit Object Remover können Sie ganz einfach Objekte und Hintergründe entfernen und diese sogar durch neue visuelle Elemente ersetzen. Es ist Ihre ultimative Lösung zum mühelosen Entfernen unerwünschter Elemente aus Videos. Mit der intuitiven Benutzeroberfläche und den KI-Funktionen können Sie mit nur wenigen Klicks Bearbeitungen in professioneller Qualität durchführen. Erleben Sie noch heute die Leistungsfähigkeit KI-gesteuerter Videobearbeitungstools.





























































