Willkommen beim umfassenden Benutzerhandbuch für den Photo Enhancer von iReaShare. Erfahren Sie, wie Sie Ihre Bilder verbessern und eine Vorschau der Effekte für ein ansprechendes Erlebnis mit unserem KI-gestützten Bildverbesserer anzeigen.
Teil 1: Herunterladen und installieren
Besuchen Sie die offizielle Photo Enhancer-Webseite oder klicken Sie unten auf die Download-Schaltfläche, um das offizielle Installationspaket zu erhalten. Wenn Sie mit Photo Enhancer noch nicht vertraut sind, befolgen Sie bitte sorgfältig die Einrichtungsanweisungen.
Teil 2: Batch-Verbesserung Ihrer Bilder
Schritt 1: Laden Sie ein oder mehrere Originalfotos hoch
Importieren Sie nach der Installation der Software die Fotos, die Sie verbessern möchten. Sie können entweder auf die Schaltfläche „Datei auswählen“ klicken oder Ihr Bild einfach per Drag & Drop in die Anwendung ziehen. Der Photo Enhancer unterstützt gängige Formate wie PNG, JPEG, JPG, WEBP und TIFF.
Hinweis: Klicken Sie auf die von Photo Enhancer bereitgestellten Beispielbilder, um die Verbesserungseffekte in Aktion zu sehen.
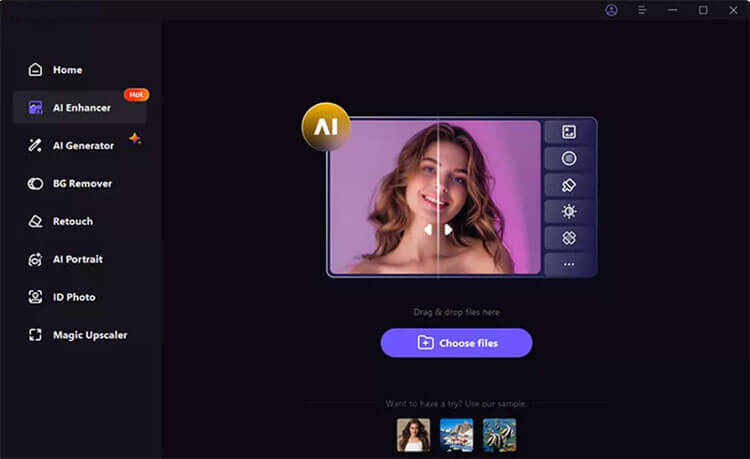
Schritt 2: Wählen Sie ein KI-Modell
Sobald Ihr Foto hochgeladen ist, wählen Sie ein KI-Modell aus und klicken Sie auf die Schaltfläche „Vorschau“, um mit der Verarbeitung zu beginnen. Dies kann einige Sekunden dauern.
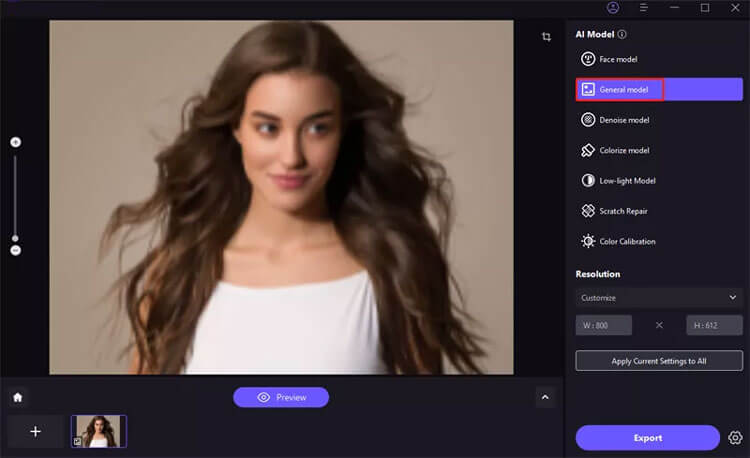
7 verfügbare KI-Modelle:
- Gesichtsmodell: Perfekt zum Reduzieren von Unschärfe in Porträts und zum Wiederherstellen alter Fotos.
- Allgemeines Modell: Ideal zur Verbesserung realer Szenen wie Landschaften, Gebäude und Wildtiere.
- Denoise-Modell: Effektiv für Bilder mit hohem ISO-Wert oder wenig Licht sowie für Cartoon-Verbesserungen.
- Modell einfärben: Belebt Schwarzweißfotos und fügt lebendige Farben hinzu.
- Farbkalibrierung: Am besten zur Korrektur von unterbelichteten Bildern oder Bildern mit geringer Sättigung geeignet.
- Kratzerreparatur: Repariert beschädigte alte Fotos und macht sie glatt und nahtlos.
- Low-Light-Modell: Verbessert Bilder, die bei schwachem Licht aufgenommen wurden.
Hinweis: Für optimale Ergebnisse bei der Stapelbildverbesserung empfehlen wir, Bilder desselben Typs gemeinsam zu verarbeiten.
Schritt 3: Vorschau und Export
Klicken Sie nach der Vorschau des Effekts auf die Schaltfläche „Exportieren“, um Ihr verbessertes Bild zu speichern, sobald Sie mit den Ergebnissen zufrieden sind.
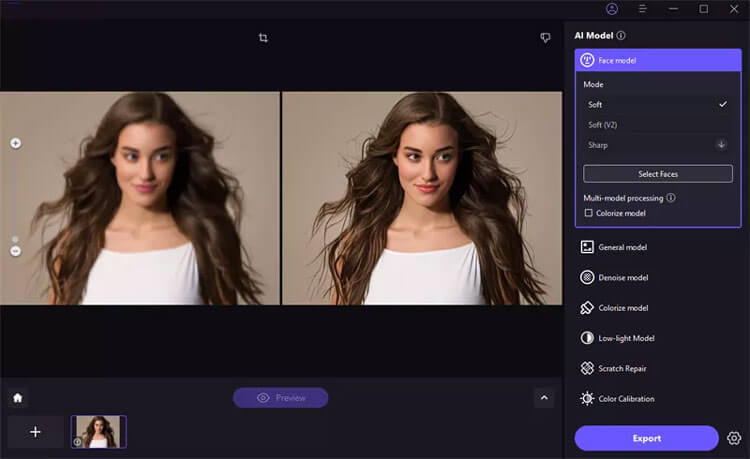
Hinweis: Wenn Sie die kostenlose Version verwenden, ist der Export verbesserter Fotos nicht verfügbar. Bitte klicken Sie auf die Schaltfläche „Jetzt kaufen“, um die Vollversion zum Speichern und Verwenden Ihrer verbesserten Bilder zu erwerben.
Teil 3: Multimodellverarbeitung
Schritt 1: Laden Sie Ihr Bild hoch und wählen Sie das erste Modell aus
Nachdem Sie Ihr Bild hochgeladen haben, wählen Sie das Gesichtsmodell aus. In diesem Beispiel verwenden wir Scratch Repair, Sie können aber zunächst ein beliebiges Modell auswählen.
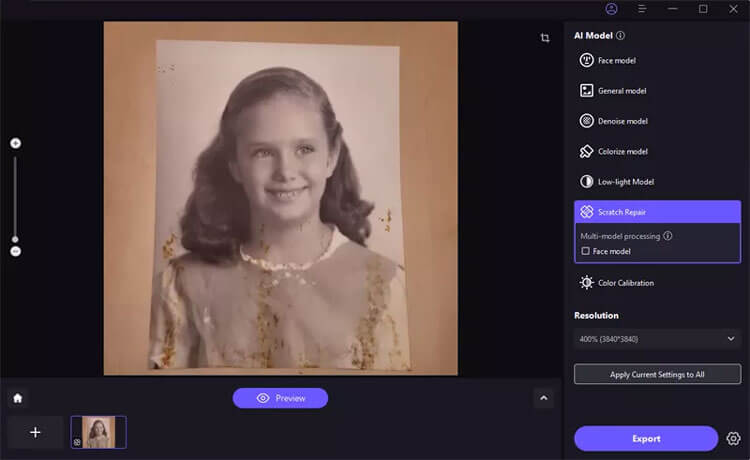
Schritt 2: Wählen Sie das zweite Modell
Wählen Sie das zweite Modell aus, und das Bild wird sowohl mit Scratch Repair als auch mit Face Model verarbeitet, wodurch alte Porträts effektiv verbessert werden. Wählen Sie basierend auf Ihrem Bildtyp.
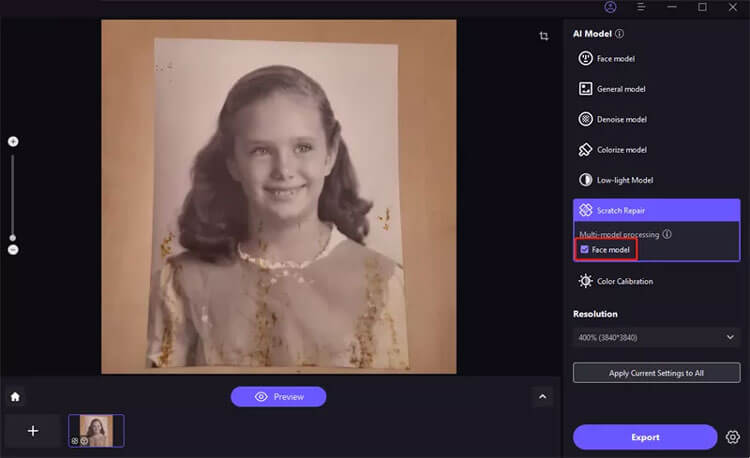
Schritt 3: Vorschau und Export
Klicken Sie auf „Vorschau“, um den verbesserten Effekt anzuzeigen und zu exportieren, wenn Sie zufrieden sind.
Hinweis: Bei Verwendung der kostenlosen Version ist der Export verbesserter Bilder eingeschränkt. Klicken Sie auf die Schaltfläche „Jetzt kaufen“ für die Vollversion, um Ihre verarbeiteten Bilder zu speichern und zu verwenden.
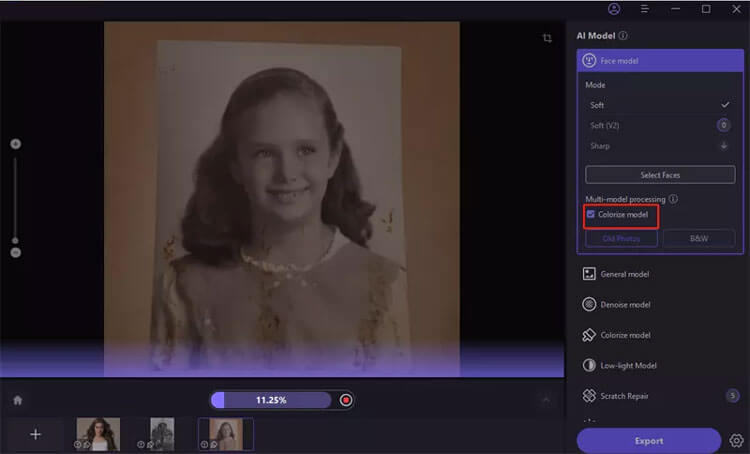
Teil 4: Passen Sie die Größe Ihres Fotos an
Schritt 1: Laden Sie Ihr Bild hoch
Importieren Sie das Bild, dessen Größe Sie ändern möchten, in die Software.
Schritt 2: Greifen Sie auf die Anpassungsoptionen zu
Klicken Sie auf das Dropdown-Menü „Auflösung“, um Anpassungsoptionen zu finden.
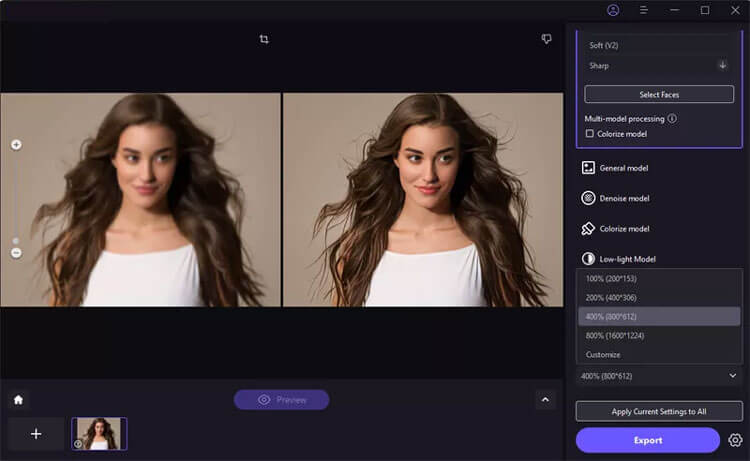
Schritt 3: Stellen Sie die gewünschte Breite/Höhe ein
Sie können die Breite oder Höhe frei anpassen, wobei die andere Dimension automatisch angepasst wird, um das ursprüngliche Seitenverhältnis beizubehalten.
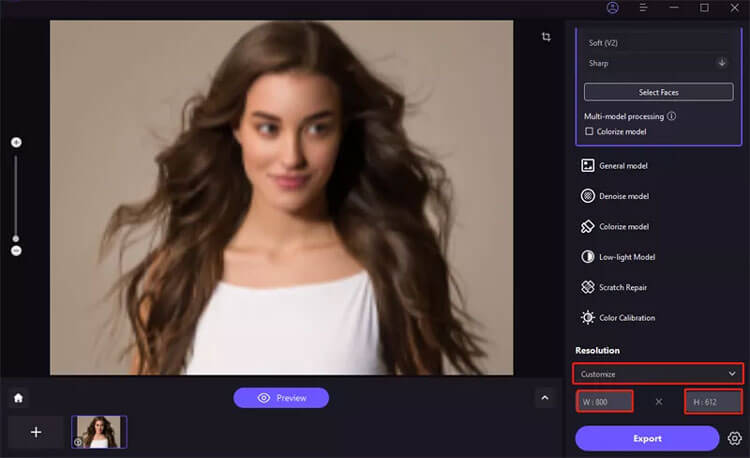
Schritt 4: Vorschau und Export
Klicken Sie auf „Vorschau“, um die Anpassungen anzuzeigen und zu exportieren, wenn Sie zufrieden sind.
Hinweis: Bei Verwendung der kostenlosen Version ist der Export erweiterter Bilder nicht gestattet. Klicken Sie auf die Schaltfläche „Jetzt kaufen“, um die Vollversion zum Speichern und Verwenden Ihrer verbesserten Bilder zu erwerben.
Abschluss
Damit ist unser Leitfaden zur Verwendung des Photo Enhancer abgeschlossen. Wir freuen uns über Ihre Kommentare und Fragen unten und werden innerhalb eines Werktages antworten.





























































