Wenn Sie wichtige Dokumente, Bilder, Videos, Audiodateien, E-Mails usw. von einem PC verlieren, können Sie PC Data Recovery verwenden, um Ihre Dateien wiederherzustellen. Diese Software kann Ihre lokalen Festplatten und Laufwerke, externen Festplatten und Speicherkarten scannen und beschädigte Bilder mit KI reparieren. Befolgen Sie diese Anleitung, um PC Data Recovery Schritt für Schritt zu verwenden.
Teil 1: So stellen Sie Dateien von PC-Sperrfestplatten wieder her
Schritt 1: Bitte laden Sie die PC Data Recovery-Software auf Ihren Windows-Computer herunter.
Schritt 2: Installieren und öffnen Sie die Software auf Ihrem PC.
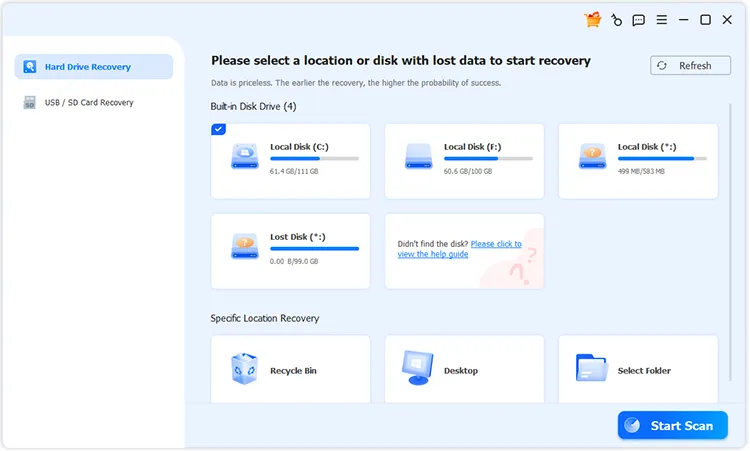
Schritt 3: Tippen Sie auf „ Festplattenwiederherstellung “ und wählen Sie eine lokale Festplatte aus. Klicken Sie dann auf „ Scan starten “. Die Software beginnt mit dem Scannen des ausgewählten Datenträgers und stellt Ihre verlorenen Daten wieder her.
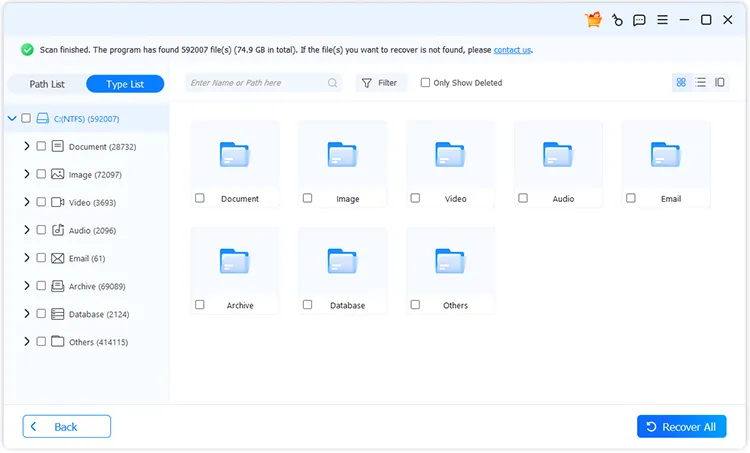
Schritt 4: Nach dem Scannen können Sie auf der Benutzeroberfläche eine Vorschau Ihrer gelöschten und vorhandenen Dateien anzeigen. Sie können „ Nur gelöschte Dateien anzeigen “ aktivieren, um nur gelöschte Dateien anzuzeigen. Wählen Sie dann Ihre Zieldateien aus und klicken Sie auf „ Alle wiederherstellen “.
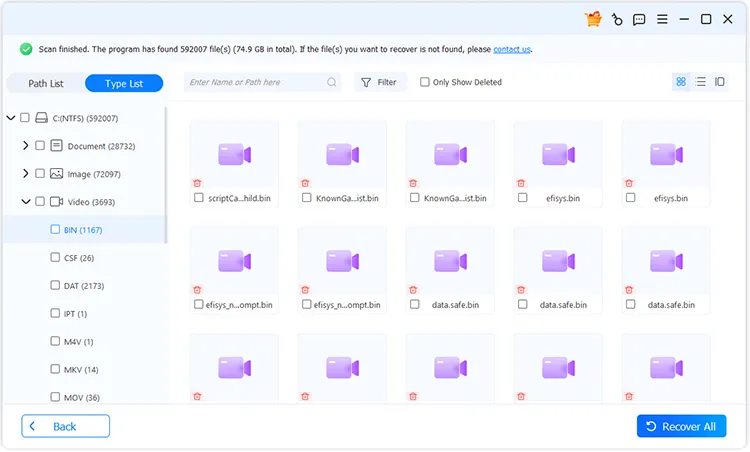
Hinweis: Sie können auf „Filter“ klicken, um die gewünschten Dateien schnell zu finden.
Teil 2: So stellen Sie Dateien von externen USB-Laufwerken und SD-Karten wieder her
Schritt 1: Um Dateien von einem externen USB-Laufwerk oder einer SD-Karte wiederherzustellen, müssen Sie das externe Speichergerät in Ihren PC einstecken. Öffnen Sie dann PC Data Recovery und wählen Sie „ USB/SD-Kartenwiederherstellung “.
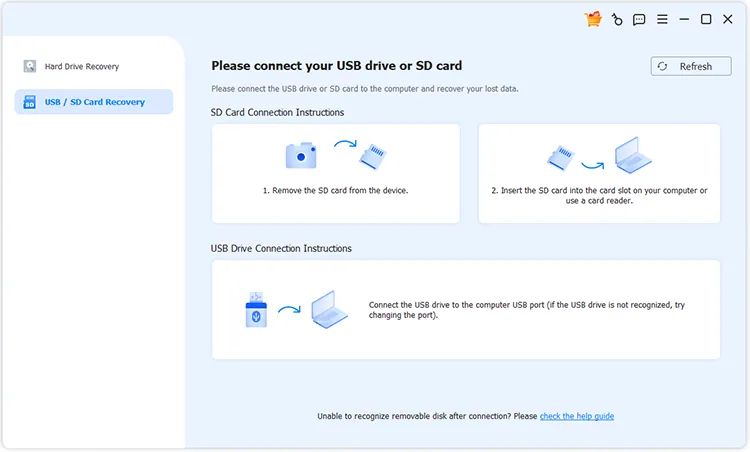
Schritt 2: Tippen Sie auf „ Aktualisieren “ und klicken Sie neben Ihrem angeschlossenen USB-Laufwerk oder Ihrer SD-Karte auf „ Datenträger scannen “.
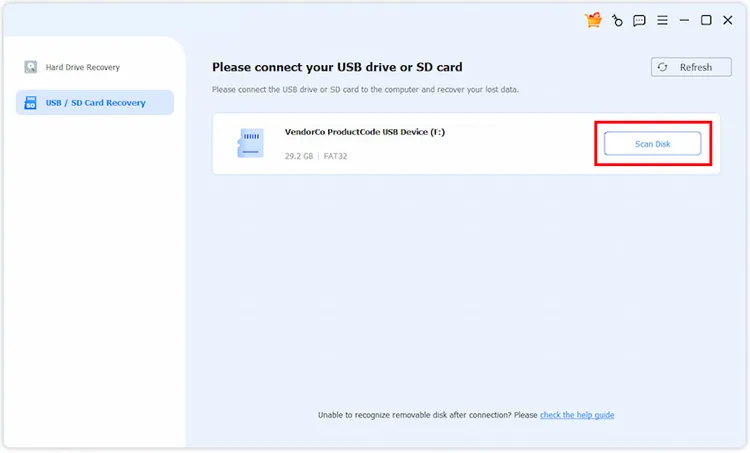
Schritt 3: Wählen Sie nach dem Scannen die gewünschten Dateien aus. und klicken Sie auf „ Wiederherstellen “, um sie auf Ihrem PC wiederherzustellen.
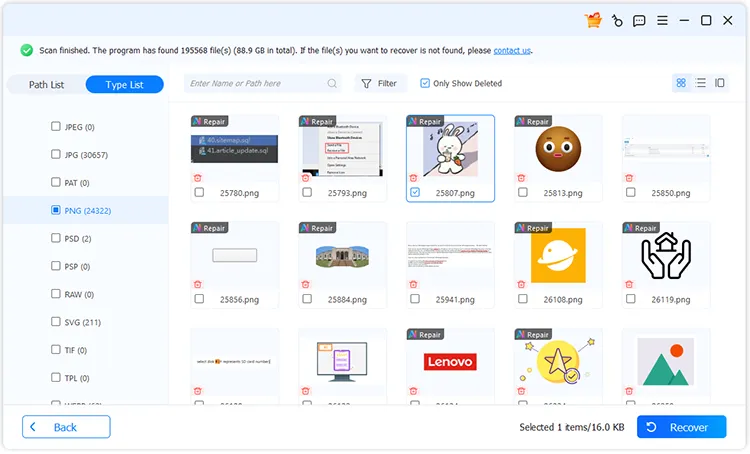
Teil 3: So reparieren Sie beschädigte Fotos mit KI
Schritt 1: Sie können Ihre beschädigten Bilder mit KI reparieren. Bitte starten Sie die Wiederherstellungssoftware und wählen Sie einen Datenträger zum Scannen aus. Wählen Sie dann die Kategorie „ Bild “.
Schritt 2: Tippen Sie auf ein Bildformat, z. B. „ PNG “. Anschließend können Sie die einzelnen Fotos auf dem PC betrachten.
Schritt 3: Doppelklicken Sie oben auf einem Zielfoto auf das Symbol „ AI Repair “. Klicken Sie dann erneut auf „ AI Repair “. Das Programm beginnt mit der Reparatur des Fotos, um es klarer zu machen.
Schritt 4: Wählen Sie einen Ordner zum Speichern des reparierten Fotos aus und klicken Sie auf „ Übernehmen “.
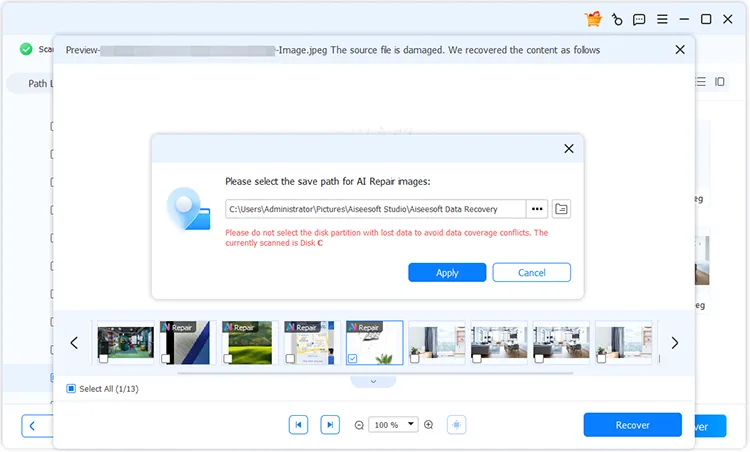
Schritt 5: Danach sehen Sie die Fotos vor und nach der Reparatur. Klicken Sie auf „ Bildspeicherort öffnen “, um direkt auf das Foto zuzugreifen.
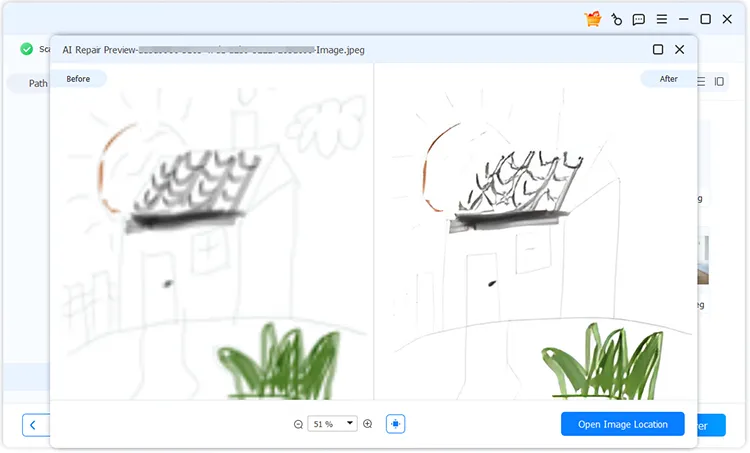
Hinweis: Derzeit unterstützt die KI-Reparaturfunktion nur die Formate JPG, JPEG und PNG.
Abschluss
Nachdem Sie dieses Handbuch gelesen haben, können Sie mit PC Data Recovery ganz einfach Dateien von PCs, externen USB-Laufwerken und SD-Karten wiederherstellen. Außerdem können Sie Ihre Fotos schnell mit KI reparieren.





























































