Möchten Sie Daten drahtlos von Android auf Android übertragen? Vielleicht haben Sie ein neues Android-Gerät gekauft und planen, Ihre Daten auf das neue Telefon oder Tablet zu migrieren, oder Sie haben einfach Lust, wichtige Dateien mit einem anderen Android-Gerät zu teilen. Auf jeden Fall können Sie dies problemlos tun, da Ihnen 7 nützliche Übertragungsmethoden zur Verfügung stehen. Damit benötigen Sie kein USB-Kabel, um Ihre Android-Daten zu übertragen.

- Teil 1: Was Sie vor der Datenübertragung beachten sollten
- Teil 2: So übertragen Sie Daten drahtlos von Android zu Android über ein Google-Konto
- Teil 3: So übertragen Sie Dateien drahtlos von Android auf Android über iReaShare Phone Transfer
- Teil 4: So übertragen Sie Daten von Android zu Android über Bluetooth
- Teil 5: So übertragen Sie Daten drahtlos von Android zu Android über Smart Switch
- Teil 6: So senden Sie Dateien ohne Kabel von Android zu Android per Quick Share
- Teil 7: So teilen Sie Dateien drahtlos von Android auf Android über AirDroid Personal
- Teil 8: So teilen Sie Dateien drahtlos von Android auf Android über AirDroid Personal
Teil 1: Was Sie vor der Datenübertragung beachten sollten
Bevor Sie mit der Datenübertragung beginnen, müssen Sie Ihre Geräte unbedingt vorbereiten.
- Stellen Sie zunächst sicher, dass beide Telefone über eine ausreichende Akkulaufzeit verfügen, um Unterbrechungen zu vermeiden.
- Sichern Sie vorsichtshalber alle wichtigen Daten auf einem Cloud-Dienst oder einem externen Speicher.
- Stellen Sie sicher, dass beide Geräte mit einem stabilen WLAN-Netzwerk verbunden sind, um schnellere Übertragungen zu ermöglichen.
- Wenn Sie ein Google-Konto verwenden, stellen Sie sicher, dass es aktuell ist.
- Überprüfen Sie abschließend die Speicherkapazität Ihres neuen Geräts, um sicherzustellen, dass es alle Daten Ihres alten Telefons aufnehmen kann.
Teil 2: So übertragen Sie Daten drahtlos von Android zu Android über ein Google-Konto
Die integrierte Sicherungs- und Wiederherstellungsfunktion von Google ist eine praktische Möglichkeit, Daten drahtlos zwischen Android-Geräten zu übertragen. Allerdings ist es erforderlich, dass Sie die Datenübertragung im Rahmen der Ersteinrichtung abschließen. Andernfalls müssen Sie zunächst Ihr Android-Zielgerät auf die Werkseinstellungen zurücksetzen.
Hier ist die Anleitung:
Schritt 1: Um Ihre Daten ohne Kabel auf ein anderes Android-Telefon zu übertragen, gehen Sie bitte zur App „Einstellungen“ des Quellgeräts und klicken Sie unter Google Drive auf „ Konten und Sicherung “ > „ Daten sichern “ > „ Konto hinzufügen “, um Ihr Google-Konto einzugeben. Klicken Sie anschließend auf „ Einschalten “ > „ Jetzt sichern “.
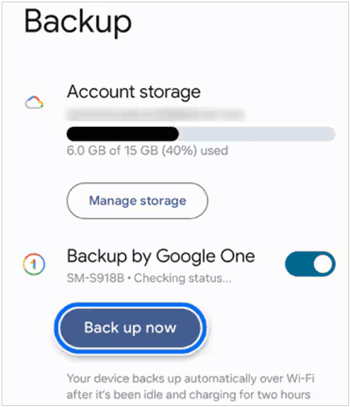
Schritt 2: Melden Sie sich auf dem neuen Android-Gerät mit demselben Google-Konto an und wählen Sie die gewünschte Sicherungsdatei aus. Ihre Daten, einschließlich Apps, Kontakte und Einstellungen, werden automatisch synchronisiert.
Schritt 3: Fahren Sie mit der Einrichtung fort und Sie können dann auf Ihrem Ziel-Android-Telefon auf Ihre Daten zugreifen.
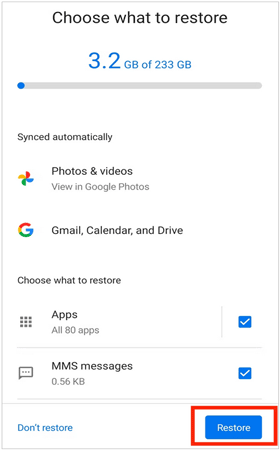
Teil 3: So übertragen Sie Dateien drahtlos von Android auf Android über iReaShare Phone Transfer
Für eine umfassendere Übertragung bieten Experten-Übertragungs-Apps wie iReaShare Phone Transfer robuste Lösungen. Diese App bietet Übertragungsdienste aus einer Hand und überträgt verschiedene Daten , darunter Kontakte, Videos, Fotos, Textnachrichten, Apps, Dokumente usw. Außerdem unterstützt sie sowohl Wi-Fi- als auch USB-Übertragungsmodi.
Hauptmerkmale dieser Datenübertragungssoftware:
* Kopieren Sie Fotos , Kontakte, Apps, Anrufprotokolle, Musik und weitere Dateien drahtlos zwischen Android-Geräten.
* Ermöglicht die Auswahl von Dateitypen vor der Übertragung.
* Die übertragenen Daten überschreiben nicht Ihre aktuellen Dateien auf Ihrem Zielgerät.
* Unterstützt die meisten Android-Betriebssysteme und -Geräte, von Android 6.0 bis zur neuesten Version.
* Keine Dateigrößenbeschränkung.
Laden Sie iReaShare Phone Transfer herunter.
Für Windows herunterladen Für Mac herunterladen
So übertragen Sie Dateien mit einem Klick drahtlos von Android auf Android:
Schritt 1: Laden Sie die Telefonübertragungssoftware herunter, installieren Sie sie auf Ihrem Computer und stellen Sie sicher, dass Ihre Telefone und Ihr Computer mit demselben Wi-Fi-Netzwerk verbunden sind.
Schritt 2: Klicken Sie auf „ Fehlerbehebung oder WLAN-Verbindung? “ > „ Über WLAN verbinden “. Klicken Sie dann auf Ihrem Computer auf „ Zugriff zulassen “, wenn Sie dazu aufgefordert werden. Anschließend scannen Sie mit Ihrem Android-Telefon den QR-Code, um die Verbindung herzustellen.
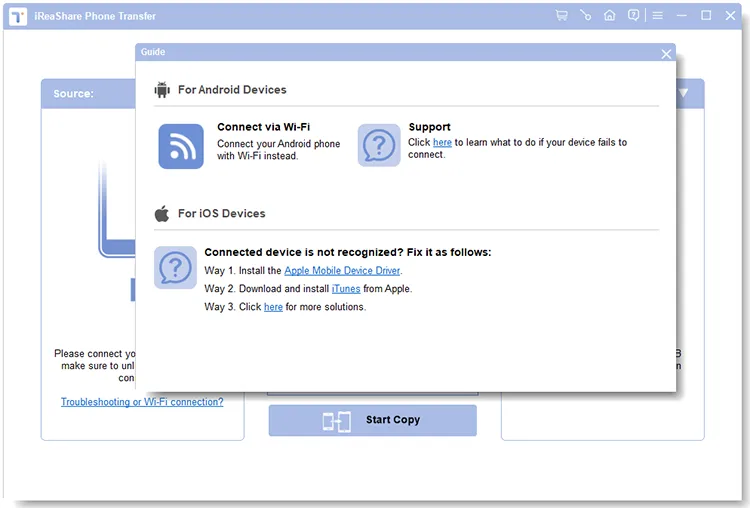
Schritt 3: Sobald die Verbindung hergestellt ist, prüfen Sie, ob sich Ihr Ziel-Android-Gerät auf der rechten Seite befindet. Wenn nicht, klicken Sie auf „ Umdrehen “. Wählen Sie dann die gewünschten Datentypen aus und klicken Sie auf „ Kopieren starten “, um Ihre Daten per WLAN zu übertragen.
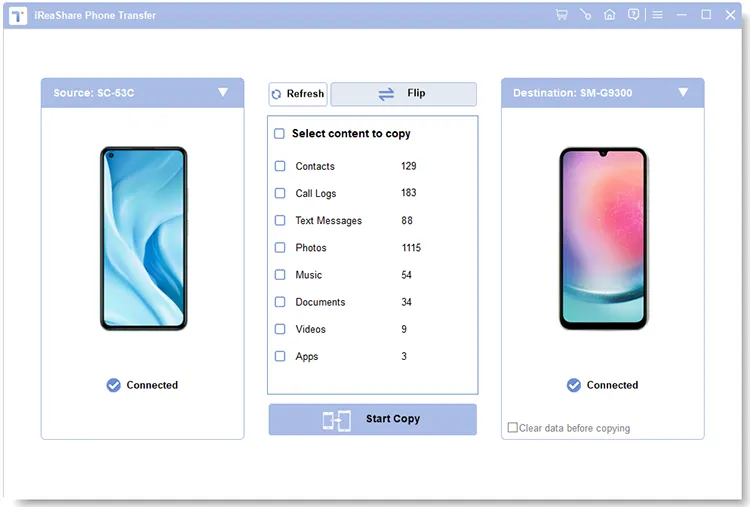
Teil 4: So übertragen Sie Daten von Android zu Android über Bluetooth
Bluetooth ist eine klassische Methode zur Übertragung kleiner Dateien. Wenn Sie es jedoch zum Versenden vieler oder großer Dateien verwenden, dauert es länger als andere Tools.
So übertragen Sie Bluetooth-Daten von Android zu Android:
Schritt 1: Aktivieren Sie Bluetooth auf beiden Android-Telefonen, indem Sie zu „ Einstellungen “ gehen und auf „ Verbindungen “ > „ Bluetooth “ klicken.
Schritt 2: Stellen Sie sicher, dass die Geräte gekoppelt sind. Wählen Sie dazu in den Bluetooth-Einstellungen das andere Gerät aus und bestätigen Sie die Kopplung.
Schritt 3: Navigieren Sie auf dem Quellgerät zu der Datei, die Sie übertragen möchten, und wählen Sie die Option zum Senden über Bluetooth aus.
Schritt 4: Akzeptieren Sie die eingehende Übertragung auf dem Zielgerät.
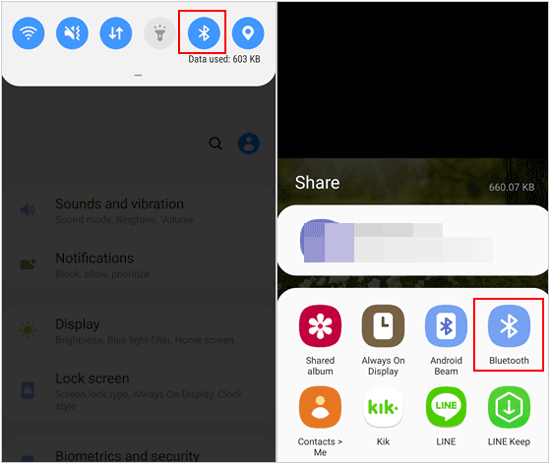
Teil 5: So übertragen Sie Daten drahtlos von Android zu Android über Smart Switch
Die Smart Switch -App von Samsung ist eine beliebte Methode zum Übertragen von Daten zwischen Android-Geräten über WLAN und USB, insbesondere für Samsung-Telefone. Es kann eine breite Palette von Dateien übertragen, darunter Apps, Fotos, Nachrichten und mehr. Bitte beachten Sie, dass dies nur funktioniert, wenn Ihr Zielgerät Samsung ist.
So übertragen Sie Daten drahtlos zwischen Android-Geräten mit Smart Switch:
Schritt 1: Öffnen Sie Smart Switch auf beiden Geräten und verbinden Sie sie über WLAN.
Schritt 2: Wählen Sie „ Daten senden “ > „ Drahtlos “ auf Ihrem Absender und wählen Sie „ Daten empfangen “ > „ Galaxy/Android “ > „ Drahtlos “ auf dem Empfänger.
Schritt 3: Wählen Sie die Dateien aus, die Sie übertragen möchten. Die App bietet Ihnen Optionen wie Kontakte, Apps, Fotos, Videos und mehr.
Schritt 4: Nachdem Sie die Dateien ausgewählt haben, klicken Sie auf die Schaltfläche „ Übertragen “. Der Vorgang kann je nach Datenmenge einige Zeit dauern.
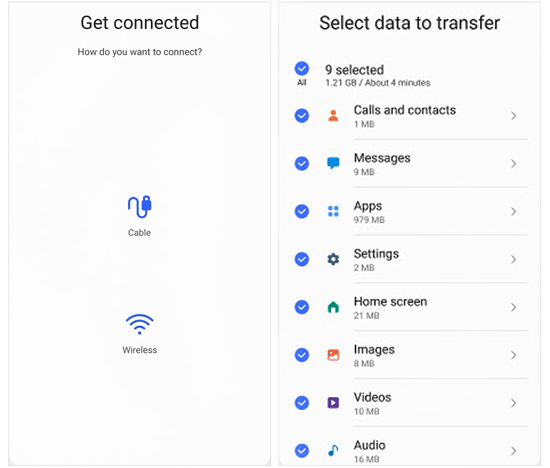
Teil 6: So senden Sie Dateien ohne Kabel von Android zu Android per Quick Share
Quick Share, Googles Antwort auf Apples AirDrop, ermöglicht den schnellen und drahtlosen Dateiaustausch zwischen Android-Geräten. Wenn Sie nur mehrere Dateien versenden möchten, ist Quick Share praktisch für Sie.
Hier sind die Schritte:
Schritt 1: Gehen Sie zu Einstellungen > „ Verbindungen “ > „ Quick Share “ und aktivieren Sie es auf beiden Geräten. Wenn es keine „ Quick Share “-Funktion gibt, aktivieren Sie bitte die Symbole „ Bluetooth “ und „ Wi-Fi “.
Schritt 2: Wählen Sie die Dateien aus, die Sie senden möchten. Tippen Sie dann auf das Teilen-Symbol und wählen Sie das Empfängergerät aus der Liste der Geräte in der Nähe aus.
Schritt 3: Akzeptieren Sie die Dateien auf Ihrem Android-Empfängergerät. Anschließend werden Ihre Dateien automatisch auf dem Receiver gespeichert.
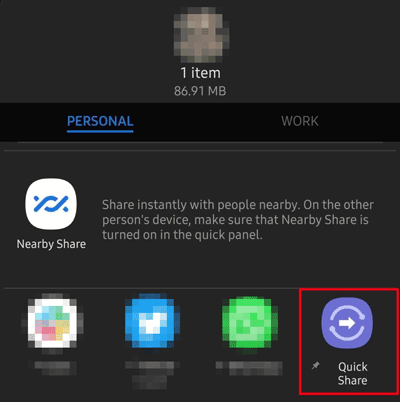
Teil 7: So teilen Sie Dateien drahtlos von Android auf Android über AirDroid Personal
AirDroid Personal ist eine plattformübergreifende App, mit der Sie Daten zwischen Android-Geräten ohne USB-Kabel übertragen sowie aus der Ferne auf Ihre Geräte zugreifen und diese verwalten können.
So verwenden Sie AirDroid Personal, um Android-Dateien drahtlos zu teilen:
Schritt 1: Laden Sie die AirDroid-App herunter und installieren Sie sie auf beiden Android-Geräten.
Schritt 2: Melden Sie sich auf beiden Geräten bei demselben AirDroid-Konto an.
Schritt 3: Klicken Sie auf „ Übertragen “ und wählen Sie Ihr Empfängergerät auf Ihrem Quell-Android-Telefon aus.
Schritt 4: Klicken Sie auf das „ Büroklammer “-Symbol und wählen Sie die Dateien aus, die Sie senden möchten. Tippen Sie dann auf „ Senden “. Nach einer Weile erhalten Sie die Dateien auf Ihrem Ziel-Android-Gerät.
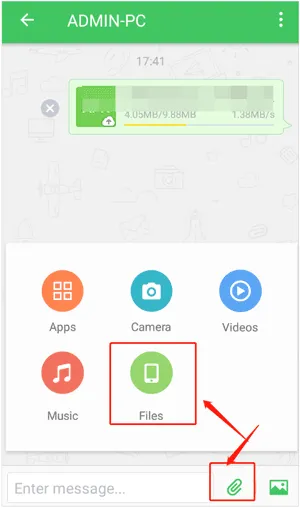
Teil 8: FAQs zur drahtlosen Android-Übertragung
F1: Ist die drahtlose Übertragung von Dateien sicher?
Solange Sie vertrauenswürdige Apps und Dienste verwenden, ist die drahtlose Übertragung im Allgemeinen sicher. Stellen Sie sicher, dass die Geräte mit sicheren Wi-Fi-Netzwerken verbunden sind (vermeiden Sie öffentliche oder ungesicherte Netzwerke) und verwenden Sie nur seriöse Apps, um Sicherheitsrisiken vorzubeugen.
F2: Benötige ich eine Internetverbindung, um Dateien drahtlos zu übertragen?
Nicht unbedingt. Für einige Methoden wie Bluetooth oder Wi-Fi Direct ist keine Internetverbindung erforderlich. Für Cloud-basierte Übertragungen (z. B. Google Drive) ist jedoch eine Internetverbindung erforderlich.
F3: Warum ist meine drahtlose Dateiübertragung langsam?
Langsame Übertragungsgeschwindigkeiten können auf mehrere Faktoren zurückzuführen sein:
- Schwaches WLAN-Signal: Wenn Sie über ein WLAN-Netzwerk übertragen, stellen Sie sicher, dass Sie über eine starke und stabile Verbindung verfügen.
- Große Dateien: Die Übertragung größerer Dateien kann länger dauern, insbesondere bei langsameren Netzwerkgeschwindigkeiten.
- Störungen: Auch andere Geräte im selben Netzwerk oder übermäßig viele Hintergrund-Apps können die Übertragung verlangsamen.
Abschluss
Dank einer Vielzahl zuverlässiger Tools zur drahtlosen Übertragung können wir jetzt ohne großen Aufwand Daten drahtlos von Android zu Android übertragen. Wenn Sie viele große Dateien übertragen möchten, ist die Software iReaShare Phone Transfer eine gute Hilfe.
Für Windows herunterladen Für Mac herunterladen
Verwandte Artikel
Einfaches Drucken von Textnachrichten von einem Android-Gerät im Jahr 2025 (5 Ansätze)
Gelöschte Fotos auf Android mit oder ohne Backup wiederherstellen (5 Möglichkeiten)





























































