Möchten Sie Android auf einen Windows 10-PC übertragen und dann Ihre Apps und Inhalte auf Ihrem Computer anzeigen? Glücklicherweise wurde die Bildschirmspiegelungstechnologie entwickelt, sodass Sie jetzt die integrierte Funktion Ihrer Geräte nutzen oder eine Bildschirmspiegelungs-App herunterladen können, um Ihren Android-Bildschirm auf einen Windows 10-PC zu übertragen. Danach können Sie den Telefonzugriff auf dem Desktop erleben.

Teil 1: So übertragen Sie Android mit Wireless Display auf Windows 10
Auf einem Windows 10-Computer gibt es eine Funktion namens „Wireless Display“, mit der Sie Android direkt auf Windows 10 spiegeln können. Allerdings muss Ihr Android-Gerät auch Miracast unterstützen. Generell unterstützen die Geräte mit Android 4.2 und Android 5 Miracast. Obwohl Google ab Android 6.0 Miracast zugunsten von Chromecast aufgegeben hat, unterstützen diese Android-Geräte weiterhin die Bildschirmspiegelung.
So teilen Sie den Bildschirm von Android mit Windows 10 über Wireless Display:
Schritt 1: Klicken Sie auf Ihrem Windows-PC bitte auf „ Start “ > „ Einstellungen “ > „ System “ > „ Auf diesem PC schützen “.
Schritt 2: Tippen Sie auf den Link „ Optionale Funktionen “ und dann auf „ Funktion hinzufügen “. Wählen Sie dann „ Wireless Display “ und klicken Sie auf „ Installieren “.
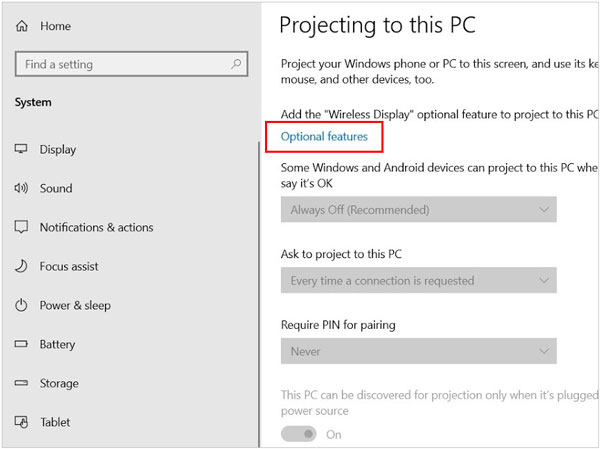
Schritt 3: Gehen Sie nach der Installation der Software bitte zurück zur Seite „ Auf diesen PC projizieren “ und wählen Sie „ Überall verfügbar “ als erste Option. Aktivieren Sie anschließend den Schalter „ Dieser PC kann nur dann für die Projektion erkannt werden, wenn er angeschlossen ist “.
Schritt 4: Gehen Sie unter Android bitte zu „Einstellungen “, suchen Sie nach „ Besetzung “ und tippen Sie auf das Ergebnis. Klicken Sie dann auf „ Cast “ > das „ Menü “-Symbol oben rechts und aktivieren Sie „ Drahtlose Anzeige aktivieren “.
Schritt 5: Sobald Ihr PC gefunden wurde, klicken Sie darauf. Dann wird Ihr Android-Bildschirm auf Ihren Windows 10-Laptop übertragen.
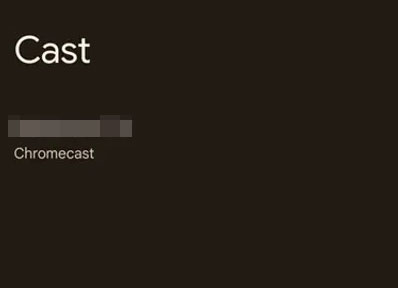
Teil 2: So spiegeln Sie Android mit Screen Mirror (zwei Verbindungen) auf Windows 10
Wenn Sie ein Tool suchen, das nicht nur Android auf einen Windows 10-PC spiegelt, sondern auch über mehrere Funktionen wie Dateiübertragung, Bildschirmaufzeichnung usw. verfügt, können Sie Screen Mirror verwenden. Damit können Sie auf dem Desktop direkt auf Ihr Android-Telefon zugreifen, Spiele spielen und mit Ihren Freunden in sozialen Apps chatten, als ob Sie sie auf Ihrem Telefon verwenden würden.
Hauptmerkmale dieser Bildschirmspiegelungssoftware:
- Übertragen Sie ganz einfach einen Android-Bildschirm auf einen Windows 10-PC.
- Unterstützt USB- und Wi-Fi-Verbindungen für die Bildschirmspiegelung.
- Spiegeln Sie problemlos mehrere Bildschirme gleichzeitig auf einem Computer.
- Das Übertragen von iPhone-Bildschirmen auf den PC wird unterstützt.
- Arbeiten Sie unter Windows 11/10/8/7.
So spiegeln Sie Android über USB auf einen Windows 10-PC:
Schritt 1: Installieren Sie Screen Mirror auf Ihrem Windows 10-PC und führen Sie es aus. Wählen Sie dann „ Android “ und verbinden Sie Ihr Android-Telefon mit einem USB-Kabel mit dem PC.
Schritt 2: Wählen Sie dann „ Dateien übertragen “ oder „ MTP “ und aktivieren Sie das USB-Debugging auf Android.
Schritt 3: Sobald Sie fertig sind, können Sie Ihren Android-Bildschirm auf dem PC anzeigen.
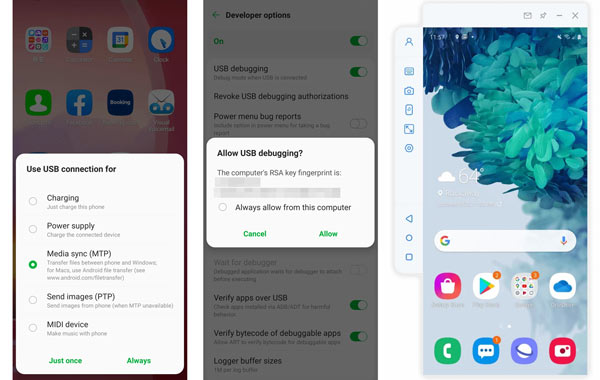
So zeigen Sie einen Android-Bildschirm unter Windows 10 mit WLAN an:
Schritt 1: Installieren Sie die Spiegelungssoftware auf Ihrem Computer, laden Sie dann die Android-Version herunter und installieren Sie sie auf Ihrem Telefon.
Schritt 2: Starten Sie die App auf Ihrem Android-Gerät und verbinden Sie beide Geräte mit demselben Wi-Fi-Netzwerk. Klicken Sie dann auf Ihrem Smartphone auf den Namen Ihres PCs und scannen Sie mit Ihrem Android-Handy den QR-Code auf dem PC.
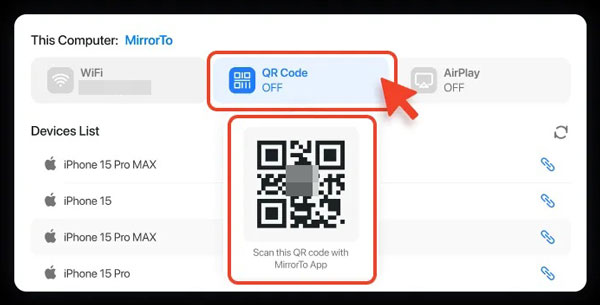
Schritt 3: Anschließend wird die Verbindung hergestellt. Jetzt können Sie Ihren Android-Bildschirm auf dem PC sehen und steuern.
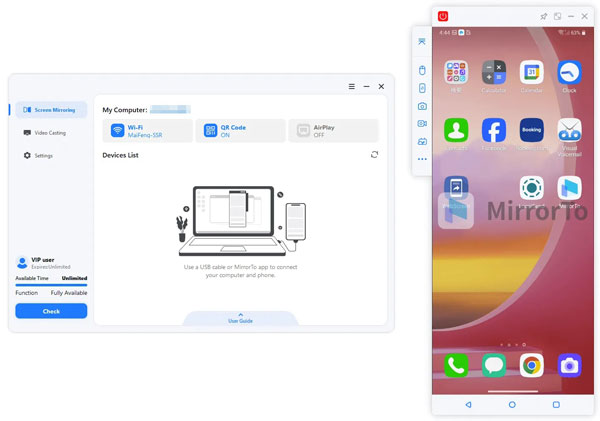
Teil 3: Welche Verbindung ist besser für Screen Mirroring, USB oder WLAN?
Tatsächlich gibt es keine bessere Wahl zwischen USB- und WLAN-Verbindungen, da beide Vor- und Nachteile haben.
USB-Anschluss zur Bildschirmspiegelung
Vorteile:
> Stabil und geringere Latenz.
> Geringere Störanfälligkeit.
Nachteile:
> Begrenzt mit einer geringeren Reichweite als bei der Verwendung von WLAN.
Wi-Fi-Verbindung zur Bildschirmspiegelung
Vorteile:
> Kabellos.
> Funktioniert mit einer größeren Reichweite als bei Verwendung von USB.
Nachteile:
> Deutlichere Latenz.
> Anfällig für Signalstörungen.
Teil 4: FAQs zur Android-Bildschirmspiegelung unter Windows 10
F1: Kann ich Dateien übertragen, nachdem ich Android mit Wireless Display auf den PC übertragen habe?
Nein, Wireless Display unterstützt keine Dateiübertragung.
F2: Kann ich meinen Bildschirm aufzeichnen, nachdem ich meinen Android-Bildschirm auf meinen PC gespiegelt habe?
Ja, nachdem Sie Ihren Bildschirm gespiegelt haben, können Sie eine Bildschirmaufzeichnungs-App verwenden, um Ihren Android-Bildschirm aufzuzeichnen, oder Sie können die Screen Mirror-Software verwenden, um Ihren Bildschirm direkt aufzuzeichnen, da diese ebenfalls über diese Funktion verfügt.
F3: Was ist der Unterschied zwischen 1080p- und 2K-Auflösungen?
Der Hauptunterschied zwischen 1080p und 2K liegt in der Auflösung. 1080p hat 2073600 Pixel (1920*1080) und 2K hat 3686400 Pixel (2560*1440). 2K kann aufgrund seiner höheren Auflösung klarere Bilder anzeigen.
Abschluss
Mit den in diesem Handbuch beschriebenen Methoden können Sie Android problemlos auf einen Windows 10-PC spiegeln und übertragen. Egal, ob Sie die Bildschirmspiegelung über USB oder WLAN durchführen möchten, es gibt immer die richtige Wahl für Sie. Screen Mirror unterstützt beide Verbindungen und verfügt über weitere praktische Funktionen für die Bildschirmübertragung. Sie können während des Spiegelvorgangs sogar Texte eingeben oder etwas zeichnen.





























































