Wenn Sie ein iOS-Gerät zum ersten Mal an einen Computer anschließen, um iPhone Manager, iPhone Data Eraser oder andere iOS-Programme zu verwenden, wird auf Ihrem Mobilgerät ein Popup-Fenster mit der Frage „Diesem Computer vertrauen?“ angezeigt. Sie müssen auf die Option „Vertrauen“ tippen, wenn Sie die Verbindung herstellen möchten. Manchmal tippen wir jedoch versehentlich auf die Option „Nicht vertrauen“. Wenn ja, was können wir tun? Oder was passiert, wenn das Fenster nicht auf Ihrem Gerät angezeigt wird? Um diese Probleme zu lösen, stellen wir eine Anleitung zur Verfügung, die Ihnen dabei hilft, Ihr iPhone, iPad oder Ihren iPod touch ganz einfach einem Computer zu vertrauen bzw. nicht mehr zu vertrauen.
Teil 1: Was bedeutet „Diesem Computer vertrauen“?
„Diesem Computer vertrauen“ ist eine Warnmeldung, die auf Ihrem iOS-Gerät angezeigt wird, wenn Sie es zum ersten Mal an einen Computer anschließen. Auf diese Weise stellen Sie sicher, dass Sie wissen, dass Ihr Gerät im Begriff ist, eine Verbindung herzustellen, die die Datenübertragung unterstützt.
Einfach ausgedrückt: Wenn Sie auf Ihrem Computer auf Ihre iOS-Daten zugreifen und diese verwalten möchten, müssen Sie auf Ihrem iPhone/iPad/iPod auf „Vertrauen“ tippen. Stattdessen können Sie auf „Nicht vertrauen“ tippen, wenn Sie der Meinung sind, dass die Verbindung unsicher ist.
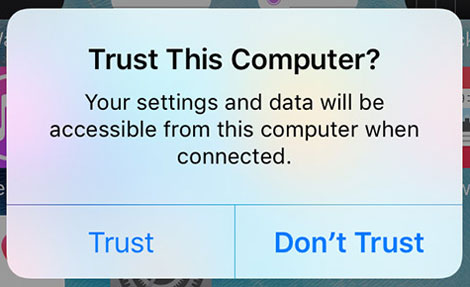
Teil 2: Wie bringt man ein iOS-Gerät dazu, einem Computer zu vertrauen?
Im Allgemeinen wird „Diesem Computer vertrauen“ angezeigt, wenn Sie Ihr iDevice über USB mit Ihrem Computer verbinden. Wenn Sie möchten, dass Ihr iOS-Gerät Ihrem Computer vertraut, müssen Sie die Option „Vertrauen“ wählen.
Dies sind die Schritte:
- Starten Sie die Software, die Sie auf Ihrem Computer verwenden müssen, z. B. den iPhone Manager.
- Verwenden Sie ein Apple USB-Kabel, um Ihr iPhone oder iPad mit Ihrem Computer zu verbinden.
- Anschließend wird die Warnmeldung auf Ihrem Mobilgerät angezeigt.
- Tippen Sie auf „ Vertrauen “, um die Verbindung herzustellen.
Was passiert, wenn die Meldung „Diesem Computer vertrauen“ nicht angezeigt wird, nachdem Sie Ihr iOS-Gerät über ein USB-Kabel an einen Computer angeschlossen haben? In dieser Situation können Sie Ihr Gerät neu starten und prüfen, ob Sie die Software aktualisieren müssen.
Teil 3: Wie lässt sich das Fenster „Diesem Computer vertrauen“ erneut öffnen?
Wenn Sie im Popup auf die falsche Option tippen, muss die Warnmeldung erneut angezeigt werden, damit Sie die richtige Option auswählen können. Aber wie kann man es wieder zum Vorschein bringen? Zum Glück ist es sehr einfach.
Hier ist die Anleitung:
- Entsperren Sie Ihr iOS-Gerät und gehen Sie zu Einstellungen .
- Wählen Sie „ Allgemein “ > „ [Gerät] übertragen oder zurücksetzen “.
- Klicken Sie auf „ Zurücksetzen “ > „ Standort und Datenschutz zurücksetzen “ > „ Einstellungen zurücksetzen “.
- Schließen Sie anschließend Ihr iDevice erneut an Ihren Computer an und Sie sehen die Warnmeldung.
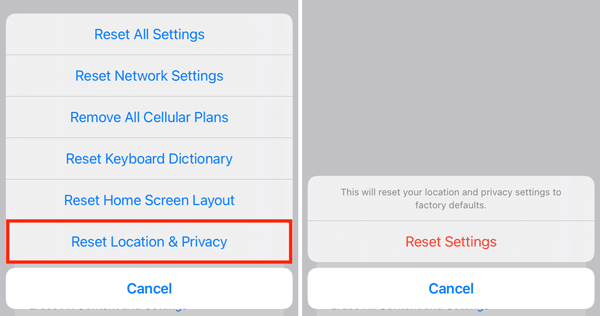
Tipps: Wenn Sie auf Ihrem iOS-Gerät auf „Nicht vertrauen“ tippen, können Sie auf dem Computer nicht auf die Inhalte Ihres Mobilgeräts zugreifen. Außerdem wird die Meldung angezeigt, wenn Sie das iDevice das nächste Mal an den Computer anschließen.
Zusammenfassung
Sie wissen also, wie Sie dafür sorgen, dass Ihr iPhone, iPad und iPod touch einem Computer vertrauen bzw. nicht vertrauen. Solange Sie die Einstellungen auf Ihrem iOS-Gerät zurücksetzen, wird die Meldung „Diesem Computer vertrauen“ erneut angezeigt, was hilfreich sein kann, wenn Sie die falsche Wahl treffen.





























































