Wenn Ihre Fotos den meisten Speicherplatz auf Ihrem iPhone beanspruchen, warum übertragen Sie dann nicht Fotos vom iPhone auf einen Computer? Sie möchten dies vielleicht tun, haben aber keine Ahnung, wie Sie damit beginnen sollen? Dann ist dieser Leitfaden genau das Richtige für Sie. Wir haben 6 Ansätze mit Schrittdetails geteilt. Sie können einem Weg folgen, um Ihre iPhone-Bilder ganz einfach auf Ihren PC zu übertragen.
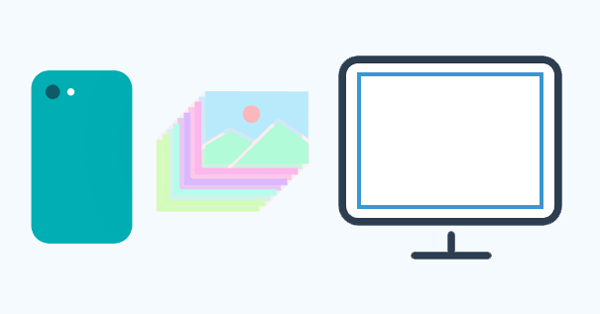
- Teil 1: So übertragen Sie Fotos vom iPhone auf den Computer mit dem iReaShare iPhone Manager
- Teil 2: So übertragen Sie Fotos mit der Apple Devices App vom iPhone auf den PC
- Teil 3: So senden Sie Fotos vom iPhone über iTunes an den Computer
- Teil 4: So laden Sie Bilder mit iCloud vom iPhone auf den Computer herunter
- Teil 5: So verschieben Sie Bilder mit der Fotos-App vom iPhone auf den Computer
- Teil 6: So laden Sie Fotos mit Google Fotos vom iPhone auf den Computer hoch
- Teil 7: FAQs zur Fotoübertragung vom iPhone auf den PC
Teil 1: So übertragen Sie Fotos vom iPhone auf den Computer mit dem iReaShare iPhone Manager
Mit iReaShare iPhone Manager , einem Programm zum Übertragen und Verwalten verschiedener iOS-Daten, können Sie ganz einfach Fotos von einem iPhone auf einen PC kopieren. Mit dieser Software können Sie eine Vorschau Ihrer iPhone-Fotos auf dem Computer anzeigen, bevor Sie sie übertragen. Darüber hinaus können alle Fotos in Originalqualität und -formaten auf einmal übertragen werden.
Hauptfunktionen des iReaShare iPhone Managers:
* Übertragen Sie Fotos effizient von einem iPhone auf einen Computer.
* Die übertragenen Fotos ersetzen nicht die vorhandenen Fotos auf Ihrem PC.
* Ermöglicht den direkten Import von Bildern von Ihrem PC auf Ihr iPhone.
* Die selektive Übertragung wird unterstützt.
* Übertragen Sie Textnachrichten , Videos, Kontakte, E-Books und mehr von iOS auf einen Computer.
* Unterstützt iOS 5.0 und höher, einschließlich iOS 18.
Laden Sie den iReaShare iPhone Manager herunter.
Für Win herunterladen Für Mac herunterladen
So übertragen Sie mit dieser Software Fotos von einem iPhone auf einen Windows 11/10-PC:
Schritt 1: Installieren Sie die iPhone Manager-Software auf Ihrem PC und verbinden Sie dann Ihr iPhone über USB mit dem PC.
Schritt 2: Klicken Sie auf dem iPhone auf „ Vertrauen “, um die Verbindung herzustellen. Wählen Sie dann „ Fotos “.

Schritt 3: Wählen Sie die Fotos aus, die Sie übertragen möchten, und klicken Sie auf „ Exportieren “, um die ausgewählten Fotos von Ihrem iPhone auf Ihrem PC zu speichern.

Teil 2: So übertragen Sie Fotos mit der Apple Devices App vom iPhone auf den PC
Mit der Apple-Geräte-App können Sie Ihre iPhone-Musik, Filme, Fotos und weitere Mediendateien auf einem Windows-PC verwalten und synchronisieren. Diese App steht jetzt im Microsoft Store zum Download bereit. Allerdings ist es etwas schwierig, ein iOS-Gerät an einen PC anzuschließen. Wenn Sie auf diese Situation stoßen, schließen Sie bitte Ihr iPhone über USB an den PC an, laden Sie i4Tools herunter und führen Sie es auf Ihrem PC aus. Nachdem i4Tools Ihr iPhone erkannt hat, schließen Sie i4Tools und öffnen Sie Apple Devices. Dann wird es gut funktionieren.
So verschieben Sie Bilder über Apple-Geräte von einem iPhone auf einen Computer:
Schritt 1: Laden Sie die Apple Devices-App herunter, installieren Sie sie auf Ihrem PC und verbinden Sie Ihr iPhone über USB mit dem PC.
Schritt 2: Wenn Sie dazu aufgefordert werden, entsperren Sie den Bildschirm Ihres iPhones und stellen Sie sicher, dass es Ihrem Computer vertraut. Wählen Sie dann im linken Bereich „ Fotos “.
Schritt 3: Aktivieren Sie das Kontrollkästchen „ Fotos von meinem Gerät synchronisieren von “ und wählen Sie im Popup eine Option aus.
Schritt 4: Wählen Sie „ Alle Ordner “ oder „ Ausgewählte Ordner “, um die Alben auszuwählen, die Sie synchronisieren möchten.
Schritt 5: Klicken Sie auf „ Übernehmen “. Anschließend werden Ihre Fotos von Ihrem iPhone mit Ihrem PC synchronisiert.
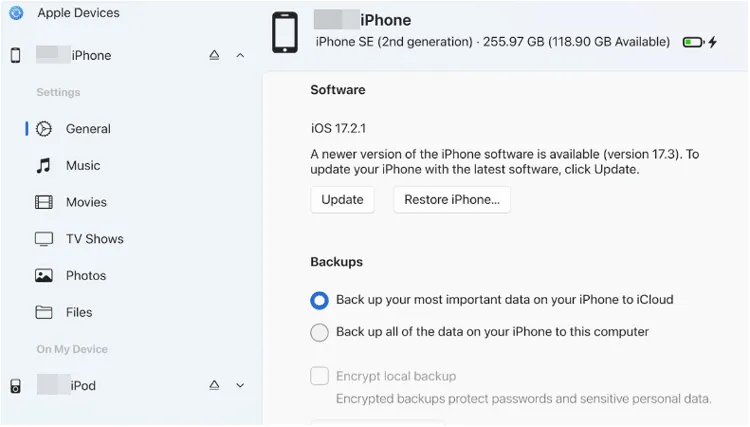
Teil 3: So senden Sie Fotos vom iPhone über iTunes an den Computer
Wenn das auf Ihrem PC installierte iTunes noch funktioniert, können Sie damit Fotos von Ihrem iPhone auf Ihren Windows-Computer importieren. Da Apple iTunes jedoch auslaufen lässt, ist es möglicherweise nicht mit neuen iOS-Modellen kompatibel. Wenn Ihr iPhone nicht unterstützt wird, verwenden Sie bitte andere Methoden.
Hier sind die Schritte:
Schritt 1: Verbinden Sie Ihr iPhone über USB mit Ihrem Computer. Dann wird iTunes im Allgemeinen automatisch angezeigt. Wenn nicht, öffnen Sie es.
Schritt 2: Wählen Sie das „ iPhone “-Symbol und dann die Option „ Fotos “ in der linken Seitenleiste.
Schritt 3: Aktivieren Sie das Kontrollkästchen „ Fotos synchronisieren “ und wählen Sie eine Quelle aus, die Sie synchronisieren möchten. Wählen Sie dann einen bestimmten Ordner auf Ihrem PC aus, um Ihre Fotos zu speichern.
Schritt 4: Klicken Sie auf „ Übernehmen “ oder „ Synchronisieren “, um den Vorgang zu starten. Ihre Fotos werden in dem von Ihnen ausgewählten Ordner angezeigt.

Teil 4: So laden Sie Bilder mit iCloud vom iPhone auf den Computer herunter
Sie können Ihre Bilder von Ihrem iPhone auf Ihr iCloud-Konto hochladen und sie dann über ein Netzwerk auf Ihren Computer herunterladen, was eine praktische Methode zur Fotoübertragung darstellt.
So exportieren Sie Fotos mit iCloud vom iPhone auf den PC:
Schritt 1: Gehen Sie auf Ihrem iPhone zur App „ Einstellungen“ und klicken Sie auf Ihren Benutzernamen.
Schritt 2: Wählen Sie „ iCloud “ > „ Fotos “. Wenn Sie Ihren iPhone-Speicherplatz sparen möchten, können Sie „ iPhone-Speicher optimieren “ wählen. Anschließend werden Ihre Originalfotos in iCloud gespeichert und die optimierten Versionen bleiben auf Ihrem iPhone erhalten.
Schritt 3: Gehen Sie auf Ihrem PC zu iCloud-Fotos und melden Sie sich bei Ihrem iCloud-Konto an. Wählen Sie dann die Fotos aus, die Sie speichern möchten, und klicken Sie oben rechts auf das Symbol „ Herunterladen “, um sie auf den PC herunterzuladen.
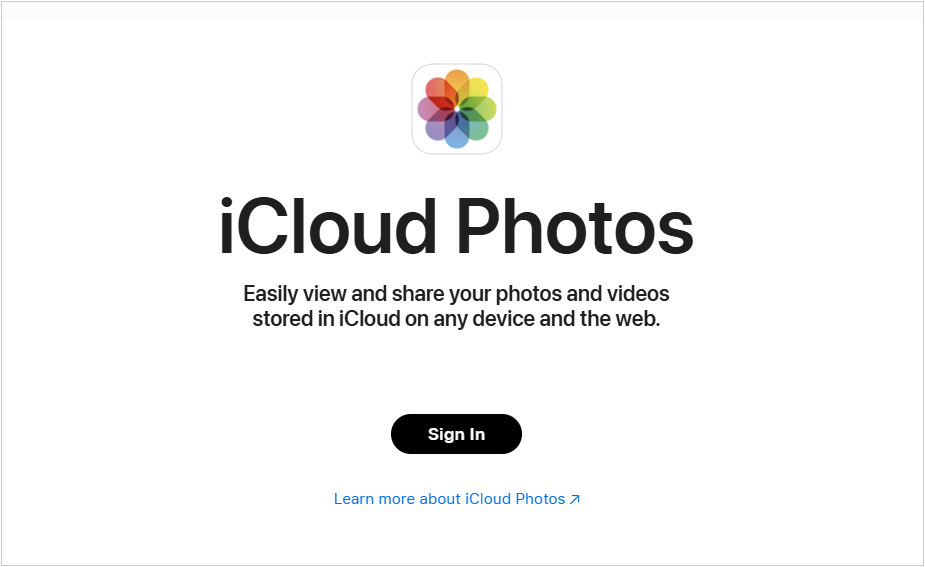
Teil 5: So verschieben Sie Bilder mit der Fotos-App vom iPhone auf den Computer
Wenn kein Wi-Fi-Netzwerk vorhanden ist, um Ihre Fotos drahtlos von Ihrem iPhone auf Ihren Computer zu kopieren, können Sie die integrierte Fotos-App auf dem Windows-Computer verwenden. Solange Sie die Verbindung zwischen beiden Geräten über USB herstellen, können Sie Fotos problemlos verschieben.
So übertragen Sie Fotos mit der Fotos-App von einem iPhone auf einen PC unter Windows 11/10:
Schritt 1: Verbinden Sie Ihr iPhone über ein USB-Kabel mit Ihrem PC und sorgen Sie dafür, dass das Mobilgerät dem PC vertraut.
Schritt 2: Klicken Sie auf „ Start “ und wählen Sie die Fotos- App auf dem PC aus.
Schritt 3: Tippen Sie auf „ Importieren “ > „ Von einem USB-Gerät “, um Ihr iPhone auszuwählen. Dann entscheiden Sie sich für Ihre Wunschbilder. Danach können Sie auf dem Computer auf Ihre Fotos zugreifen. Trennen Sie nun das iPhone sicher vom PC.
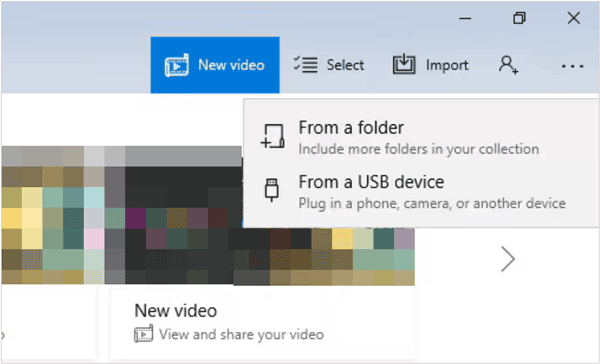
Teil 6: So laden Sie Fotos mit Google Fotos vom iPhone auf den Computer hoch
Google Fotos ist eine hilfreiche Option, wenn Sie Fotos von einem iPhone auf einen Computer hochladen möchten. Erstens verfügt jedes Google-Konto über 15 GB kostenlosen Cloud-Speicher. Zweitens können Sie Fotos bequem mit Google Fotos organisieren und herunterladen. Es ist also einen Versuch wert.
Hier sind die Schritte:
Schritt 1: Laden Sie Google Fotos herunter und installieren Sie es auf Ihrem iPhone. Melden Sie sich dann bei Ihrem Google-Konto an oder eröffnen Sie ein Konto.
Schritt 2: Klicken Sie auf Ihr Profil und wählen Sie „ Google Fotos-Einstellungen “ > „ Sicherung “.
Schritt 3: Aktivieren Sie die Funktion „ Backup “. Anschließend werden Ihre Bilder automatisch auf Google Fotos hochgeladen. Bitte stellen Sie übrigens sicher, dass das Netzwerk stabil ist.
Schritt 4: Öffnen Sie nach dem Hochladen den Browser auf Ihrem PC und greifen Sie auf Google Fotos zu. Melden Sie sich als Nächstes bei demselben Konto an und laden Sie die Fotos auf den Computer herunter.

Teil 7: FAQs zur Fotoübertragung vom iPhone auf den PC
F1: Wird die Qualität meiner Fotos nach der Übertragung auf meinen Computer beeinträchtigt?
Es kommt darauf an. Wenn Sie sich für Google Fotos entscheiden, können Sie in den Einstellungen die Originalqualität auswählen. Dann reduziert die App die Auflösung Ihrer Bilder nicht. Darüber hinaus können viele Apps Fotos in Originalqualität und -formaten übertragen, z. B. iReaShare iPhone Manager, iCloud usw.
F2: Kann ich einen USB-Stick verwenden, um Fotos von meinem iPhone auf meinen Computer zu übertragen?
Natürlich können Sie das. Bitte beachten Sie jedoch, dass der USB-Anschluss des USB-Sticks mit dem Anschluss am iPhone kompatibel sein sollte, oder Sie können einen USB-Adapter verwenden. Hier sind die Schritte:
- Stecken Sie den USB-Stick in Ihr iPhone und öffnen Sie die Fotos-App auf Ihrem iPhone.
- Wählen Sie die gewünschten Bilder aus und klicken Sie auf „Teilen“ > „In Dateien speichern“.
- Navigieren Sie in der Dateien-App zu „Standorte“, wählen Sie den USB-Stick aus und klicken Sie auf „Speichern“. Anschließend werden die Fotos auf dem USB-Stick gespeichert.
- Schließen Sie den USB-Stick an Ihren Computer an und rufen Sie „Dieser PC“ auf, um den USB-Stick zu finden.
- Navigieren Sie zu Ihren Fotos, kopieren Sie sie und fügen Sie sie in einen Ordner auf dem Computer ein.
Abschluss
Es ist nicht mehr schwierig, Fotos von einem iPhone auf einen Computer zu übertragen. Wenn Sie jedoch viele Fotos effizient übertragen möchten, benötigen Sie ein professionelles Übertragungsprogramm wie den iReaShare iPhone Manager . Mit dieser Software können Sie Ihre iPhone-Fotos auf einem PC anzeigen, auswählen, übertragen und sogar verwalten. Probieren Sie es aus, wenn Sie daran interessiert sind.





























































