„Gibt es eine zuverlässige Möglichkeit, sehr große Videos vom iPhone auf den PC zu übertragen? Mein Telefon hat seit etwa zwei Jahren nur noch 1 GB an voller Kapazität, und das liegt daran, dass ich dort etwa 150 GB an Videos habe. Sie stammen ausschließlich von meinen Hunden.“ Als sie Welpen waren und ihr ganzes Leben lang, einschließlich eines, der nicht mehr bei mir ist, ist es äußerst wichtig, sie zu behalten und zu beschützen ...“
- Reddit-Diskussion
Es ist nicht einfach, große Videodateien von einem iPhone auf einen PC zu übertragen, oder? Dieses Ärgernis kann jetzt der Vergangenheit angehören, denn Sie erhalten 5 sehr effektive Videoübertragungsmethoden. Es gibt direkte Übertragungswege und Methoden, die den Cloud-Speicherplatz nutzen. Egal welche Art Sie bevorzugen, Sie können Ihre langen Videos problemlos übertragen.
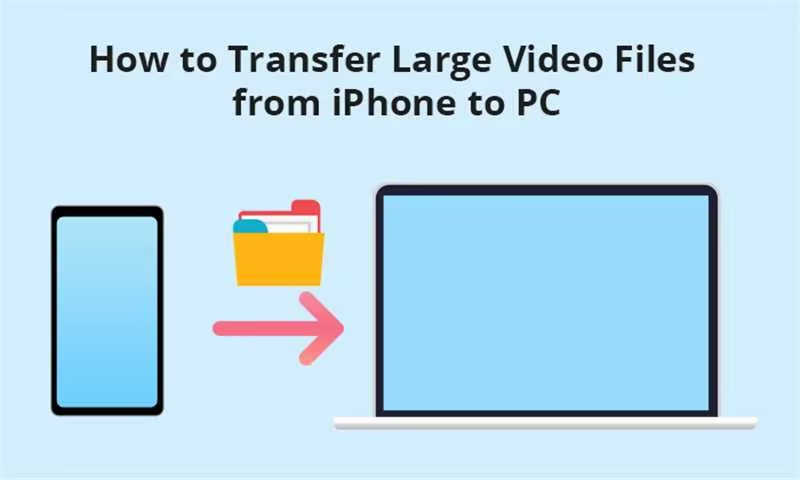
- Teil 1: So übertragen Sie große Videodateien mit dem iPhone Manager vom iPhone auf den PC
- Teil 2: So senden Sie große Videodateien mit der Fotos-App vom iPhone an den Computer
- Teil 3: So exportieren Sie große Videos mit iCloud vom iPhone auf den PC
- Teil 4: So laden Sie lange Videos mit Google Fotos vom iPhone auf den Computer hoch
- Teil 5: Wie man mit Snapdrop große Videos vom iPhone auf den Computer überträgt
- Teil 6: FAQs zur Videoübertragung vom iPhone auf den PC
Teil 1: So übertragen Sie große Videodateien mit dem iPhone Manager vom iPhone auf den PC
Wie kann man ohne Aufwand ein großes Video von einem iPhone auf einen Computer übertragen? Die Antwort ist die Verwendung des iReaShare iPhone Managers . Dabei handelt es sich um ein umfassendes Programm zum Übertragen, Sichern und Verwalten von iPhone-Dateien auf einem Computer. Sie können eine Vorschau Ihrer iOS-Videos anzeigen und die Videos auswählen, die Sie übertragen möchten. Unabhängig davon, wie groß die Dateigröße Ihrer Videos ist, können sie reibungslos übertragen werden.
Highlights dieser iPhone Manager-Software:
- Laden Sie große Videos nahtlos vom iPhone herunter und speichern Sie sie ohne Netzwerk auf dem PC.
- Kopieren Sie Ihre iPhone-Videos und andere Mediendateien mit den Originalauflösungen.
- Exportieren Sie Gruppen von Fotos, Liedern, Kontakten, E-Books und mehr von iOS auf den PC.
- Ermöglicht den Import von Kontakten, Notizen, Kalendern, Büchern und Lesezeichen vom PC auf das iPhone oder iPad.
- Sichern Sie iOS-Daten im iTunes-Ordner und stellen Sie die Sicherung auf einem beliebigen iOS-Gerät wieder her.
- Unterstützt die meisten iOS-Geräte, wie iPhone 15 Pro Max/15 Pro/15 Plus/15/14 Pro/14/SE/13 Pro/13/12 Pro/12/11/X/8/7/6, iPad Pro, iPad Air, iPad mini, iPod touch 7/6/5/4 usw.
Laden Sie den iReaShare iPhone Manager herunter.
Für Win herunterladen Für Mac herunterladen
So übertragen Sie mit dem iPhone Manager ein langes Video von einem iPhone auf einen Computer:
Schritt 1: Führen Sie den iPhone Manager auf Ihrem PC aus und verbinden Sie Ihr iPhone mit einem Apple USB-Kabel mit dem Computer.
Schritt 2: Tippen Sie auf Ihrem iPhone auf „ Vertrauen “ und die Verbindung ist hergestellt.

Schritt 3: Wählen Sie im linken Bereich „ Videos “. Wenn Sie dazu aufgefordert werden, geben Sie Ihren Passcode ein, um Ihr iPhone zu entsperren. Wählen Sie dann die große Videodatei aus und tippen Sie auf „ Exportieren “, um sie auf Ihrem PC zu speichern.

Teil 2: So senden Sie große Videodateien mit der Fotos-App vom iPhone an den Computer
Die Fotos-App auf einem Windows-PC eignet sich auch zum Hochladen langer Videos von einem iPhone auf den PC. Im Allgemeinen ist die vorinstallierte Fotos-App unter Windows 10 und Windows 11 verfügbar. Sie finden sie in der App-Liste auf Ihrem PC, wenn das Betriebssystem 10 oder 11 ist.
So übertragen Sie große Videodateien über die Fotos-App von einem iPhone auf einen Windows-Laptop:
Schritt 1: Verbinden Sie Ihr iPhone über ein Datenkabel mit dem Laptop und sorgen Sie dafür, dass Ihr iPhone Ihrem PC vertraut.
Schritt 2: Klicken Sie in der Taskleiste auf das Symbol „ Suchen “ und geben Sie „ Fotos “ ein. Dann wird die App gefunden.
Schritt 3: Nachdem Sie die Fotos-App auf Ihrem PC geöffnet haben, klicken Sie bitte auf „ Importieren “ > „ Von einem USB-Gerät “ und wählen Sie Ihr iPhone aus.
Schritt 4: Wählen Sie die Videodateien aus, die Sie importieren möchten. Danach können Sie die großen Videos direkt auf dem Laptop ansehen.
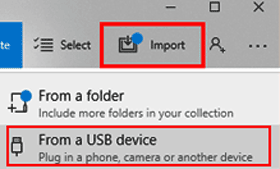
Teil 3: So exportieren Sie große Videos mit iCloud vom iPhone auf den PC
Übersteigt die Größe Ihrer Videodatei 5 GB? Wie wir wissen, stellt iCloud nur 5 GB kostenlosen Cloud-Speicherplatz zur Verfügung. Wenn also nicht genügend Speicherplatz auf Ihrem iCloud-Konto vorhanden ist, müssen Sie es zuerst aktualisieren oder andere Tools verwenden, um Ihre großen Videos zu übertragen.
So laden Sie lange Videos mit iCloud von einem iPhone auf einen Computer hoch:
Schritt 1: Öffnen Sie die Fotos-App auf Ihrem iPhone, suchen Sie die langen Videos, die Sie übertragen möchten, und wählen Sie sie aus.
Schritt 2: Klicken Sie auf „ Teilen “ > „ In Dateien speichern “ > „ iCloud Drive “. Tippen Sie dann auf „ Speichern “, um Ihre Videos hochzuladen.
Schritt 3: Besuchen Sie die iCloud-Webseite auf Ihrem Computer und melden Sie sich dann mit Ihrem iCloud-Konto an. Rufen Sie dann „ Fotos “ auf und finden Sie Ihre hochgeladenen Videos.
Schritt 4: Klicken Sie abschließend auf das große Video und tippen Sie auf das Symbol „ Herunterladen “. Anschließend wird es auf Ihrem PC gespeichert.
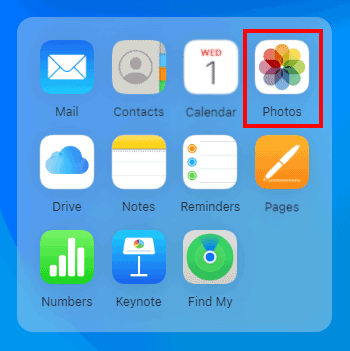
Teil 4: So laden Sie lange Videos mit Google Fotos vom iPhone auf den Computer hoch
Google Fotos bietet mit 15 GB mehr Speicherplatz als iCloud. So können Sie mit Google Fotos mehrere lange Videos gleichzeitig von Ihrem iPhone auf Ihren Computer hochladen. Bitte aktivieren Sie außerdem die Sicherungsfunktion in Google Fotos nicht, wenn Sie nur mehrere bestimmte Videodateien übertragen möchten.
So verschieben Sie große Videodateien mit Google Fotos vom iPhone auf den PC:
Schritt 1: Laden Sie Google Fotos herunter und installieren Sie es auf Ihrem iPhone. Melden Sie sich dann an oder registrieren Sie ein Konto.
Schritt 2: Navigieren Sie zur Foto-App auf Ihrem iPhone und wählen Sie dann die Videos aus, die Sie hochladen möchten.
Schritt 3: Klicken Sie auf „ Teilen “ > „ In Fotos speichern “ und wählen Sie „ Google Fotos “, um die langen Videos hochzuladen.
Schritt 4: Öffnen Sie Google Fotos auf Ihrem Computer und melden Sie sich mit dem Google-Konto an, das Sie auf Ihrem iPhone verwendet haben. Dann sehen Sie Ihre Videos. Wählen Sie sie aus und drücken Sie gleichzeitig die Tasten „ Shift “ und „ D “, um die Videos herunterzuladen.

Teil 5: Wie man mit Snapdrop große Videos vom iPhone auf den Computer überträgt
Snapdrop ist als Open-Source-Webanwendung zum Übertragen von Dateien zwischen verschiedenen Geräten bekannt. Sie können damit große Videos von einem iPhone auf einen Computer übertragen. Stellen Sie jedoch sicher, dass beide Geräte mit demselben lokalen Netzwerk verbunden sind.
Schritte zum Senden großer Videos von einem iPhone an einen Computer mit Snapdrop:
Schritt 1: Öffnen Sie den Browser auf Ihrem iPhone und navigieren Sie zu https://snapdrop.net/. Machen Sie dann dasselbe auf Ihrem PC.
Schritt 2: Sie sehen Ihr PC-Gerät auf dem iPhone-Bildschirm. Klicken Sie darauf und wählen Sie „ Fotobibliothek “, um Ihr großes Video auszuwählen. Klicken Sie dann auf „ Fertig “.
Schritt 3: Sie erhalten das Video auf Ihrem PC. Bitte laden Sie es direkt herunter.
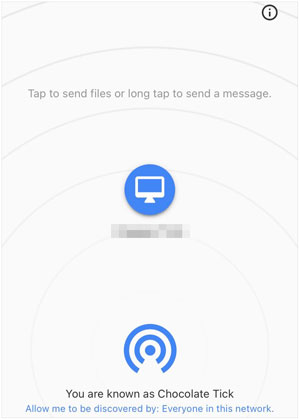
Teil 6: FAQs zur Videoübertragung vom iPhone auf den PC
F1: Verlieren meine Videodateien während der Übertragung Pixel?
Nein, während des Übertragungsvorgangs gehen keine Pixel verloren. Die meisten Apps übertragen Dateien in Originalqualität und bei einigen Cloud-Tools wie Google Fotos und iCloud können Sie eine Upload-Qualität auswählen. Solange Sie die gewünschte Option auswählen, können Sie Ihre Videos ohne Pixelverlust übertragen.
F2: Wie kann ich große Dateien von meinem iPhone auf einen Mac-Computer übertragen?
Am einfachsten können Sie große Dateien per Kabel vom iPhone auf den Mac übertragen. Oder Sie können AirDrop, iCloud Drive usw. verwenden.
F3: Kann ich mit iTunes eine einzelne Videodatei von einem iPhone auf einen PC übertragen?
Ja, Sie können mit iTunes eine einzelne Videodatei von Ihrem iPhone auf einen PC übertragen. Nachdem Sie Ihr iPhone an Ihren PC angeschlossen haben, können Sie in iTunes „Dateifreigabe“ auswählen und die App auswählen, mit der Ihre Videos gespeichert wurden. Suchen Sie als Nächstes das gewünschte Video und klicken Sie auf „Speichern unter“, um einen Ordner auf Ihrem PC zum Speichern des Videos auszuwählen.
Abschluss
Was ist der beste Weg, große Videos von einem iPhone zu laden und sie im Kopf auf einem Computer zu speichern? Vielleicht haben Sie die Entscheidung bereits getroffen. Vielleicht entscheiden Sie sich für den iReaShare iPhone Manager, weil er nicht nur Videos, sondern auch andere Dateien problemlos überträgt und verwaltet. Oder Sie möchten sich vielleicht für Snapdrop Web entscheiden, weil es eine drahtlose Übertragung bietet und keine App-Installation erfordert. Wie auch immer, wir möchten, dass Ihnen dieser Leitfaden weiterhilft.





























































