Möchten Sie Dateien von einem iPhone auf einen PC übertragen? Tatsächlich ist dies eine häufige Aufgabe, unabhängig davon, ob Sie wertvolle Fotos sichern, wichtige Dokumente verschieben, Medien teilen usw. Das Apple-Ökosystem bietet zwar keine nahtlose Integration zwischen iOS- und Windows-Geräten, Sie können jedoch andere zuverlässige Methoden verwenden, um diese Lücke zu schließen. Dieser Artikel führt Sie durch sechs effektive Möglichkeiten, Dateien von Ihrem iPhone auf Ihren PC zu übertragen und dabei auf unterschiedliche Bedürfnisse und Vorlieben einzugehen.
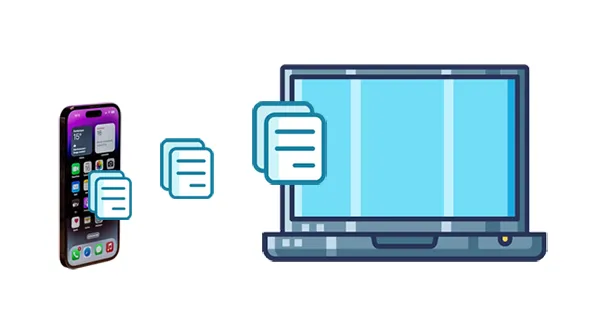
- Teil 1: Übertragen Sie Dateien vom iPhone auf den PC mit dem iReaShare iPhone Manager
- Teil 2: Dateien über iTunes vom iPhone auf den PC verschieben
- Teil 3: Dateien mit iCloud vom iPhone an den PC senden
- Teil 4: Dateien vom iPhone über Google Drive auf den PC übertragen
- Teil 5: Dateien per E-Mail vom iPhone an den Computer senden
- Teil 6: Dateien manuell über USB vom iPhone auf den Computer übertragen
- Teil 7: FAQs zur iPhone-zu-PC-Übertragung
Teil 1: Übertragen Sie Dateien vom iPhone auf den PC mit dem iReaShare iPhone Manager
Eine der einfachsten und effizientesten Möglichkeiten, Dateien von Ihrem iPhone auf Ihren PC zu übertragen, ist die Verwendung einer professionellen Software wie iReaShare iPhone Manager . Mit diesem Tool können Sie Fotos, Videos, Musik, Kontakte, Textnachrichten, Dokumente und mehr nahtlos von Ihrem iPhone auf Ihren Computer übertragen .
Hauptfunktionen des iReaShare iPhone Managers:
* Einfaches Übertragen verschiedener Dateien von einem iOS-Gerät auf einen Computer.
* Zeigen Sie Ihre iPhone-Daten auf der Benutzeroberfläche an, sodass Sie Dateien direkt in der Vorschau anzeigen und auswählen können.
* Ermöglicht Ihnen die Verwaltung von iPhone-Daten auf einem Computer, z. B. das Hinzufügen neuer Kontakte/Lesezeichen, das Deinstallieren von Apps usw.
* Importieren Sie Kontakte , Notizen, Lesezeichen usw. von einem Computer auf ein iOS-Gerät.
* Sichern Sie iPhone-Daten mit einem Klick am standardmäßigen iTunes-Sicherungsspeicherort oder in anderen Ordnern auf Ihrem PC.
* Unterstützt iOS 5.0 und höher, einschließlich iOS 18.
Laden Sie die iPhone-Datenverwaltungssoftware herunter.
Für Windows herunterladen Für Mac herunterladen
So kopieren Sie Dateien von einem iPhone auf einen PC:
Schritt 1: Laden Sie den iReaShare iPhone Manager herunter, installieren Sie ihn auf Ihrem PC und verbinden Sie Ihr iPhone über ein USB-Kabel mit dem PC.
Schritt 2: Starten Sie iReaShare und Ihr Gerät wird automatisch erkannt. Klicken Sie im Popup-Fenster auf Ihrem iPhone auf „ Vertrauen “.

Schritt 3: Wählen Sie auf der linken Seite eine Kategorie aus und sehen Sie sich Ihre iPhone-Dateien auf dem Bildschirm an. Wählen Sie dann die Dateien aus, die Sie übertragen möchten, und klicken Sie auf „ Exportieren “, um sie auf Ihren Computer zu kopieren.

Teil 2: Dateien über iTunes vom iPhone auf den PC verschieben
Obwohl iTunes vor allem für die Verwaltung von Medien bekannt ist, bietet es auch Dateifreigabefunktionen für bestimmte Apps. Diese Methode ist besonders nützlich für die Übertragung von Dokumenten, die in bestimmten iOS-Anwendungen erstellt wurden.
So übertragen Sie Daten über iTunes von einem iPhone auf einen Laptop:
Schritt 1: Stellen Sie sicher, dass auf Ihrem PC die neueste Version von iTunes installiert ist. Sie können es im Microsoft Store oder auf der Website von Apple herunterladen.
Schritt 2: Verbinden Sie Ihr iPhone über ein USB-Kabel mit Ihrem PC. Entsperren Sie Ihr iPhone und vertrauen Sie dem Computer, wenn Sie dazu aufgefordert werden.
Schritt 3: Klicken Sie auf das iPhone-Symbol, das in iTunes angezeigt wird. Navigieren Sie in der Seitenleiste zu „ Dateifreigabe “. Eine Liste der Apps auf Ihrem iPhone, die die Dateifreigabe unterstützen, wird angezeigt. Wählen Sie die App aus, die die Dateien enthält, die Sie übertragen möchten.
Schritt 4: Im rechten Bereich sehen Sie eine Liste der Dateien, die mit der ausgewählten App verknüpft sind. Wählen Sie die Dateien aus, die Sie übertragen möchten.
Schritt 5: Klicken Sie auf die Schaltfläche „ Speichern unter “ und wählen Sie einen Speicherort auf Ihrem PC aus, um die ausgewählten Dateien zu speichern. Klicken Sie abschließend auf „ Speichern “ und die Dateien werden auf Ihren PC kopiert.
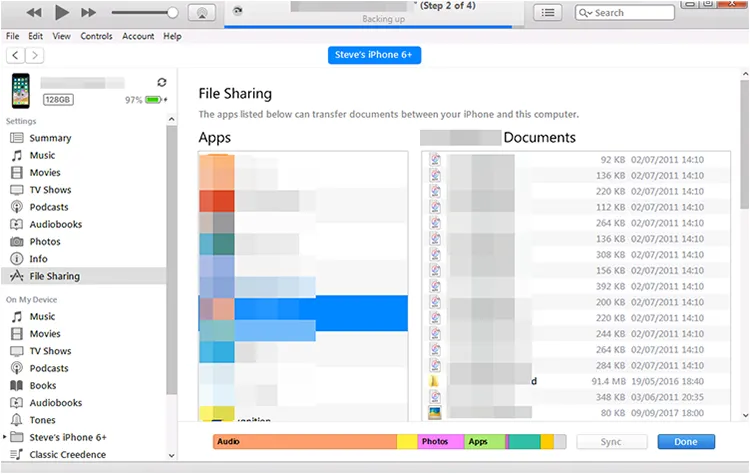
Teil 3: Dateien mit iCloud vom iPhone an den PC senden
iCloud bietet eine bequeme Möglichkeit, Dateien zwischen Apple-Geräten und sogar mit Windows-PCs zu synchronisieren und zu teilen. iCloud Drive fungiert als cloudbasierte Speicherlösung für verschiedene Dateitypen.
Hier ist die Anleitung:
Schritt 1: Gehen Sie auf Ihrem iPhone zu Einstellungen > „ [Ihr Name] “ > „ iCloud “ > „ iCloud-Backup “ und stellen Sie sicher, dass „ Dieses iPhone sichern “ aktiviert ist. Speichern Sie die Dateien, die Sie auf iCloud Drive übertragen möchten, mit der Dateien -App oder in unterstützenden Anwendungen.

Schritt 2: Öffnen Sie einen Webbrowser auf Ihrem PC und gehen Sie zu https://www.icloud.com/. Melden Sie sich mit Ihrer Apple-ID an. Klicken Sie auf „ Laufwerk “, um auf Ihre Dateien zuzugreifen und sie auf Ihren PC herunterzuladen.
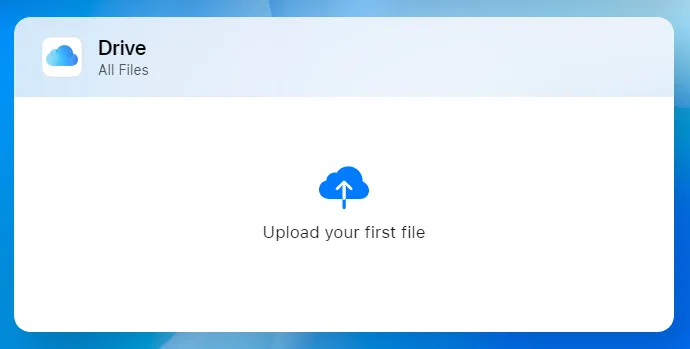
Teil 4: Dateien vom iPhone über Google Drive auf den PC übertragen
Wenn Sie Google Drive bereits verwenden, kann es als bequeme Möglichkeit zum Übertragen von Dateien zwischen Ihrem iPhone und PC dienen. Google Drive bietet kostenlosen Speicherplatz (mit der Option, mehr zu kaufen) und der Vorgang ist unkompliziert.
So geht's:
Schritt 1: Installieren Sie die Google Drive-App auf Ihrem iPhone und melden Sie sich mit Ihrem Google-Konto an.
Schritt 2: Klicken Sie auf „ + “ > „ Hochladen “, um Ihre Dateien von Ihrem iPhone auf Google Drive hochzuladen.
Schritt 3: Öffnen Sie auf Ihrem PC Ihren Browser und rufen Sie die Google Drive-Website (drive.google.com) auf.
Schritt 4: Melden Sie sich mit demselben Google-Konto an. Anschließend laden Sie die Dateien auf den PC herunter.

Teil 5: Dateien per E-Mail vom iPhone an den Computer senden
Für die Übertragung einer kleinen Anzahl von Dateien, insbesondere von Dokumenten oder Fotos, kann E-Mail eine schnelle und einfache Methode sein. Bitte beachten Sie jedoch, dass diese Methode aufgrund von Einschränkungen bei E-Mail-Anhängen nicht für die Übertragung großer Dateien oder einer großen Anzahl von Dateien geeignet ist.
Hier sind die Schritte:
Schritt 1: Öffnen Sie die Mail -App auf Ihrem iPhone und verfassen Sie eine neue E-Mail. Tippen Sie anschließend auf das Anhangssymbol (normalerweise eine Büroklammer) und wählen Sie die Dateien aus, die Sie aus der Fotobibliothek oder der Datei-App Ihres iPhones übertragen möchten.
Schritt 2: Geben Sie als Empfänger Ihre eigene E-Mail-Adresse ein und versenden Sie die E-Mail.
Schritt 3: Öffnen Sie Ihren E-Mail-Client oder Webmail auf Ihrem PC. Navigieren Sie zu der E-Mail, die Sie gesendet haben, und laden Sie die angehängten Dateien an den gewünschten Speicherort auf Ihrem PC herunter.
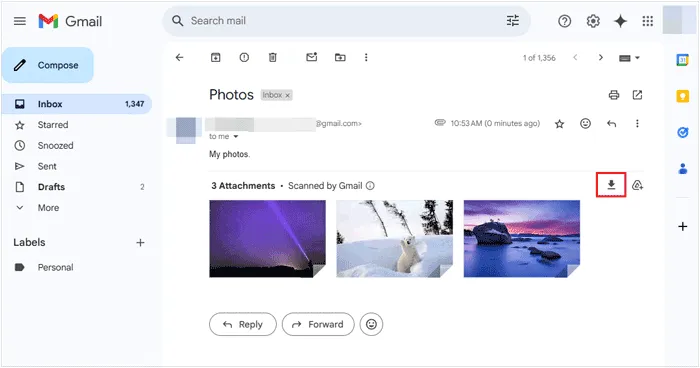
Teil 6: Dateien manuell über USB vom iPhone auf den Computer übertragen
Wenn Sie sich nicht auf Software wie iTunes oder Cloud-Dienste verlassen möchten, können Sie Dateien manuell über eine USB-Verbindung von Ihrem iPhone auf Ihren PC übertragen.
So können Sie es machen:
Schritt 1: Verbinden Sie Ihr iPhone über ein USB-Kabel mit Ihrem PC. Entsperren Sie Ihr iPhone und vertrauen Sie dem Computer, wenn Sie dazu aufgefordert werden.
Schritt 2: Öffnen Sie auf Ihrem PC den Datei-Explorer (Windows-Taste + E). Ihr iPhone sollte unter „ Geräte und Laufwerke “ als tragbares Gerät erscheinen.
Schritt 3: Doppelklicken Sie auf den Namen Ihres iPhones. Sie werden wahrscheinlich einen Ordner „ Interner Speicher “ und dann einen Ordner „ DCIM “ (Digitalkamerabilder) sehen. Im DCIM-Ordner finden Sie Unterordner mit Ihren Fotos und Videos, oft nach Datum sortiert.
Schritt 4: Wählen Sie die Fotos und Videos aus, die Sie übertragen möchten, und ziehen Sie sie per Drag & Drop in einen Ordner auf Ihrem PC oder klicken Sie mit der rechten Maustaste und wählen Sie „ Kopieren “ und dann „ Einfügen “ an der gewünschten Stelle.

Teil 7: FAQs zur iPhone-zu-PC-Übertragung
F1: Kann ich mit der Apple-Geräte-App Dateien von einem iPhone auf einen PC übertragen?
Mit der Apple-Geräte-App können Sie Dateien von einem PC auf ein iOS-Gerät synchronisieren, nicht jedoch von iOS auf einen PC. Sie können sie also nicht zum Übertragen von Dateien von einem iPhone auf einen PC verwenden.
F2: Kann ich mein iPhone mit einem Klick auf meinem PC sichern?
Ja, Sie können Ihr iPhone mit einem Klick mit dem iReaShare iPhone Manager auf Ihrem PC sichern. Mit dieser Software können Sie verschiedene Datentypen sichern, darunter Kontakte, Nachrichten, Sprachnotizen, Kalender, Kameraaufnahmen, Fotos usw.
Abschluss
Es gibt verschiedene Möglichkeiten, Dateien von Ihrem iPhone auf Ihren PC zu übertragen. Jede Methode bietet je nach Bedarf unterschiedliche Vorteile. Wenn Sie ein umfassendes Tool zum Übertragen und Verwalten Ihrer iPhone-Dateien auf einem PC wünschen, können Sie iReaShare iPhone Manager wählen. Es kann auch Kontakte, Nachrichten, Fotos, Kalender und mehr mit einem Klick sichern .
Für Windows herunterladen Für Mac herunterladen
Verwandte Artikel
Gelöst: So synchronisieren Sie Kontakte ganz einfach vom iPhone mit dem Mac
So übertragen Sie Musik ohne iTunes vom Computer auf das iPhone





























































