Viele wichtige Kontakte sind auf Ihrem iPhone gespeichert. Um die entscheidenden Informationen zu schützen, möchten Sie möglicherweise Ihre Kontakte von Ihrem iPhone auf Ihren PC übertragen, was eine effektive Sicherungsmethode für Ihre Kontakte darstellt. Wenn Sie Schwierigkeiten beim Übertragen von iPhone-Kontakten auf einen Computer haben, können Sie in diesem Artikel jetzt 5 effektive Lösungen kennenlernen und anschließend Ihre Kontaktsicherung ohne Aufwand durchführen.
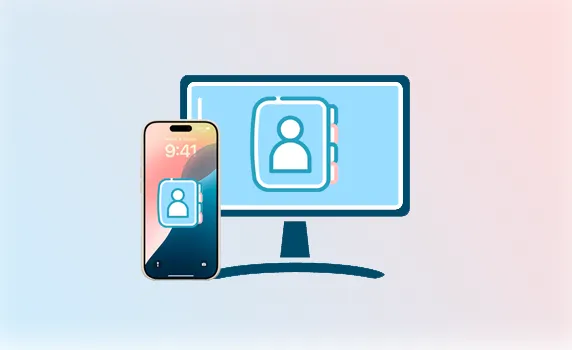
- Teil 1: So übertragen Sie Kontakte vom iPhone auf den PC über den iPhone Manager
- Teil 2: So sichern Sie iPhone-Kontakte über iCloud auf dem Computer
- Teil 3: So speichern Sie Kontakte vom iPhone über iTunes auf dem Computer
- Teil 4: So senden Sie Kontakte vom iPhone über AirDrop an den Computer (nur Mac)
- Teil 5: So exportieren Sie Kontakte per E-Mail vom iPhone auf den Computer
- Teil 6: FAQs zum Übertragen von iPhone-Kontakten auf den PC
Teil 1: So übertragen Sie Kontakte vom iPhone auf den PC über den iPhone Manager
„Wie exportiere ich alle Kontakte von einem iPhone auf einen Computer?“ Zum Glück ist es einfach zu lösen. Sie können iReaShare iPhone Manager verwenden, ein professionelles Datenverwaltungstool für die meisten iOS-Geräte. Mit der Funktion „Alles auswählen“ können Sie alle Kontakte auf einmal exportieren. Wenn Sie bestimmte Kontakte sichern möchten, können Sie Ihre Kontakte ohne Aufwand in der Vorschau anzeigen und auswählen, da die Software alle Ihre Kontakte auf der Benutzeroberfläche anzeigen kann.
Hauptfunktionen des iPhone Managers:
- Sichern Sie iPhone-Kontakte ganz einfach auf einem Computer.
- Übertragen Sie Kontakte selektiv per Vorschau.
- Ermöglicht Ihnen die Bearbeitung Ihrer iPhone-Kontakte auf Ihrem PC, einschließlich der Änderung von Telefonnummern, E-Mail-Adressen, Gruppen usw.
- Importieren Sie Kontakte von Ihrem PC auf Ihr iPhone.
- Die übertragenen Kontakte sind auf Ihrem PC verfügbar.
- Unterstützt die Übertragung von SMS , Fotos, Videos und mehr von iOS auf den PC.
- Kompatibel mit iOS 18.
Für Win herunterladen Für Mac herunterladen
Mit dem iPhone Manager Kontakte von einem iPhone auf einen PC kopieren:
Schritt 1: Öffnen Sie den iPhone Manager nach erfolgreicher Installation auf Ihrem Windows-PC. Anschließend verbinden Sie Ihr iPhone mit einem geeigneten USB-Kabel mit dem PC.
Schritt 2: Klicken Sie auf Ihrem iOS-Gerät auf „ Vertrauen “. Anschließend wird die Verbindung hergestellt und Sie können auf der Oberfläche die Informationen zu Ihrem iPhone einsehen.

Schritt 3: Wählen Sie im linken Bereich „ Kontakte “ und wählen Sie die gewünschten Kontakte aus. Klicken Sie anschließend auf „ Exportieren “ und wählen Sie ein Dateiformat. Wir empfehlen XML, das den Import vom PC auf beliebige iOS-Geräte unterstützt. Anschließend speichert die Software Ihre iPhone-Kontakte als XML-Datei auf Ihrem PC.

Tipps: Wenn Sie Ihre gelöschten Kontakte auf Ihrem iPhone wiederherstellen möchten, lesen Sie bitte diese Anleitung zur Kontaktwiederherstellung.
Teil 2: So sichern Sie iPhone-Kontakte über iCloud auf dem Computer
Mit iCloud können Sie Kontakte vom iPhone auf den PC importieren. Dies ist einfach, wenn Ihre Geräte mit einem stabilen Netzwerk verbunden sind. Stellen Sie außerdem sicher, dass in Ihrem iCloud-Konto Speicherplatz verfügbar ist.
So laden Sie Kontakte von einem iPhone auf einen Computer mit iCloud hoch:
Schritt 1: Gehen Sie auf dem iPhone zu „Einstellungen“ und klicken Sie auf Ihre Apple-ID. Suchen Sie dann nach „ iCloud “ und wählen Sie es aus.
Schritt 2: Aktivieren Sie die Option „ Kontakte “. Anschließend werden Ihre iPhone-Kontakte in Ihr iCloud-Konto hochgeladen.
Schritt 3: Gehen Sie auf Ihrem PC zu https://www.icloud.com/ und melden Sie sich dann bei Ihrem iCloud-Konto an. Klicken Sie dann auf das Symbol „ Kontakte “, um auf Ihre hochgeladenen Kontakte zuzugreifen.
Schritt 4: Wählen Sie Ihre Zielkontakte aus, klicken Sie rechts auf die Schaltfläche „ Teilen “ und wählen Sie „ vCard exportieren “. Anschließend können Sie Ihre Kontakte als vCard auf den Computer übertragen.
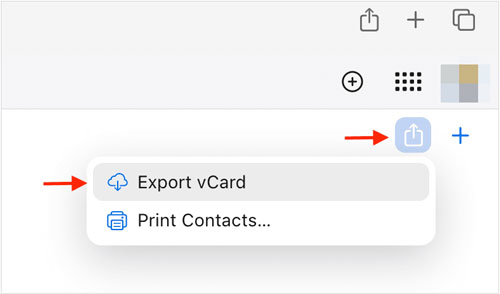
Hinweis: Sie können Ihre Kontakte jetzt nur anzeigen und übertragen, indem Sie https://www.icloud.com/contacts besuchen.
Teil 3: So speichern Sie Kontakte vom iPhone über iTunes auf dem Computer
Mit dem traditionellen Tool iTunes können Sie Ihre Kontakte von Ihrem iPhone auf Ihrem Windows-PC speichern. Übrigens speichert iTunes Ihre Kontakte als vCard-Datei, genau wie iCloud. Wenn Sie einen Mac-Computer verwenden, können Sie außerdem den Finder zum Übertragen Ihres iPhones verwenden. Die Schritte ähneln im Wesentlichen der Verwendung von iTunes.
Hier sind die Schritte:
Schritt 1: Starten Sie iTunes auf Ihrem PC und verbinden Sie Ihr iPhone über USB mit dem PC. Tippen Sie anschließend auf dem iPhone auf „ Vertrauen “.
Schritt 2: Wählen Sie Ihr iPhone-Symbol oben links auf dem iTunes-Bildschirm.
Schritt 3: Klicken Sie auf „ Info “ und aktivieren Sie die Option „ Kontakte synchronisieren “. Tippen Sie dann auf „ Übernehmen “, um mit dem Importieren der Kontakte auf Ihren PC zu beginnen.
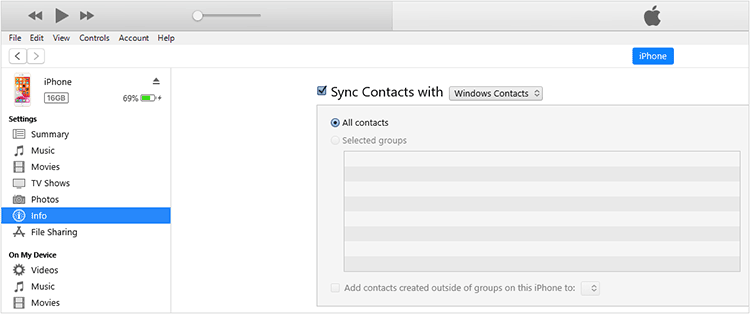
Tipp: Im Allgemeinen finden Sie Ihre Backup-Kontakte auf dem PC über diesen Pfad: C:\Benutzer\<Ihr Benutzername>\AppData\Roaming\Apple Computer\MobileSync\Backup\.
Teil 4: So senden Sie Kontakte vom iPhone über AirDrop an den Computer (nur Mac)
AirDrop ist verfügbar, wenn Sie Kontakte von einem iPhone an einen Mac-Computer senden. Auch wenn kein Netzwerk oder USB-Kabel vorhanden ist, können Sie Ihre Kontakte über AirDrop teilen. Allerdings können Sie damit jeweils nur einen Kontakt senden, was im Vergleich zur Verwendung anderer Tools ineffizienter ist.
Führen Sie die folgenden Schritte aus, um Kontakte über AirDrop zu senden:
Schritt 1: Gehen Sie auf Ihrem iPhone zur „ Systemsteuerung “, aktivieren Sie „ AirDrop “ und wählen Sie unter den Sichtbarkeitsoptionen „ Jeder “ aus. Schalten Sie dann WLAN und Bluetooth ein.
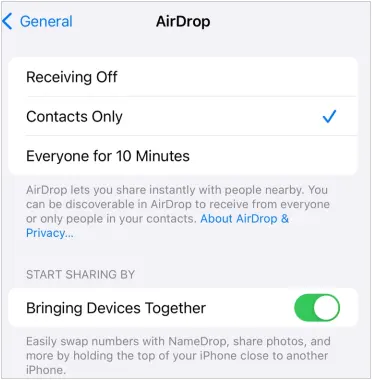
Schritt 2: Gehen Sie auf dem Mac zum Finder und wählen Sie „ AirDrop “. Wählen Sie dann „ Erlaube, dass ich von allen entdeckt werde “ > „ Jeder “. Aktivieren Sie dann WLAN und Bluetooth.
Schritt 3: Rufen Sie die Kontakte -App auf Ihrem iPhone auf und wählen Sie einen Kontakt aus. Tippen Sie dann auf „ Kontakt teilen “ > „ AirDrop “ und wählen Sie Ihr Mac-Gerät aus.
Schritt 4: Akzeptieren Sie den Kontakt auf Ihrem Mac.

Teil 5: So exportieren Sie Kontakte per E-Mail vom iPhone auf den Computer
Mithilfe von E-Mail können alle Kontakte auf einmal gesendet werden, es ist jedoch ein stabiles Netzwerk für beide Geräte erforderlich, sonst können Sie Ihre Kontakte nicht senden oder empfangen.
So senden Sie Kontakte per E-Mail von einem iPhone an einen Computer:
Schritt 1: Öffnen Sie die Kontakte -App auf Ihrem iPhone und tippen Sie oben links auf „ Listen “.
Schritt 2: Berühren und halten Sie die Liste „ Alle Kontakte “ und wählen Sie im Popup „ Alle per E-Mail senden “. Oder Sie können „ Exportieren “ wählen, um alle Ihre Kontakte zunächst als VCF-Datei zu speichern.
Schritt 3: Wählen Sie die Mail- App und verfassen Sie die E-Mail. Geben Sie dann Ihre eigene E-Mail-Adresse ein und senden Sie die Datei an sich selbst.
Schritt 4: Melden Sie sich auf Ihrem PC bei Ihrem E-Mail-Konto an und öffnen Sie den Posteingang. Dann können Sie die Kontaktdatei sehen, die Sie gerade gesendet haben. Bitte laden Sie die Datei auf Ihren Computer herunter.
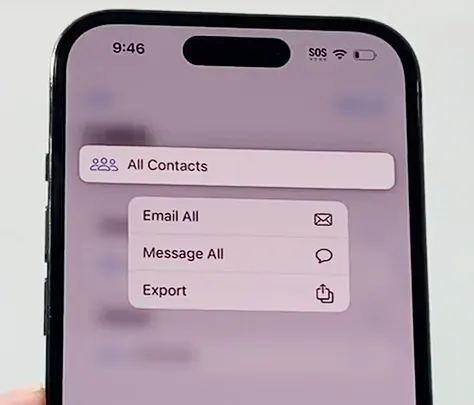
Teil 6: FAQs zum Übertragen von iPhone-Kontakten auf den PC
F1: Synchronisiert iCloud meine Kontakte automatisch, wenn ich die Kontaktinformationen ändere?
Ja, iCloud synchronisiert Ihre Kontakte automatisch, wenn Sie Ihre Kontakte ändern, sofern Sie die iCloud-Kontaktsynchronisierungsfunktion aktivieren.
F2: Kann ich meine iPhone-Kontakte verwalten, nachdem ich sie auf meinen PC übertragen habe?
Es kommt darauf an. Wenn Sie den in Teil 1 erwähnten iPhone Manager verwenden, können Sie Ihre iPhone-Kontakte auf Ihrem PC verwalten, einschließlich der Änderung aktueller Kontakte, dem Hinzufügen neuer Kontakte, dem Löschen unnötiger Kontakte usw.
Abschluss
Mit den Methoden in den vorherigen Abschnitten können Sie jetzt Kontakte von einem iPhone auf einen PC übertragen. iCloud, iTunes, AirDrop und E-Mail können Ihre Kontakte problemlos synchronisieren oder versenden. Wenn Sie jedoch ein umfassendes iPhone-Kontaktverwaltungstool benötigen, um Kontakte selektiv zu übertragen und flexibel zu verwalten, verwenden Sie bitte den iReaShare iPhone Manager . Erleben Sie die effiziente Datenübertragung und -sicherung.





























































