„Ich versuche, Textnachrichten vom iPhone auf den Computer zu übertragen, bin mir aber nicht sicher, wie das geht. Ich habe wichtige Nachrichten von Familie, Freunden und von der Arbeit, die ich nicht verlieren möchte. Ich muss sie sicher aufbewahren.“ auf meinem Computer."
- Von der Apple Community
Befinden sich viele wichtige Textnachrichten auf Ihrem iPhone und Sie möchten diese auf Ihrem Computer sichern? Wir alle wissen, dass sich das Übertragen von Nachrichten vom Übertragen von Fotos unterscheidet, aber zum Glück können Sie dafür verwandte Tools und Methoden verwenden. Wir haben vier Methoden vorgestellt, um zu erklären, wie man Texte von einem iPhone auf einem Computer speichert. Alle Wege sind machbar. Probieren wir sie also aus.
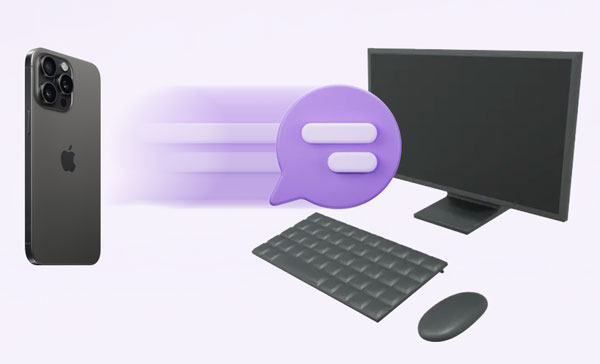
- Teil 1: So speichern Sie Texte vom iPhone auf dem Computer über den iReaShare iPhone Manager (am einfachsten)
- Teil 2: So sichern Sie iPhone-Textnachrichten über iTunes auf dem PC
- Teil 3: So speichern Sie Textnachrichten vom iPhone auf dem Computer über die iPhone-Datenwiederherstellung
- Teil 4: So übertragen Sie Textnachrichten per SMS Backup+ vom iPhone auf den Computer
- Teil 5: FAQs zum Exportieren von SMS vom iPhone auf den PC
Teil 1: So speichern Sie Texte vom iPhone auf dem Computer über den iReaShare iPhone Manager (am einfachsten)
Textnachrichten sind die grundlegenden Informationen auf iPhones und wir können nur mit der Nachrichten-App darauf zugreifen. Wenn Sie iPhone-Nachrichten auf den PC kopieren möchten, wie können Sie den Inhalt teilen? Es hört sich schwierig an, ist aber in Wirklichkeit einfach. Sie können den iReaShare iPhone Manager verwenden. Mit diesem Programm können Sie Ihre iPhone-Textnachrichten auf Ihrem Computer anzeigen und bestimmte Textnachrichten auswählen und vom iPhone zur Sicherung auf den Computer übertragen. Es verfügt außerdem über weitere nützliche Funktionen. Bitte sehen Sie sich die Funktionen unten an.
Hauptfunktionen des iPhone Managers:
- Zeigen Sie alle iPhone-Textnachrichten auf einem Computer an.
- Extrahieren Sie ganz einfach Textnachrichten vom iPhone auf einen Computer.
- Ermöglicht Ihnen, Ihre Nachrichten in drei lesbaren Formaten zu speichern, darunter HTML, TXT und CSV.
- Sichern Sie Ihre iOS-SMS in Ihrem iTunes-Ordner auf Ihrem Computer.
- Stellen Sie Ihre Nachrichten problemlos aus Ihrem Backup wieder her.
- Übertragen Sie Ihre Kontakte, Fotos, Notizen, Musik und mehr von Ihrem iOS-Gerät auf Ihren Computer.
Für Win herunterladen Für Mac herunterladen
So speichern Sie Textnachrichten direkt von einem iPhone auf einem Computer:
Schritt 1: Verbinden Sie Ihr iPhone mit einem Apple USB-Kabel mit Ihrem Computer und tippen Sie auf dem Smartphone auf „ Vertrauen “.
Schritt 2: Starten Sie das iPhone Manager-Programm und es wird Ihr iPhone schnell erkennen und erkennen.

Schritt 3: Wählen Sie im linken Bereich die Kategorie „ Nachrichten “ und wählen Sie die Nachrichten aus, die Sie übertragen möchten. Tippen Sie anschließend auf das Symbol „ Exportieren “, um Ihre SMS auf Ihrem Computer zu speichern.
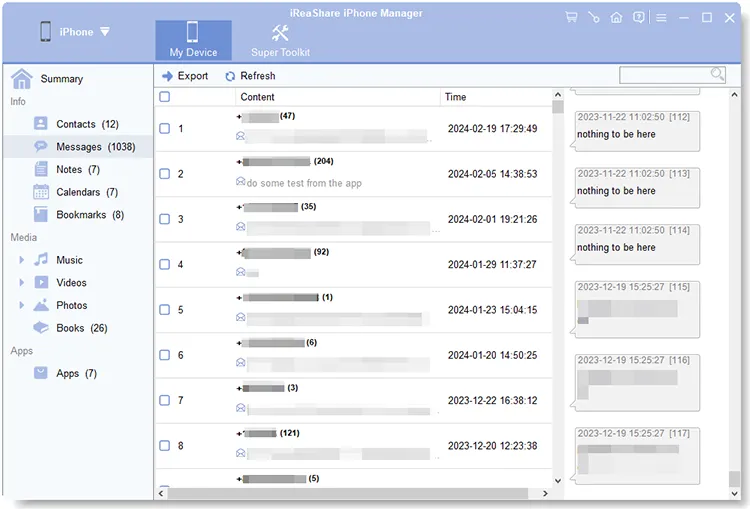
Teil 2: So sichern Sie iPhone-Textnachrichten über iTunes auf dem PC
Mit iTunes können iPhone-Textnachrichten auf einem Computer gesichert werden. Sie können dazu auch den Finder verwenden. iTunes oder Finder können jedoch nicht nur Nachrichten speichern, sondern sichern gleichzeitig die meisten iOS-Daten. Wenn Sie das Backup wiederherstellen möchten, ersetzen die Daten Ihre aktuellen Daten.
So exportieren Sie Textnachrichten mit iTunes vom iPhone auf einen Computer:
Schritt 1: Starten Sie iTunes auf Ihrem Computer und verbinden Sie Ihr iPhone mit einem USB-Kabel mit dem Computer.
Schritt 2: Sobald die Verbindung hergestellt ist, klicken Sie auf das iPhone-Symbol und die Option „ Zusammenfassung “.
Schritt 3: Suchen Sie dann den Abschnitt „ Backups “ und wählen Sie „ Dieser Computer “. Tippen Sie anschließend auf „ Jetzt sichern “, um Ihre Daten zu speichern. Sobald Sie fertig sind, werden Ihre Textnachrichten auf Ihrem PC gespeichert.

Teil 3: So speichern Sie Textnachrichten vom iPhone auf dem Computer über die iPhone-Datenwiederherstellung
Wussten Sie, dass einige iOS-Datenwiederherstellungstools bestimmte Daten von einem iOS-Gerät auf einen Computer übertragen können? Mit der iPhone Data Recovery software können Sie Textnachrichten von Ihrem iPhone auf Ihren PC oder Mac extrahieren und die Wiederherstellung Ihrer Nachrichten aus Ihren iTunes- und iCloud-Backups unterstützen. Natürlich kann dieses Tool Ihre gelöschten Nachrichten von Ihren iOS-Geräten wiederherstellen, auch wenn Sie kein Backup haben.
Hier ist die Anleitung:
Schritt 1: Bitte laden Sie das iPhone-Datenwiederherstellungsprogramm auf Ihren Computer herunter und installieren Sie es, indem Sie auf die Paketdatei doppelklicken.
Schritt 2: Verbinden Sie nach der Installation Ihr iPhone über ein Datenkabel mit dem Computer und tippen Sie auf dem iPhone auf „ Vertrauen “. Klicken Sie dann auf „ Scan starten “.
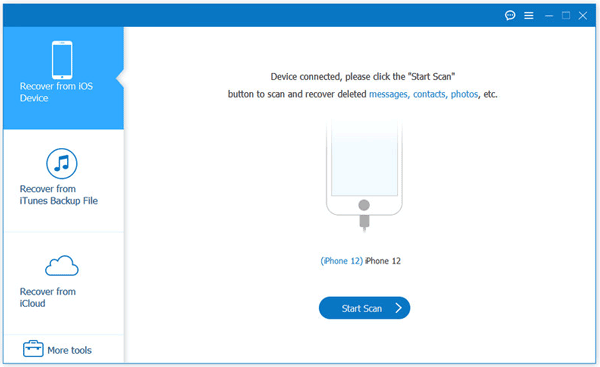
Schritt 3: Wählen Sie die Kategorie „ Nachrichten “ und markieren Sie die Nachrichten, die Sie benötigen. Klicken Sie anschließend auf „ Wiederherstellen “, um die Nachrichten auf Ihren Computer zu exportieren.
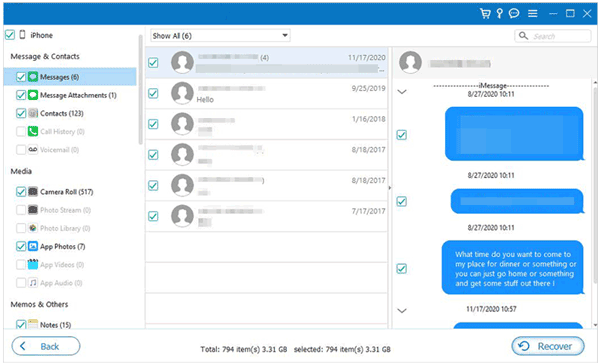
Teil 4: So übertragen Sie Textnachrichten per SMS Backup+ vom iPhone auf den Computer
SMS Backup+ ist eine Anwendung, die Sie im App Store auf Ihr iOS-Gerät herunterladen können und die SMS-Nachrichten in verschiedenen Dateiformaten sichern kann. Allerdings können Ihre Nachrichten nicht direkt gespeichert werden, sondern Sie müssen zunächst Screenshots Ihrer Nachrichten erstellen. Anschließend können Sie die Bilder zusammenfügen und in einer Datei, beispielsweise als PDF, speichern.
Verwenden Sie diese App, um Ihre Textnachrichten von einem iPhone auf einen Computer zu übertragen:
Schritt 1: Machen Sie alle Screenshots der Nachrichten, die Sie übertragen möchten.
Schritt 2: Installieren Sie SMS Backup+ auf Ihrem iPhone und führen Sie die App aus. Wählen Sie dann das gewünschte Dateiformat.
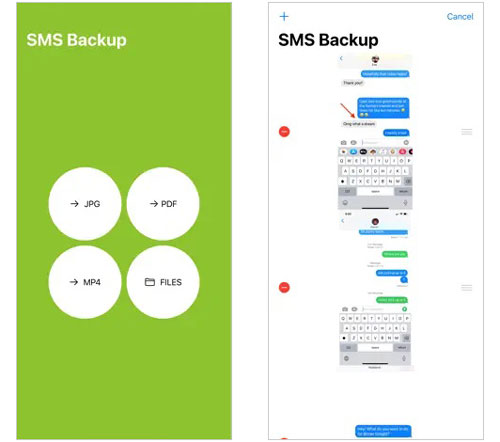
Schritt 3: Wählen Sie die Screenshots einzeln aus und klicken Sie dann auf „ Fertig “, um Ihre Nachrichten-Screenshots als Datei zu speichern.
Schritt 4: Gehen Sie auf Ihrem iPhone zur App „ Dateien “ und wählen Sie die Datei aus. Klicken Sie dann auf das Symbol „ Mehr “ und wählen Sie „ Verschieben “ oder „ Kopieren “.
Schritt 5: Wählen Sie „ iCloud Drive “ aus der Liste der Speicherorte. Anschließend können Sie sich auf Ihrem PC bei Ihrem iCloud-Konto anmelden und die Datei herunterladen, um die Nachrichtenbilder zu speichern.
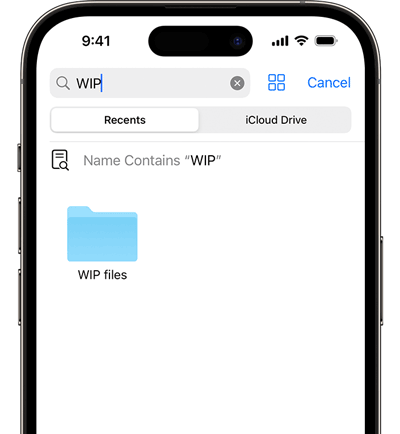
Teil 5: FAQs zum Exportieren von SMS vom iPhone auf den PC
F1: Kann ich meine Textnachrichten mit iCloud.com auf meinem PC ansehen?
Nein, Sie können Ihre Nachrichten nicht direkt über die iCloud-Website auf Ihrem Computer anzeigen. Wenn Sie auf Ihre iCloud-Backup-Nachrichten zugreifen möchten, können Sie die iPhone-Datenwiederherstellungssoftware in Teil 3 verwenden. Dieses Programm kann Ihre Backup-Nachrichten auf der Benutzeroberfläche anzeigen.
F2: Gibt es andere Methoden, um meine iPhone-Nachrichten auf meinem Computer zu speichern?
Ja. Es gibt. Bei der ersten Methode können Sie den Inhalt Ihrer Nachricht manuell in ein Dokument, z. B. ein Dokument, kopieren und die Dokumentdatei dann mit iTunes oder iCloud auf Ihren Computer verschieben. Zweitens können Sie die Screenshots Ihrer gewünschten Nachrichten manuell erstellen und diese dann direkt über USB auf Ihren Computer übertragen.
Abschluss
Solange Sie ein professionelles Tool wie iReaShare iPhone Manager verwenden, können Sie Ihre iPhone-Nachrichten effizient auf Ihren PC oder Mac kopieren. Diese Software kann Ihre vorhandenen Nachrichten und andere iOS-Daten direkt scannen und exportieren. Wenn Sie auch Ihre gelöschten Nachrichten vom iPhone wiederherstellen oder die Nachrichten aus Ihren iCloud- oder iTunes-Backups extrahieren möchten, können Sie die iPhone Data Recovery software verwenden.





























































