Nach dem Upgrade auf ein neues iPhone müssen Sie möglicherweise Kontakte auf das iPhone importieren. Das Importieren von Kontakten ist ein einfacher Vorgang, unabhängig davon, ob Sie sie von einer SIM-Karte, einem Android-Telefon, einem Google-Konto, Outlook, einer CSV-Datei usw. importieren möchten. In diesem Leitfaden haben wir 10 effektive Methoden bereitgestellt, mit denen Sie die Kontaktmigration problemlos abschließen und sicherstellen können, dass Sie immer mit den Menschen verbunden sind, die Ihnen am wichtigsten sind.
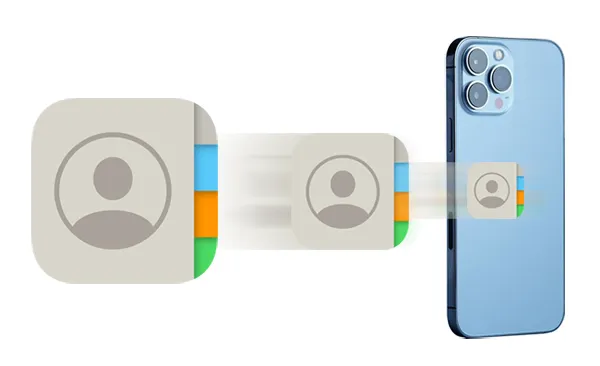
- Teil 1: So importieren Sie Kontakte von der SIM-Karte auf das iPhone
- Teil 2: So importieren Sie Google-Kontakte auf das iPhone
- Teil 3: So importieren Sie Kontakte von Android/iPhone auf das iPhone
- Teil 4: So importieren Sie CSV-Kontakte auf das iPhone
- Teil 5: So importieren Sie Kontakte aus VCF auf das iPhone
- Teil 6: So importieren Sie Kontakte von Excel auf das iPhone
- Teil 7: So importieren Sie Kontakte von iCloud auf das iPhone
- Teil 8: So importieren Sie Outlook-Kontakte auf das iPhone
- Teil 9: So importieren Sie Facebook-Kontakte auf das iPhone
- Teil 10: So importieren Sie Kontakte vom Computer auf das iPhone
Teil 1: So importieren Sie Kontakte von der SIM-Karte auf das iPhone
Wenn Sie von einem anderen Telefon auf ein iPhone upgraden und Kontakte von Ihrer SIM-Karte übertragen möchten, ist der Vorgang einfach.
Befolgen Sie diese Schritte:
Schritt 1: Legen Sie Ihre SIM-Karte in Ihr iPhone ein.
Schritt 2: Öffnen Sie die Kontakte -App oder gehen Sie zu Einstellungen > „ Kontakte “.
Schritt 3: Tippen Sie auf „ SIM-Kontakte importieren “. Anschließend beginnt Ihr iPhone mit dem Import der auf der SIM-Karte gespeicherten Kontakte.
Schritt 4: Sobald Sie fertig sind, finden Sie alle Ihre SIM-Kontakte in der Kontakte -App.
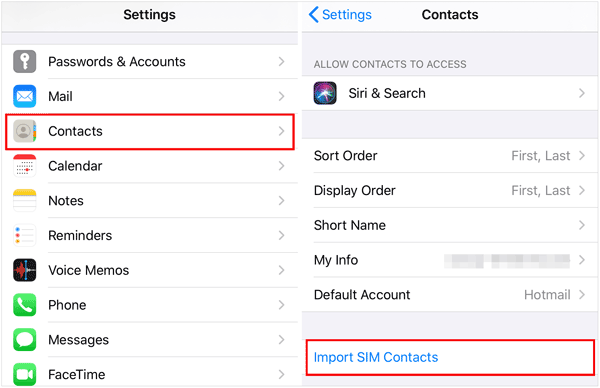
Teil 2: So importieren Sie Google-Kontakte auf das iPhone
Wenn Sie Gmail oder Google Workspace verwenden, ist die Synchronisierung Ihrer Google-Kontakte unkompliziert und sorgt dafür, dass sie automatisch aktualisiert werden.
So importieren Sie Kontakte aus Gmail auf ein iPhone:
Schritt 1: Gehen Sie auf Ihrem iPhone zu „ Einstellungen “.
Schritt 2: Tippen Sie auf „ Mail “ (oder „ Kontakte “ > „ Konten “ in einigen iOS-Versionen).
Schritt 3: Klicken Sie auf „ Konten “ > „ Konto hinzufügen “ > „ Google “.
Schritt 4: Melden Sie sich mit Ihren Google-Konto-Anmeldeinformationen (E-Mail-Adresse und Passwort) an. Möglicherweise müssen Sie eine Zwei-Faktor-Authentifizierung durchführen.
Schritt 5: Stellen Sie sicher, dass der Kippschalter für „ Kontakte “ eingeschaltet ist (grün). Bei Bedarf können Sie auch E-Mail, Kalender und Notizen aktivieren. Tippen Sie dann auf „ Speichern “. Ihre Google-Kontakte werden jetzt mit der Kontakte-App des iPhones synchronisiert. Warten Sie einige Minuten, bis die erste Synchronisierung abgeschlossen ist.
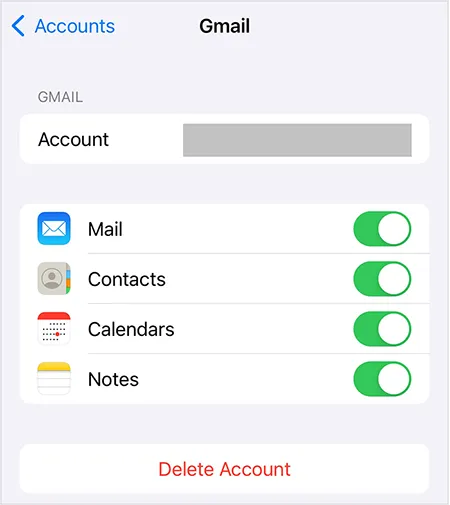
Teil 3: So importieren Sie Kontakte von Android/iPhone auf das iPhone
Wenn Sie von einem anderen iPhone oder einem Android-Telefon zum iPhone wechseln, haben Sie mehrere Möglichkeiten, Ihre Kontakte zu übertragen.
3.1 Move to iOS verwenden (während der Einrichtung)
Move to iOS ist eine Apple-App, die Sie bei der Ersteinrichtung des iPhone beim Übertragen von Kontakten, Nachrichten und mehr unterstützt.
So importieren Sie Kontakte von Android auf Ihr iPhone:
Schritt 1: Installieren und öffnen Sie Move to iOS auf Ihrem Android-Telefon.
Schritt 2: Beginnen Sie mit der Einrichtung Ihres neuen iPhone. Fahren Sie fort, bis Sie zum Bildschirm „ Apps und Daten übertragen “ gelangen, und wählen Sie „ Von Android “ aus.
Schritt 3: Tippen Sie auf beiden Geräten auf „ Weiter “. Stimmen Sie den Bedingungen auf dem Android-Gerät zu.
Schritt 4: Auf Ihrem iPhone erscheint ein Code. Geben Sie diesen Code auf Ihrem Android-Gerät ein.
Schritt 5: Ihr Android-Gerät stellt über ein temporäres WLAN-Netzwerk eine Verbindung zum iPhone her.
Schritt 6: Wählen Sie den Inhalt aus, den Sie übertragen möchten – stellen Sie sicher, dass „Kontakte“ aktiviert ist. Tippen Sie auf dem Android-Gerät auf „ Weiter “ oder „ Weiter “ und warten Sie, bis die Übertragung abgeschlossen ist. Halten Sie beide Geräte in der Nähe und eingeschaltet. Wenn Sie auf Android fertig sind, tippen Sie auf „Fertig“. Fahren Sie mit der Einrichtung Ihres iPhones fort.
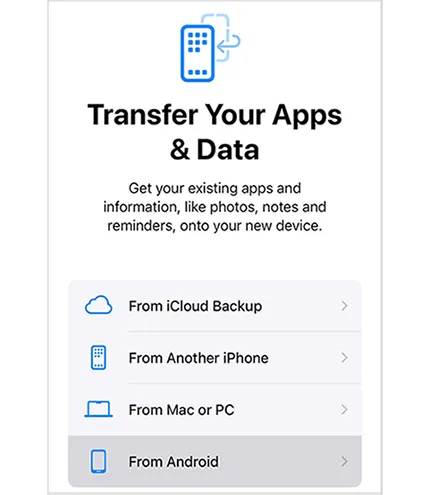
Hinweis: Diese Methode funktioniert nur während der Ersteinrichtung des iPhone.
3.2 Verwendung von iReaShare Phone Transfer (nach der Einrichtung)
Wenn Ihr iPhone bereits eingerichtet ist, können Sie iReaShare Phone Transfer verwenden, um Kontakte zwischen Telefonen zu verschieben. Dieses Tool ist mit den meisten Android- und iOS-Geräten kompatibel, sodass Sie Kontakte von einem Android-Gerät oder iPhone auf Ihr Ziel-iPhone importieren können.
Hauptmerkmale dieser Datenübertragungssoftware:
* Kopieren Sie Kontakte direkt von einem Android- oder iOS-Gerät auf ein anderes.
* Die übertragenen Kontakte überschreiben nicht die aktuellen Kontakte auf dem Ziel-iPhone.
* Übertragen Sie Kalenderereignisse, Safari-Lesezeichen und Bücher von iPhone zu iPhone.
* Ermöglicht die Auswahl von Dateitypen vor der Übertragung.
* Datenübertragung zwischen Android-Geräten ist verfügbar.
* Unterstützt iOS 5.0 oder höher und Android 6.0 oder höher.
Laden Sie iReaShare Phone Transfer herunter.
Für Windows herunterladen Für Mac herunterladen
So importieren Sie Kontakte vom iPhone auf das iPhone:
Schritt 1: Installieren Sie iReaShare Phone Transfer auf Ihrem Computer und verbinden Sie beide iPhones über USB mit dem Computer.
Schritt 2: Tippen Sie auf beiden Mobilgeräten auf „ Vertrauen “, dann erkennt die Software sie. Stellen Sie sicher, dass Ihr Ziel-iPhone das „ Ziel “-Gerät ist. Wenn nicht, klicken Sie auf „ Umdrehen “.

Schritt 3: Wählen Sie „ Kontakte “ und andere Daten aus, die Sie übertragen möchten. Klicken Sie dann auf „ Kopieren starten “, um fortzufahren. Ihre Kontakte werden auf Ihr Ziel-iPhone importiert.

3.3 AirDrop verwenden
Für die Übertragung von Kontakten zwischen zwei iPhones in der Nähe ist AirDrop eine schnelle drahtlose Option, die sich am besten für einige wenige Kontakte und nicht für das gesamte Adressbuch eignet.
Hier ist die Anleitung:
Schritt 1: Stellen Sie sicher, dass AirDrop auf beiden iPhones aktiviert ist ( Kontrollzentrum > Netzwerkeinstellungskarte lange drücken > AirDrop > Nur Kontakte oder Alle ). Stellen Sie außerdem sicher, dass WLAN und Bluetooth aktiviert sind.
Schritt 2: Öffnen Sie auf dem Quell-iPhone die Kontakte -App. Suchen Sie den Kontakt, den Sie teilen möchten, und wählen Sie ihn aus.
Schritt 3: Scrollen Sie nach unten und tippen Sie auf „ Kontakt teilen “. Tippen Sie auf „ AirDrop “ und tippen Sie auf den Namen/das Symbol des Ziel-iPhones, wenn es angezeigt wird.
Schritt 4: Akzeptieren Sie auf dem Ziel-iPhone den eingehenden AirDrop. Sie werden aufgefordert, die Kontaktinformationen zu speichern.

Teil 4: So importieren Sie CSV-Kontakte auf das iPhone
Leider können Sie CSV-Dateien nicht direkt auf Ihr iPhone importieren, daher müssen Sie die CSV-Datei zuerst in VCF konvertieren.
Hier sind die Schritte:
Schritt 1: Gehen Sie auf Ihrem Computer zu Google Kontakte und melden Sie sich bei Ihrem Google-Konto an. Klicken Sie dann auf „ Importieren “, um Ihre CSV-Datei auszuwählen.
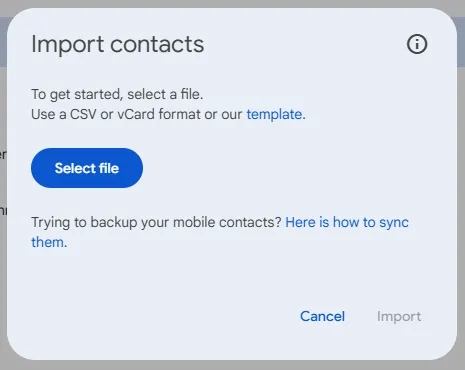
Schritt 2: Wählen Sie anschließend die Kontakte aus, die Sie gerade importiert haben, klicken Sie oben rechts auf „ Listeneinstellungen “ und wählen Sie „ Exportieren “ > „ vCard für Android oder iOS “. Anschließend wird die VCF-Datei auf Ihrem Computer gespeichert.
Schritt 3: Senden Sie die VCF-Datei per E-Mail an Ihr iPhone. Öffnen Sie dann die E-Mail auf Ihrem iPhone und importieren Sie Ihre Kontakte auf Ihr iPhone.
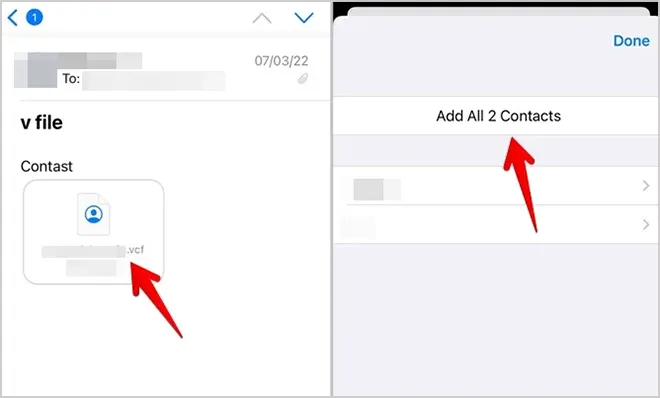
Teil 5: So importieren Sie Kontakte aus VCF auf das iPhone
Es ist einfach, Kontakte aus einer VCF-Datei auf ein iPhone zu importieren. Sie können E-Mail, iCloud oder AirDrop verwenden, wodurch eine VCF-Datei nahtlos importiert werden kann.
Kontakte aus einer VCF-Datei über AirDrop auf ein iPhone importieren:
Schritt 1: Wenn sich Ihre VCF-Datei auf einem anderen iOS-Gerät oder MacBook befindet, können Sie sie direkt per AirDrop ablegen. Bitte aktivieren Sie die AirDrop-Funktion auf beiden Geräten.
Schritt 2: Wählen Sie die VCF-Datei aus und klicken Sie auf „ Teilen “. Wählen Sie dann „ AirDrop “ und Ihr Empfängergerät.
Schritt 3: Akzeptieren Sie die VCF-Datei auf dem Empfänger. Sie werden aufgefordert, die Kontaktinformationen zu speichern.
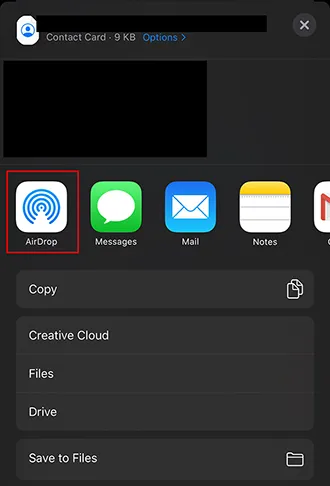
Teil 6: So importieren Sie Kontakte aus Excel auf das iPhone
Sie können eine Excel-Datei (.xls oder .xlsx) nicht direkt in Ihre iPhone-Kontakte importieren. Sie müssen die Excel-Datei zunächst in ein kompatibles Format konvertieren, normalerweise VCF.
So geht's:
Schritt 1: Starten Sie Microsoft Excel und öffnen Sie die Excel-Datei, die Ihre Kontakte enthält. Klicken Sie dann auf die Registerkarte „ Datei “ in der oberen linken Ecke des Excel-Fensters und tippen Sie auf „ Speichern unter “ > „ CSV (durch Kommas getrennt) (*.csv) “. Es wird als CSV-Datei gespeichert.
Schritt 2: Importieren Sie die CSV-Datei in Ihre Google-Kontakte.
Schritt 3: Wählen Sie die importierten Kontakte in Google Kontakte aus und exportieren Sie sie als VCF-Datei, indem Sie auf „ Exportieren “ > „ vCard für Android oder iOS “ klicken.
Schritt 4: Senden Sie die VCF-Datei per E-Mail an sich selbst. Melden Sie sich dann auf Ihrem iPhone bei demselben E-Mail-Konto an und öffnen Sie die E-Mail.
Schritt 5: Berühren Sie die VCF-Datei und importieren Sie die Daten auf Ihr iPhone.
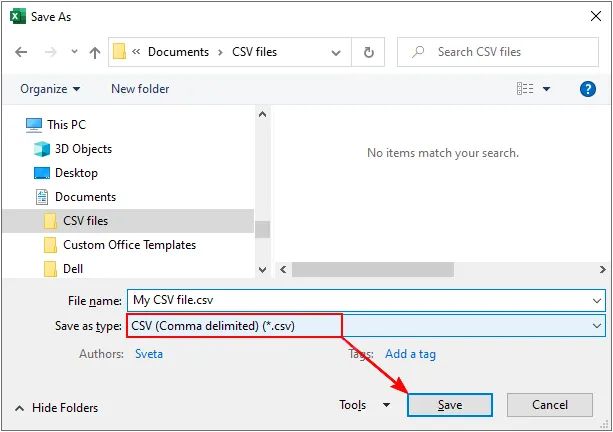
Teil 7: So importieren Sie Kontakte von iCloud auf das iPhone
Dies bedeutet normalerweise, dass Sie die iCloud-Synchronisierung auf Ihrem iPhone aktivieren, damit Kontakte, die bereits in Ihrem iCloud-Konto gespeichert sind, auf Ihrem Gerät angezeigt werden.
Befolgen Sie die Schritte, um Kontakte von iCloud auf ein iPhone zu importieren:
Schritt 1: Stellen Sie sicher, dass Sie auf Ihrem iPhone mit Ihrer Apple-ID angemeldet sind.
Schritt 2: Gehen Sie zu Einstellungen und tippen Sie oben auf „ [Ihr Name] “. Klicken Sie dann auf „ iCloud “.
Schritt 3: Tippen Sie unter „ Apps mit iCloud “ auf „ Alle anzeigen “.
Schritt 4: Suchen Sie nach „ Kontakte “ und stellen Sie sicher, dass der Kippschalter auf „ EIN “ (grün) steht.
Schritt 5: Wenn Sie aufgefordert werden, Kontakte zusammenzuführen, wählen Sie „ Zusammenführen “. Dadurch werden Kontakte auf Ihrem Gerät mit denen in iCloud kombiniert.
Schritt 6: Ihr iPhone lädt nun die in Ihrem iCloud-Konto gespeicherten Kontakte herunter und synchronisiert sie.
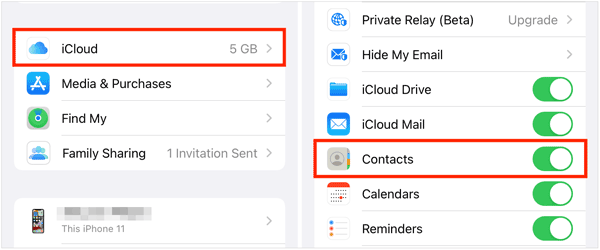
Teil 8: So importieren Sie Outlook-Kontakte auf das iPhone
Ähnlich wie bei Google Kontakte können Sie Kontakte von einem Outlook.com-, Microsoft 365- oder Exchange-Konto synchronisieren.
So geht's:
Schritt 1: Gehen Sie zu den Einstellungen auf Ihrem iPhone und klicken Sie auf „ Mail “ > „ Konten “ > „ Konto hinzufügen “ > „ Outlook.com “ (für persönliche Konten) oder „ Microsoft Exchange “ (für Geschäfts-/Schulkonten).
Schritt 2: Melden Sie sich mit Ihren Microsoft-Kontoanmeldeinformationen an. Stellen Sie sicher, dass der Kippschalter für „ Kontakte “ auf „ EIN “ steht.
Schritt 3: Klicken Sie auf „ Speichern “. Ihre Outlook-Kontakte werden mit der Kontakte-App Ihres iPhones synchronisiert.
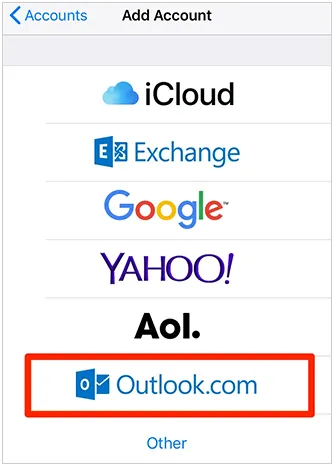
Teil 9: So importieren Sie Facebook-Kontakte auf das iPhone
Das direkte Synchronisieren der Kontaktinformationen von Facebook-Freunden mit der Kontakte-App Ihres iPhones wird von Facebook oder iOS aufgrund von Datenschutzänderungen, die vor einigen Jahren eingeführt wurden, nicht mehr unterstützt.
Frühere Integrationen, die dies ermöglichten, wurden entfernt. Sie können Ihre Facebook-Freundesliste nicht automatisch als Kontakte in die native Kontakte-App Ihres iPhones importieren, indem Sie die integrierten iOS- oder Facebook-Funktionen verwenden. Sie müssen die Kontaktdaten Ihrer Facebook-Freunde manuell hinzufügen, wenn Sie diese in Ihren iPhone-Kontakten haben möchten.
Teil 10: So importieren Sie Kontakte vom Computer auf das iPhone
Sie können auf Ihrem Computer gespeicherte Kontaktdateien (wie VCF oder CSV) übertragen oder Kontakte aus computerbasierten Anwendungen synchronisieren.
10.1 Verwendung des iReaShare iPhone Managers
Wenn Sie Kontakte aus XML-Dateien auf Ihr iPhone importieren möchten, wählen Sie bitte iReaShare iPhone Manager. Damit können Sie alle Kontakte auf einmal auf Ihr iPhone, iPad oder Ihren iPod touch übertragen. Außerdem können Sie damit Ihre iPhone-Kontakte auf Ihrem Computer sichern . Es hilft übrigens auch, wenn Sie Kontakte von Ihrem iPhone mit dem Mac synchronisieren möchten.
Importieren Sie Kontakte mit dieser Software auf ein iPhone:
Schritt 1: Laden Sie den iReaShare iPhone Manager herunter, installieren Sie ihn auf Ihrem Computer und schließen Sie Ihr iPhone über USB an. Klicken Sie auf „ Vertrauen “, wenn Sie dazu aufgefordert werden.
Für Windows herunterladen Für Mac herunterladen
Schritt 2: Wählen Sie „ Kontakte “ und klicken Sie in der oberen Menüleiste auf „ Importieren “. Wählen Sie dann Ihre XML-Datei aus.

Schritt 3: Klicken Sie auf „ Öffnen “, um Kontakte auf Ihr iPhone zu importieren.
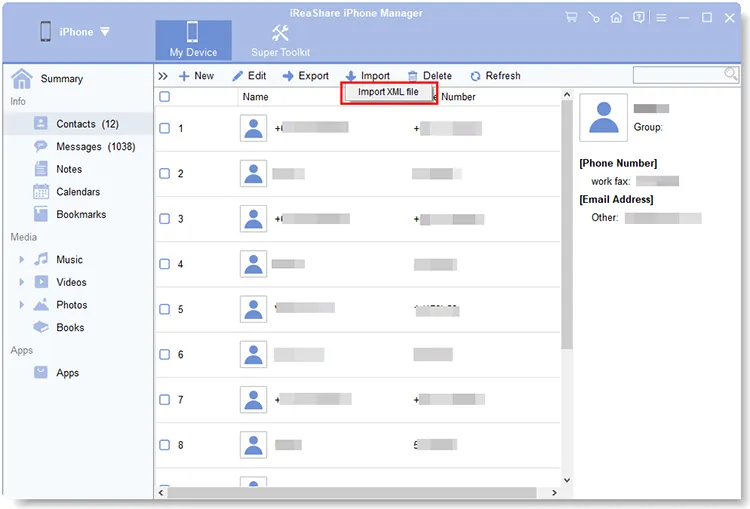
10.2 Finder verwenden
Wenn Sie Kontakte vom Mac auf ein iPhone importieren möchten, ohne andere Anwendungen herunterzuladen, können Sie die integrierte Finder-Funktion verwenden.
So geht's:
Schritt 1: Verbinden Sie Ihr iPhone über USB mit Ihrem Mac.
Schritt 2: Öffnen Sie den Finder und wählen Sie Ihr iPhone in der Seitenleiste unter „ Standorte “ aus.
Schritt 3: Klicken Sie oben (unter Ihrem Gerätenamen) auf die Registerkarte „ Info “.
Schritt 4: Aktivieren Sie das Kontrollkästchen „ Kontakte mit [Ihrem iPhone-Namen] synchronisieren “.
Schritt 5: Wählen Sie die Quellanwendung aus dem Dropdown-Menü aus (z. B. „Kontakte“ – die macOS-Kontakte-App).
Schritt 6: Klicken Sie unten rechts auf „ Übernehmen “ oder „ Synchronisieren “.
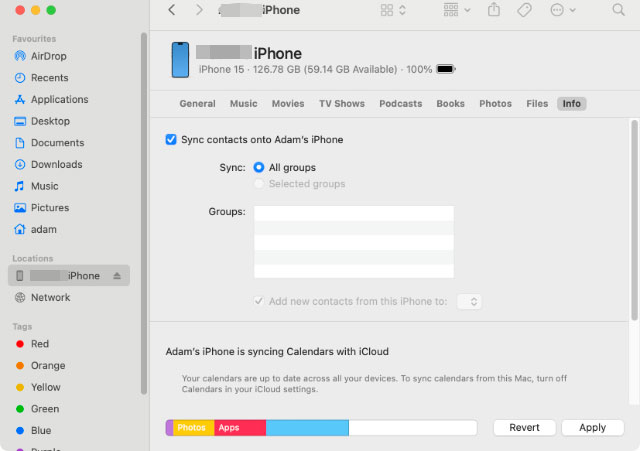
Abschluss
Wie gezeigt, stehen zahlreiche Methoden zur Verfügung, die nahezu jedes Szenario abdecken. Für einen nahtlosen, kontinuierlichen Zugriff ist die Synchronisierung mit Cloud-Diensten wie iCloud, Google oder Outlook oft der beste Ansatz. Wenn Sie jedoch Kontakte direkt von Ihrem Android-Telefon oder iPhone importieren möchten, ist iReaShare Phone Transfer die beste Wahl. Sie müssen Ihre Kontakte nicht als Datei speichern, was effizienter ist als andere Methoden.
Wie dem auch sei, jede Methode bietet je nach Bedarf eine einfache Lösung und stellt sicher, dass Sie problemlos auf Ihre Kontakte zugreifen können, unabhängig davon, wie Sie sie gespeichert haben.
Für Windows herunterladen Für Mac herunterladen
Verwandte Artikel
So übertragen Sie Daten von einem Telefon auf ein anderes | 5 einfache Transfermöglichkeiten
Anleitung: So rufen Sie gelöschte Kontakte auf dem iPhone ohne Backup ab





























































