Wenn Sie ein iReaShare-Programm verwenden, aber feststellen, dass Ihr iDevice keine Verbindung herstellen kann, können Sie das Problem mit den effektiven Methoden in diesem Handbuch sofort beheben. Nachfolgend finden Sie detaillierte Schritte. Es sind keine technischen Kenntnisse erforderlich.
Teil 1: Warum kann mein iDevice keine Verbindung herstellen?
Basierend auf unseren Tests haben wir die Hauptgründe zusammengefasst, warum ein iDevice während der Nutzung der Software keine Verbindung herstellen kann. Finden Sie die Ursache auf Ihrem Gerät heraus und lösen Sie das Problem dann im nächsten Teil mit den richtigen Methoden.
- Kabel und USB-Anschluss: Ein fehlerhaftes Kabel oder USB-Anschluss an Ihrem iOS-Gerät oder Computer führt zu einem Verbindungsfehler.
- Software: Wenn Ihr iOS- oder Windows-Betriebssystem veraltet ist, ist das Programm möglicherweise nicht damit kompatibel, was dazu führt, dass die Verbindung fehlschlägt.
- Systemfehler: Manchmal kann die Verbindung durch vorübergehende Fehler und Störungen im System Ihres Geräts behindert werden.
- Falsche Wahl: Wenn Sie auf Ihrem iDevice „Nicht vertrauen“ wählen, wird Ihnen der Zugriff auf Ihre iOS-Inhalte über alle Programme auf Ihrem Computer verweigert.
Teil 2: Was tun, wenn mein iDevice keine Verbindung herstellen kann?
Verwenden Sie nun die folgenden Lösungen, um das Verbindungsproblem zu beheben.
1.1 Überprüfen Sie Ihr iDevice
Bitte stellen Sie zunächst sicher, dass Ihr iPhone, iPad oder iPod touch ordnungsgemäß funktioniert. Wenn nicht, kann das Programm oder Ihr Computer Ihr iOS-Gerät nicht erkennen, sodass die Verbindung nicht erfolgreich ist.

1.2 Überprüfen Sie Ihre Kabel und Anschlüsse
Überprüfen Sie nach der Überprüfung Ihres iOS-Geräts, ob das von Ihnen verwendete USB-Kabel funktioniert und mit Ihrem iOS-Gerät und Computer kompatibel ist. Wenn Sie nicht sicher sind, ob das Kabel funktioniert oder nicht, können Sie zum Anschließen ein anderes Apple-Kabel verwenden. Wenn außerdem der USB-Anschluss Ihres Mobiltelefons oder Computers beschädigt ist, kann Ihr Gerät keine Verbindung zu Software herstellen. Bitte versuchen Sie es mit einem anderen USB-Anschluss an Ihrem Computer.
Wenn Sie ein funktionsfähiges USB-Kabel verwenden und es an einen anderen Anschluss Ihres Computers anschließen, Ihr iOS-Gerät jedoch von unserem Programm nicht erkannt wird, können Sie Ihr iOS-Gerät mit dem Original-USB-Kabel aufladen, um den Anschluss Ihres Mobilgeräts zu testen. Wenn die Aufladung nicht möglich ist, finden Sie das beschädigte Teil. Bitte gehen Sie zum Apple Store, um den Anschluss auszutauschen.

1.3 Starten Sie Ihr Gerät neu
Durch einen Neustart eines Geräts können die meisten Systemfehler und Störungen behoben werden. Sobald Sie sichergestellt haben, dass Ihr USB-Kabel und Ihre Anschlüsse ordnungsgemäß funktionieren, können Sie Ihr iOS-Gerät und Ihren Computer neu starten. Schließen Sie anschließend Ihr iPhone wieder an den Computer an und starten Sie das Programm erneut.
Starten Sie ein iPhone neu:
- Halten Sie gleichzeitig die „ Lautstärke “-Taste und die „ Seiten “-Taste gedrückt.
- Sobald die Kraft des Schiebereglers auf dem Bildschirm angezeigt wird, lassen Sie die Tasten los.
- Ziehen Sie den Schieberegler, um Ihr iPhone auszuschalten.
- Schalten Sie Ihr iPhone nach ein oder zwei Minuten ein, indem Sie die „ Seiten “-Taste drücken.
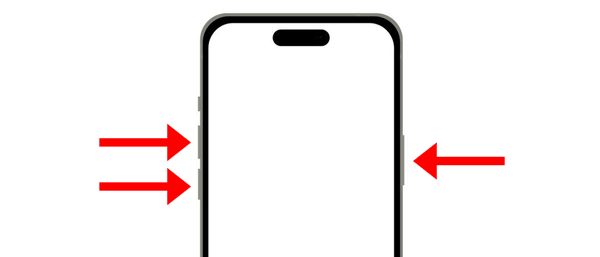
Starten Sie einen Windows-PC neu:
Tippen Sie auf „ Start “ > „ Ein/Aus “ > „ Neustart “.
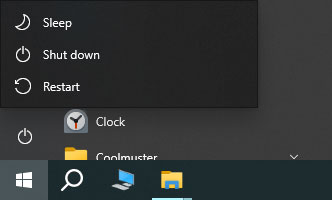
Starten Sie einen Mac-Computer neu:
- Klicken Sie oben links auf das Apple-Symbol.
- Wählen Sie „ Neustart “ aus dem Dropdown-Menü.
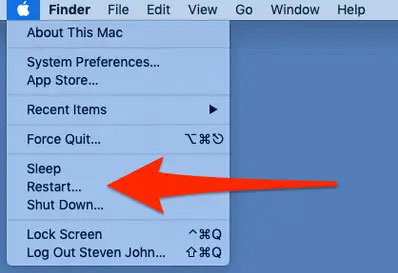
1.4 iOS aktualisieren
Unsere Software ist mit iOS 5.0 und höher kompatibel. Wenn Ihr iOS älter ist oder ein Fehler mit Ihrem iOS vorliegt, kann Ihr iOS-Gerät keine Verbindung zu einem Computer herstellen, wenn Sie das Programm verwenden. Bitte aktualisieren Sie daher iOS auf den neuesten Stand.
- Öffnen Sie die App „Einstellungen“ auf Ihrem iOS-Gerät und wählen Sie „ Allgemein “.
- Klicken Sie auf „ Software-Update “ > „ Herunterladen und installieren “ oder „ Jetzt installieren “, um ein neues iOS auf Ihrem Mobilgerät zu installieren.
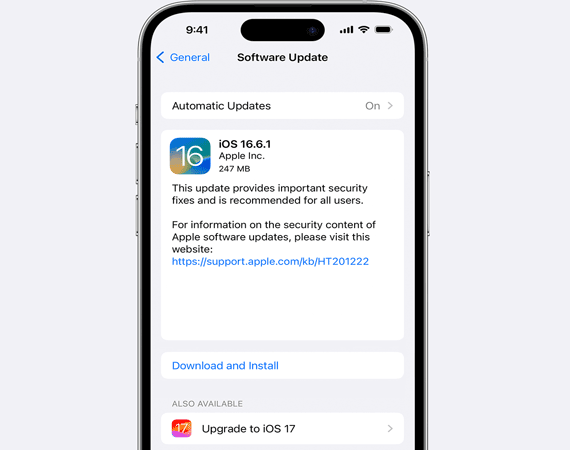
1.5 Überprüfen Sie, ob Ihr Gerät von iTunes erkannt wird
Haben Sie iTunes auf Ihrem Computer installiert? Wenn nicht, laden Sie bitte iTunes herunter und installieren Sie es auf Ihrem Computer, da Sie iTunes verwenden können, um Ihr iDevice zu erkennen. Wenn Ihr Gerät außerdem nicht von iTunes erkannt wird, aktualisieren Sie bitte iTunes.
- Starten Sie iTunes auf Ihrem Computer und tippen Sie auf „ Hilfe “.
- Wählen Sie „ Nach Updates suchen “.
- Wenn eine neue Version verfügbar ist, befolgen Sie bitte die Anweisungen zum Aktualisieren von iTunes.
- Überprüfen Sie dann, ob iTunes Ihr iPhone oder iPad erkennen und erkennen kann.
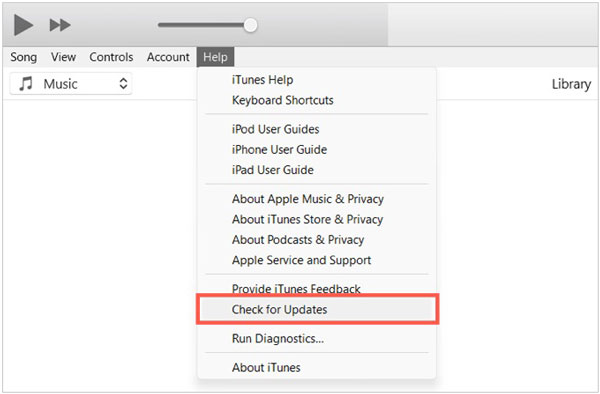
1.6 Sorgen Sie dafür, dass Ihr iDevice Ihrem Computer vertraut
Wird auf Ihrem iOS-Gerät eine Warnmeldung angezeigt, wenn Sie Ihr iDevice mit Ihrem Computer verbinden? Wenn Sie im Popup nicht auf „Vertrauen“ klicken, können Sie mit keiner Software auf Ihre iOS-Inhalte auf Ihrem Computer zugreifen.
Wenn Sie Ihr iOS-Gerät an Ihren Computer anschließen, wird daher die Meldung „ Diesem Computer vertrauen “ angezeigt. Bitte tippen Sie auf dem Bildschirm auf „ Vertrauen “. Dann wird die Verbindung aufgebaut.
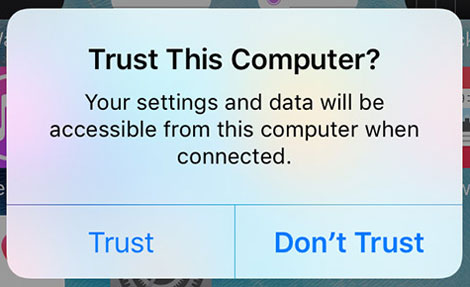
1.7 Aktualisieren Sie das Betriebssystem Ihres Computers
Wenn das Betriebssystem Ihres Computers zu alt ist, können unsere Programme nicht richtig funktionieren, was dazu führt, dass die Verbindung fehlschlägt. In diesem Fall müssen Sie das Betriebssystem auf Ihrem Computer aktualisieren.
Windows-Betriebssystem aktualisieren:
- Klicken Sie auf Ihrem PC auf die Funktion „ Suchen “ und geben Sie „ Nach Updates suchen “ ein.
- Klicken Sie darauf und Sie sehen die „ Windows Update “-Oberfläche.
- Tippen Sie auf das Symbol „ Nach Updates suchen “. Anschließend wird die neueste Version heruntergeladen und auf Ihrem Computer installiert.
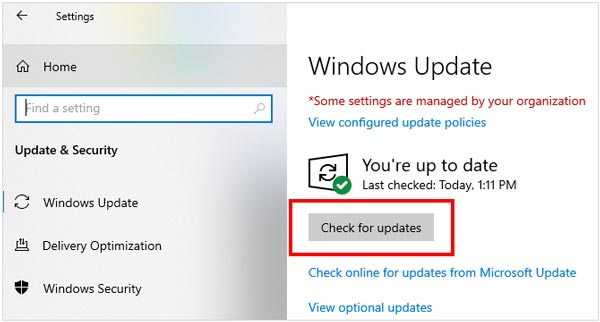
Mac OS aktualisieren:
- Klicken Sie auf das Apple-Menüsymbol und wählen Sie „ Systemeinstellungen “.
- Klicken Sie in der Seitenleiste auf „ Allgemein “.
- Tippen Sie dann auf „ Software-Update “. Ihr Mac sucht automatisch nach verfügbaren Software-Updates.
- Klicken Sie dann auf „ Jetzt aktualisieren “ oder „ Jetzt herunterladen “.
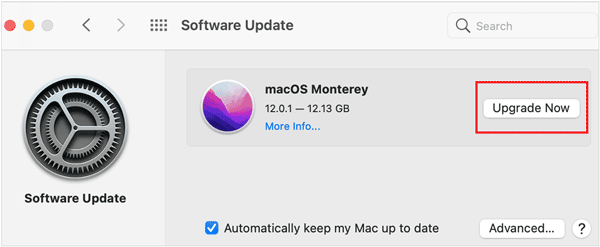
1.8 Überprüfen Sie den Apple Mobile Device Service
Bitte bestätigen Sie, dass der Apple Mobile Device Service auf Ihrem Computer funktioniert. Andernfalls kann Ihr iOS-Gerät keine Verbindung zu Ihrem Computer herstellen und von keiner Software erkannt werden.
- Klicken Sie gleichzeitig auf die Tasten „ Windows “ und „ R “ auf Ihrem PC.
- Geben Sie „ services.msc “ ein und tippen Sie auf „ Enter “.
- Suchen Sie in der Liste nach „ Apple Mobile Device Service “.
- Schauen Sie sich die Spalte mit dem Titel „ Status “ an. Hier sehen Sie, ob der Dienst „ Läuft “ ist.
- Wenn nicht, doppelklicken Sie auf „ Apple Mobile Device Service “ und klicken Sie dann im Popup-Fenster auf „ Start “.
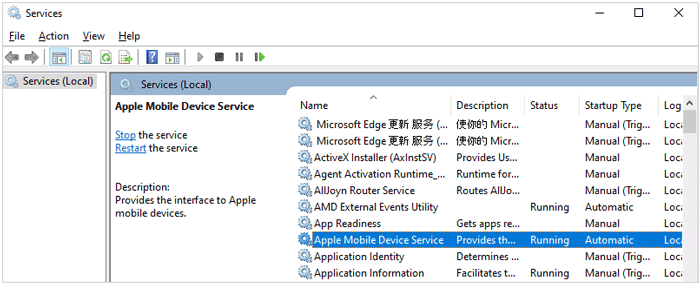
1.9 Kontaktieren Sie uns
Wenn Sie die oben genannten Methoden ausprobiert haben, das Verbindungsproblem jedoch noch nicht gelöst wurde, können Sie uns per E-Mail kontaktieren: support@ireashare.com. Bitte notieren Sie diese notwendigen Informationen in der E-Mail:
- Das Modell Ihres Apple-Geräts und die aktuelle iOS-Version.
- Ihr Computer-Betriebssystem und Ihre iTunes-Version.
- Der Screenshot der Benutzeroberfläche, der bei der Verwendung des Programms hängen bleibt.
Abschluss
Danke fürs Lesen! Wir hoffen, dass dieser praktische Leitfaden Ihnen bei der Lösung des Verbindungsproblems hilft und Sie Ihr iDevice reibungslos verbinden können.





























































