Wenn der Speicherplatz auf Ihrem iPhone und Computer begrenzt ist, möchten Sie möglicherweise das iPhone auf einer externen Festplatte sichern, wodurch der Speicherplatz auf Ihrem iPhone schnell freigegeben wird, ohne den Speicherplatz auf Ihrem Computer zu belegen, und zusätzliche Sicherheit für Ihre Daten bietet. Darüber hinaus bieten wir 4 effektive Lösungen, mit denen Sie Ihr iPhone problemlos auf einer externen Festplatte sichern können.

- Teil 1: So sichern Sie das iPhone über den iReaShare iPhone Manager auf einer externen Festplatte
- Teil 2: So sichern Sie das iPhone mit dem Finder auf dem Mac auf einem externen Laufwerk
- Teil 3: So sichern Sie das iPhone mit iTunes auf dem PC auf einer externen Festplatte
- Teil 4: So sichern Sie das iPhone direkt auf einer externen Festplatte
- Teil 5: FAQs zum Sichern des iPhone auf einer externen Festplatte
Teil 1: So sichern Sie das iPhone über den iReaShare iPhone Manager auf einer externen Festplatte
iReaShare iPhone Manager ist ein funktionelles Tool zum direkten Sichern eines iPhones auf einer externen Festplatte. Es kann Ihre iPhone-Kontakte, Textnachrichten, Fotos, Sprachnotizen, Kalender und mehr auf einmal sichern . Somit können die Daten, die Sie nicht manuell über USB verschieben können, mit dieser Software einfach gesichert werden.
Hauptmerkmale dieser iPhone-Backup-Software:
* Mit einem Klick können Sie verschiedene iPhone-Daten auf einer externen Festplatte eines Computers sichern.
* Die Sicherung von einem iPhone auf einen Computer ist verfügbar.
* Ermöglicht Ihnen den einfachen Zugriff auf Ihre Sicherungsdaten auf Ihrem Computer, nachdem Sie die externe Festplatte angeschlossen haben.
* Ermöglicht Ihnen die selektive Übertragung von iPhone-Videos , Musik, E-Books, Lesezeichen, SMS usw.
* Erkennen Sie Ihre Backups ganz einfach und ermöglichen Sie die Wiederherstellung der Backup-Daten auf Ihrem iPhone.
* Verwalten und bearbeiten Sie Ihre iPhone-Kontakte auf Ihrem Computer.
* Unterstützt iOS 5.0 und höher, einschließlich iOS 18.
Laden Sie den iReaShare iPhone Manager herunter und installieren Sie ihn.
Für Windows herunterladen Für Mac herunterladen
So sichern Sie ein iPhone mit dieser Software auf einer externen Festplatte:
Schritt 1: Starten Sie den iReaShare iPhone Manager nach der Installation auf Ihrem Computer und verbinden Sie Ihr iPhone über USB mit dem Computer. Klicken Sie dann auf „ Vertrauen “, damit Ihr iPhone dem Computer vertraut .
Schritt 2: Klicken Sie im oberen Menü auf „ Super Toolkit “ und wählen Sie Ihr iPhone-Gerät aus. Schließen Sie als Nächstes Ihre externe Festplatte an den Computer an.

Schritt 3: Wählen Sie „ Anpassen “, um Ihre externe Festplatte auszuwählen, und klicken Sie auf „ OK “. Ihre iPhone-Daten werden auf der externen Festplatte gespeichert.

Teil 2: So sichern Sie das iPhone mit dem Finder auf dem Mac auf einem externen Laufwerk
Für Mac-Benutzer mit macOS Catalina oder höher hat Finder die Funktionalität von iTunes für die Geräteverwaltung, einschließlich Backups, integriert. Daher können Sie Ihre iPhone-Daten auf Ihrem Mac sichern und die Daten dann auf Ihre externe Festplatte verschieben.
So sichern Sie ein iPhone auf einer externen Festplatte auf dem Mac:
Schritt 1: Verbinden Sie Ihr iPhone über ein Lightning-Kabel mit Ihrem Mac und Ihre externe Festplatte über einen USB-Anschluss.
Schritt 2: Starten Sie den Finder auf Ihrem Mac. Ihr iPhone wird in der Seitenleiste unter „ Standorte “ aufgeführt.
Schritt 3: Klicken Sie in der Seitenleiste auf den Namen Ihres iPhones. Wenn Sie dazu aufgefordert werden, vertrauen Sie dem Computer und geben Sie den Passcode Ihres iPhones ein.
Schritt 4: Klicken Sie im Finder-Hauptfenster Ihres iPhones auf die Registerkarte „ Allgemein “. Wählen Sie im Abschnitt „ Backups “ die Option „ Alle Daten auf Ihrem iPhone auf diesem Mac sichern “ und klicken Sie auf die Schaltfläche „ Jetzt sichern “, um den Backup-Vorgang zu starten.
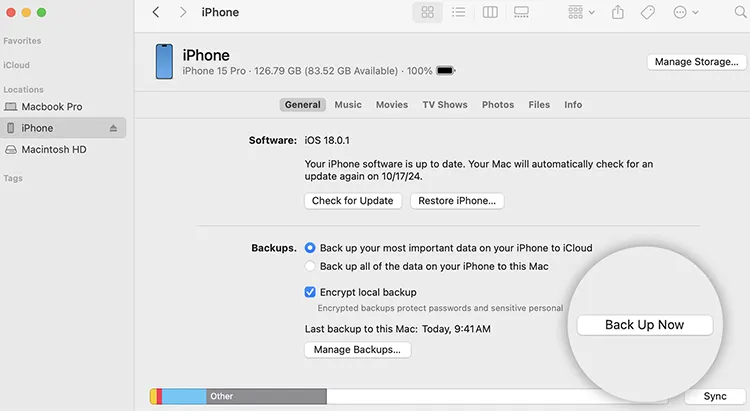
Schritt 5: Sobald die Sicherung abgeschlossen ist, müssen Sie den Sicherungsordner auf Ihrem Mac suchen. Der Standardspeicherort ist normalerweise: ~/Library/Application Support/MobileSync/Backup/. Bitte öffnen Sie den Finder, klicken Sie in der Menüleiste auf „ Gehe zu “, wählen Sie „ Gehe zu Ordner... “ und fügen Sie diesen Pfad ein.
Schritt 6: Schließen Sie Ihre externe Festplatte an, falls diese noch nicht angeschlossen ist. Öffnen Sie ein neues Finder-Fenster und suchen Sie Ihre externe Festplatte in der Seitenleiste. Ziehen Sie den gesamten Sicherungsordner, den Sie im vorherigen Schritt gefunden haben, auf Ihre externe Festplatte.
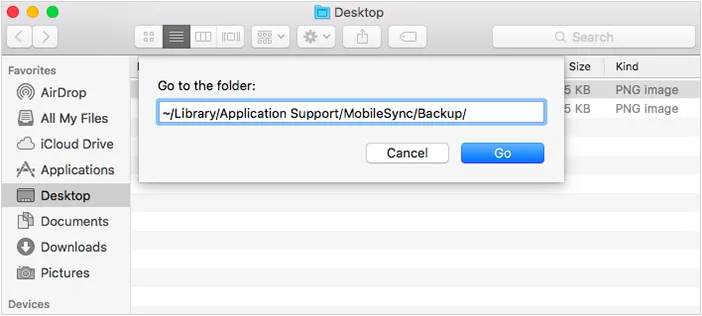
Teil 3: So sichern Sie das iPhone mit iTunes auf dem PC auf einer externen Festplatte
Für Windows-Benutzer bleibt iTunes das wichtigste Tool zum Verwalten und Sichern von iOS-Geräten, sodass Sie damit Ihre iPhone-Daten auf einer externen Festplatte sichern können.
Hier sind die Schritte:
Schritt 1: Stellen Sie sicher, dass iTunes auf Ihrem PC installiert ist. Sie können es von der Apple-Website oder dem Microsoft Store herunterladen.
Schritt 2: Verbinden Sie Ihr iPhone mit Ihrem PC und schließen Sie Ihre externe Festplatte an.
Schritt 3: Starten Sie iTunes auf Ihrem PC. Ihr iPhone sollte in der oberen linken Ecke des iTunes-Fensters erscheinen. Navigieren Sie zur Registerkarte „ Zusammenfassung “.
Schritt 4: Wählen Sie im Abschnitt „ Backups “ die Option „ Dieser Computer “. Klicken Sie dann auf die Schaltfläche „ Jetzt sichern “, um den Sicherungsvorgang zu starten.

Schritt 5: Nachdem die Sicherung abgeschlossen ist, müssen Sie den Sicherungsordner auf Ihrem Computer finden. Der Standardspeicherort ist normalerweise:
- Windows 11: C:\Benutzer\[Ihr Benutzername]\Apple\MobileSync\Backup.
- Windows 10: C:\Benutzer\[Ihr Benutzername]\AppData\Roaming\Apple Computer\MobileSync\Backup.
- Windows 7/8: C:\Benutzer\[Ihr Benutzername]\AppData\Roaming\Apple Computer\MobileSync\Backup.
Schritt 6: Nachdem Sie die Sicherungsdatei gefunden haben, können Sie sie kopieren und auf Ihrer externen Festplatte einfügen. Anschließend löschen Sie es von Ihrem PC.
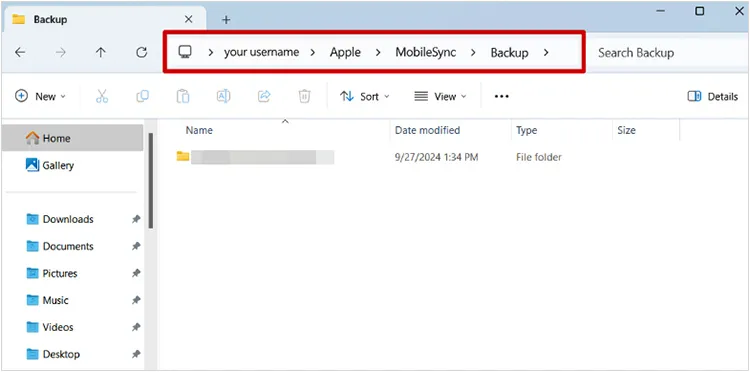
Teil 4: So sichern Sie das iPhone direkt auf einer externen Festplatte
Wenn Sie Ihre iPhone-Daten ohne andere Apps direkt auf eine externe Festplatte verschieben möchten, benötigen Sie möglicherweise einen USB-Adapter. Sie können jedoch keine vollständige Systemsicherung Ihres iPhones auf der externen Festplatte durchführen.
So geht's:
Schritt 1: Verwenden Sie einen USB-Adapter, um Ihr iPhone und die externe Festplatte zu verbinden.
Schritt 2: Gehen Sie zur Dateien -App auf dem iPhone (verfügbar unter iOS 13 oder höher).
Schritt 3: In der Dateien -App können Sie Dateien und Ordner auf Ihrem iPhone manuell auswählen und auf das angeschlossene externe Laufwerk kopieren oder verschieben.
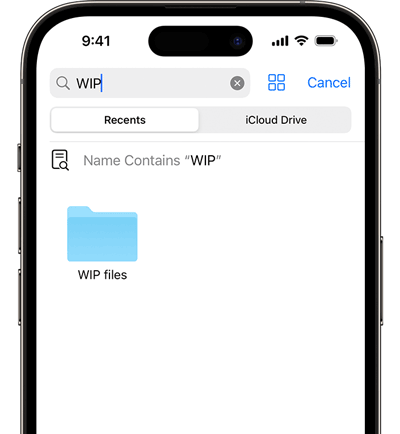
Teil 5: FAQs zum Sichern des iPhone auf einer externen Festplatte
F1: Kann ich die externe Festplatte als Standard-Backup-Speicherort verwenden?
Nein, Sie können über iTunes oder den Finder keine externe Festplatte als Standard-Backup-Speicherort für Ihr iPhone festlegen. Mit der Software von Apple können Sie den Standard-Backup-Speicherort nicht ändern. Sie können Ihre Sicherungen jedoch nach der Erstellung manuell verschieben.
F2: Wie kann ich ein Backup auf meiner externen Festplatte wiederherstellen?
Um von einer externen Festplatte wiederherzustellen, müssen Sie die Sicherungsdatei von der externen Festplatte zurück zum Sicherungsspeicherort auf Ihrem Computer verschieben. Anschließend können Sie mit der Software, mit der Sie zuvor Ihre Daten gesichert haben, Ihr iPhone aus dem Backup wiederherstellen.
F3: Was passiert, wenn meine externe Festplatte nicht angezeigt wird?
Wenn das externe Laufwerk nicht angezeigt wird, überprüfen Sie Ihre Verbindung (USB-Anschluss, Kabel usw.). Wenn es immer noch nicht erkannt wird, starten Sie Ihren Computer neu oder prüfen Sie, ob das Laufwerk richtig formatiert ist. Stellen Sie sicher, dass es nicht beschädigt und mit Ihrem Computer kompatibel ist.
Abschluss
Diese 4 Sicherungsmethoden bieten einen wertvollen Schutz für Ihre iPhone-Daten. Mit ihnen können Sie Ihr iPhone effizient auf Ihrer externen Festplatte sichern, insbesondere wenn Sie den iReaShare iPhone Manager verwenden. Diese Software unterstützt nicht nur Backup, sondern auch Datenwiederherstellung und -verwaltung. Sie können Ihre Sicherungsdaten bequem auf Ihrem iOS-Gerät wiederherstellen und Ihre iPhone-Daten auf Ihrem Computer verwalten.
Für Windows herunterladen Für Mac herunterladen
Verwandte Artikel
Sichern Sie im Jahr 2025 mühelos Nachrichten in iCloud auf dem iPhone
Gelöst: So synchronisieren Sie Kontakte ganz einfach vom iPhone mit dem Mac
So löschen Sie alle Kontakte auf dem iPhone mit 4 vertrauenswürdigen Methoden





























































