„Wie kann ich mein iPhone auf meinem Computer sichern? Auf meinem iPhone sind viele wichtige Daten gespeichert, und ich möchte meine Daten sicher machen.“
Der Verlust wertvoller Daten von Ihrem iPhone kann eine belastende Erfahrung sein. Ganz gleich, ob es sich um wertvolle Fotos, wichtige Kontakte oder wichtige Dokumente handelt – ein zuverlässiges Backup ist für den Schutz Ihres digitalen Lebens unerlässlich. Glücklicherweise gibt es verschiedene Methoden, um ein iPhone auf einem Computer zu sichern. Nutzen Sie sie voll aus und führen Sie die Sicherungsaufgabe problemlos durch.
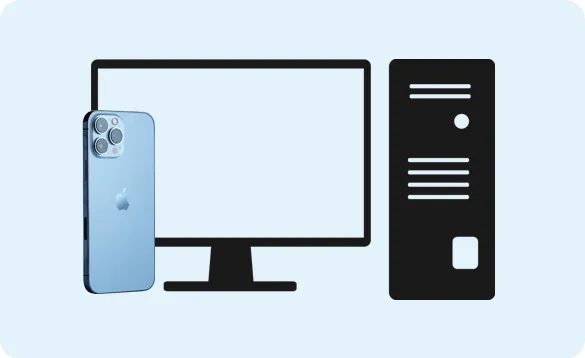
- Teil 1: So sichern Sie das iPhone auf dem Computer über iTunes/Finder
- Teil 2: So sichern Sie das iPhone über den iReaShare iPhone Manager auf dem Computer
- Teil 3: So sichern Sie das iPhone über iCloud auf dem PC
- Teil 4: So sichern Sie das iPhone über Dropbox auf dem Computer
- Teil 5: FAQs zur iPhone-Sicherung auf dem PC
Teil 1: So sichern Sie das iPhone auf dem Computer über iTunes/Finder
Lange Zeit war iTunes die wichtigste Methode zum Verwalten und Sichern von iOS-Geräten auf einem Computer. Während macOS Catalina und spätere Versionen iTunes durch den Finder für die Geräteverwaltung ersetzt haben, bleibt die Kern-Backup-Funktionalität ähnlich.
So sichern Sie Ihr iPhone mit iTunes (Windows):
Schritt 1: Wenn Sie einen Windows-PC verwenden, stellen Sie sicher, dass Sie die neueste Version von iTunes installiert haben. Öffnen Sie iTunes.
Schritt 2: Verbinden Sie Ihr iPhone über ein Lightning- oder USB-C-Kabel mit Ihrem Computer. Dann müssen Sie möglicherweise Ihrem Computer auf Ihrem iPhone vertrauen.
Schritt 3: Klicken Sie auf das iPhone-Symbol, das oben links im iTunes-Fenster erscheint. Klicken Sie in der Seitenleiste links auf „ Zusammenfassung “.
Schritt 4: Wählen Sie unter „ Backups “ die Option „ Dieser Computer “: Dadurch werden Ihre iPhone-Daten auf der Festplatte Ihres Computers gesichert. Klicken Sie anschließend auf „ Jetzt sichern “.
Schritt 5: Wenn Sie fertig sind, klicken Sie in iTunes auf die Auswurftaste neben dem Namen Ihres iPhones.

So sichern Sie ein iPhone über den Finder auf dem Mac:
Schritt 1: Verbinden Sie Ihr iPhone über USB mit dem Mac und klicken Sie auf das Finder-Symbol in Ihrem Dock.
Schritt 2: Ihr verbundenes iPhone wird in der Seitenleiste im Abschnitt „ Standorte “ angezeigt. Klicken Sie darauf.
Schritt 3: Tippen Sie auf „ Vertrauen “ und geben Sie bei Bedarf Ihren Passcode auf Ihrem iPhone ein.
Schritt 4: Wählen Sie auf der Registerkarte „ Allgemein “ im Abschnitt „ Backups “ diese Option.
Schritt 5: Tippen Sie auf „ Jetzt sichern “, um den Sicherungsvorgang zu starten. Sie können den Fortschritt oben im Finder-Fenster überwachen. Sobald die Sicherung abgeschlossen ist, trennen Sie Ihr iPhone sicher vom Mac.
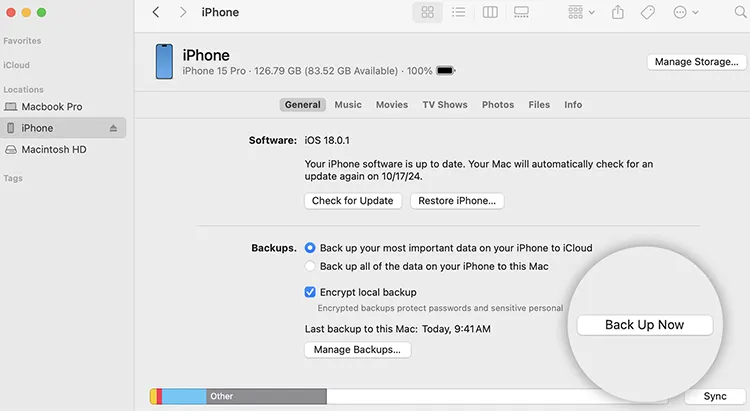
Teil 2: So sichern Sie das iPhone über den iReaShare iPhone Manager auf dem Computer
Der iReaShare iPhone Manager bietet eine Alternative für diejenigen, die mehr Kontrolle darüber haben möchten, was gesichert wird, und ein intuitiveres Erlebnis als iTunes/Finder wünschen. Die Software ermöglicht einfache Backups von Videos, Bildern, Kontakten, Nachrichten und mehr. Darüber hinaus können Sie mit dieser Software auf Ihrem Computer Ihre iPhone-Kontakte bearbeiten, neue Memos hinzufügen und Dateien löschen.
Hauptfunktionen des iReaShare iPhone Managers:
* Sichern Sie iPhone-Fotos , Kontakte, SMS, Sprachnotizen, Kameraaufnahmen und mehr auf einem Computer.
* Speichern Sie Ihre iPhone-Daten in leicht zugänglichen Dateiformaten.
* Ermöglicht Ihnen die einfache Anzeige Ihrer iPhone-Sicherungsdateien auf Ihrem Computer.
* Importieren Sie Kontakte , Kalenderereignisse, Lesezeichen, Bücher und Notizen von einem Computer auf ein iOS-Gerät.
* Stellen Sie iTunes-Sicherungsdateien auf Ihrem iPhone wieder her.
* Unterstützt iOS 5.0 und höher, einschließlich iOS 18.
Laden Sie die iPhone-Verwaltungssoftware herunter.
Für Windows herunterladen Für Mac herunterladen
So sichern Sie ein iPhone mit dieser Software auf einem PC:
Schritt 1: Laden Sie den iReaShare iPhone Manager herunter und installieren Sie ihn auf Ihrem PC oder Mac. Starten Sie dann die Software und verbinden Sie Ihr iPhone per USB-Kabel.
Schritt 2: Das Programm erkennt Ihr iPhone. Entsperren Sie Ihr iPhone und klicken Sie auf „ Vertrauen “. Dann wird die Verbindung hergestellt.

Schritt 3: Wählen Sie in der Hauptoberfläche die Datentypen aus, die Sie sichern möchten, z. B. Fotos, Musik, Kontakte und Nachrichten. Wählen Sie dann bestimmte Dateien aus, die Sie sichern möchten, und tippen Sie auf „ Exportieren “, um die Dateien auf Ihrem Computer zu speichern .

Hier ist die Videoanleitung:
Teil 3: So sichern Sie das iPhone über iCloud auf dem PC
iCloud ist der Cloud-Speicher- und Synchronisierungsdienst von Apple. Es bietet eine praktische Möglichkeit, Ihre iPhone-Daten automatisch und drahtlos zu sichern. Während diese Methode nicht direkt auf Ihrem PC sichert, können Sie Ihre Sicherungsmediendateien von der iCloud-Website auf Ihren PC herunterladen.
So geht's:
Schritt 1: Stellen Sie sicher, dass Ihr iPhone mit einem stabilen WLAN-Netzwerk verbunden ist, und öffnen Sie die App „Einstellungen“ auf Ihrem iPhone.
Schritt 2: Klicken Sie auf den Namen Ihrer Apple-ID und wählen Sie „ iCloud “. Scrollen Sie nach unten und wählen Sie „ iCloud-Backup “. Aktivieren Sie dann „ Dieses iPhone sichern “ und klicken Sie auf „ Jetzt sichern “, um den Sicherungsvorgang zu starten.

Schritt 3: Rufen Sie nach der Sicherung die iCloud-Website auf Ihrem PC auf und melden Sie sich bei Ihrem Apple-Konto an.
Schritt 4: Klicken Sie auf einen Dateityp und Sie können Ihre iPhone-Dateien auf dem PC anzeigen. Laden Sie dann die gewünschten Dateien auf den Computer herunter.
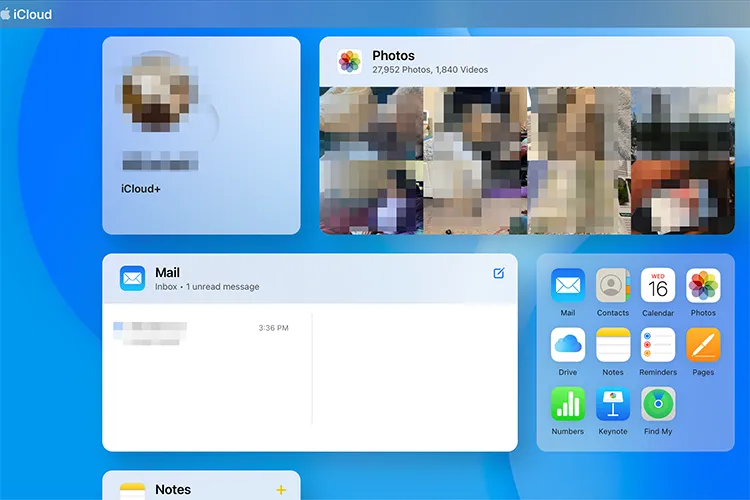
Teil 4: So sichern Sie das iPhone über Dropbox auf dem Computer
Dropbox ist in erster Linie ein Datei-Hosting-Dienst, kann aber auch zum Sichern bestimmter Datentypen von Ihrem iPhone auf Ihrem Computer verwendet werden. Es ist jedoch wichtig zu verstehen, dass Dropbox keine vollständige Systemsicherung wie iTunes/Finder oder iCloud bietet.
So sichern Sie iPhone-Dateien über Dropbox auf einem Computer:
Schritt 1: Laden Sie die Dropbox-App aus dem App Store herunter, installieren Sie sie und melden Sie sich mit Ihrem Konto an.
Schritt 2: In den Dropbox-App-Einstellungen können Sie „ Kamera-Uploads “ aktivieren. Diese Funktion lädt automatisch neue Fotos und Videos von der Kamerarolle Ihres iPhones in Ihr Dropbox-Konto hoch.
Schritt 3: Andere Dateitypen müssen Sie normalerweise manuell in Ihr Dropbox-Konto hochladen, indem Sie auf das Symbol „ + “ tippen und „ Dateien hochladen “ auswählen.
Schritt 4: Sobald die Dateien auf Dropbox hochgeladen wurden, können Sie über die Dropbox-Desktopanwendung oder die Dropbox-Website auf Ihrem Computer darauf zugreifen. Die Dateien werden mit einem Dropbox-Ordner auf Ihrem Computer synchronisiert. Sie können die Dateien bei Bedarf auf Ihrem PC speichern.
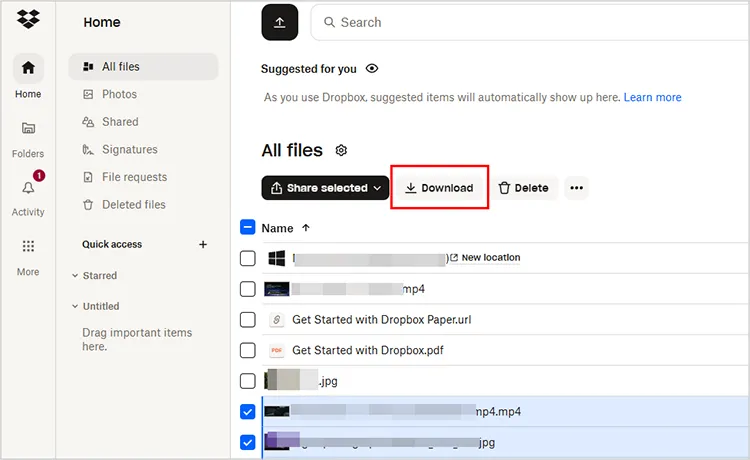
Teil 5: FAQs zur iPhone-Sicherung auf dem PC
F1: Wie stelle ich sicher, dass mein iPhone-Backup verschlüsselt ist?
Führen Sie die folgenden Schritte aus, um Ihr Backup zu verschlüsseln (einschließlich sensibler Daten wie Gesundheits- und Schlüsselbundinformationen):
- Verbinden Sie Ihr iPhone mit Ihrem PC und öffnen Sie iTunes (oder Finder).
- Wählen Sie Ihr Gerät aus.
- Suchen Sie auf der Registerkarte „Zusammenfassung“ nach der Option „iPhone-Backup verschlüsseln“ und aktivieren Sie das Kontrollkästchen.
- Erstellen Sie ein Passwort für das verschlüsselte Backup.
- Klicken Sie auf „Jetzt sichern“.
F2: Wie finde ich mein iPhone-Backup auf meinem PC?
Unter Windows werden iTunes-Backups im folgenden Verzeichnis gespeichert:
- Windows 10/11: C:\Benutzer\[Ihr Benutzername]\AppData\Roaming\Apple Computer\MobileSync\Backup\.
- Windows 7/8: C:\Benutzer\[Ihr Benutzername]\AppData\Roaming\Apple Computer\MobileSync\Backup\.
Auf einem Mac werden iTunes-Backups gespeichert unter: ~/Library/Application Support/MobileSync/Backup/.
F3: Wie lange dauert ein iPhone-Backup?
Die dafür benötigte Zeit hängt von der Datenmenge ab, die Sie auf Ihrem iPhone haben, und von der Geschwindigkeit der Verbindung Ihres PCs. Im Allgemeinen kann eine Sicherung zwischen 10 Minuten und über einer Stunde dauern.
Abschluss
Es gibt mehrere Möglichkeiten, Ihr iPhone zu sichern. Welche Methode Sie wählen, hängt von Ihren Anforderungen ab. Egal, ob Sie ein lokales Backup mit iTunes oder Finder, ein selektives Backup mit iReaShare iPhone Manager , eine cloudbasierte Lösung wie iCloud oder die Flexibilität von Dropbox für Mediendateien bevorzugen, jede Option bietet zuverlässige Möglichkeiten zum Schutz Ihrer Daten. Indem Sie Ihr iPhone regelmäßig sichern, können Sie sicherstellen, dass Ihre wichtigen Informationen sicher und leicht zugänglich bleiben, egal, was mit Ihrem Gerät passiert.
Für Windows herunterladen Für Mac herunterladen
Verwandte Artikel
Neue Anleitung: So synchronisieren Sie Kontakte ganz einfach vom iPhone mit dem Mac
Sichern Sie Nachrichten mühelos in iCloud auf dem iPhone
Einfaches Sichern von Android-Telefonen auf dem PC ohne Datenverlust [Getestet]





























































