Mit dem iPhone Unlocker können Sie Bildschirmsperren von iPhone, iPad und iPod touch ohne Passcode entfernen, die Apple-ID ohne Passwort entsperren, MDM ohne Datenverlust umgehen und den Bildschirmzeit-Passcode entfernen. Diese Anleitung zeigt Ihnen alle Schritte und hilft Ihnen, den iPhone Unlocker problemlos zu verwenden.
Teil 1: So entsperren Sie die iOS-Bildschirmsperre
Schritt 1: Klicken Sie auf den Link unten, um iPhone Unlocker auf Ihren PC herunterzuladen und installieren Sie es dann.
Schritt 2: Starten Sie die Software und tippen Sie im Modul „ Bildschirmpasscode entsperren “ auf „ Zum Entsperren starten “.
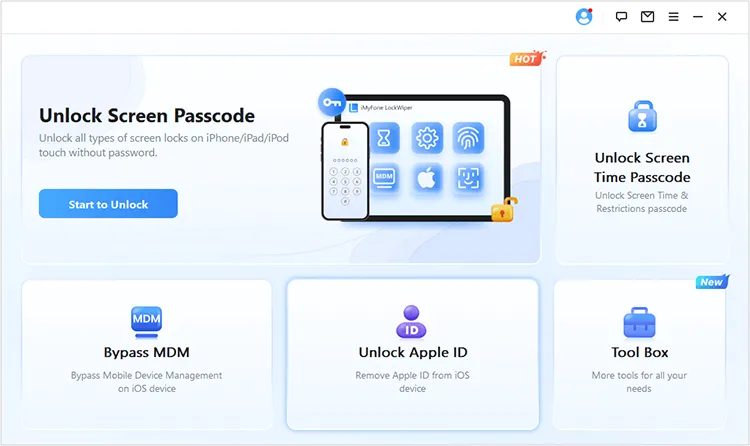
Schritt 3: Tippen Sie auf „ Start “, um Ihren Passcode zu löschen, und verbinden Sie Ihr iOS-Gerät über USB mit dem PC.
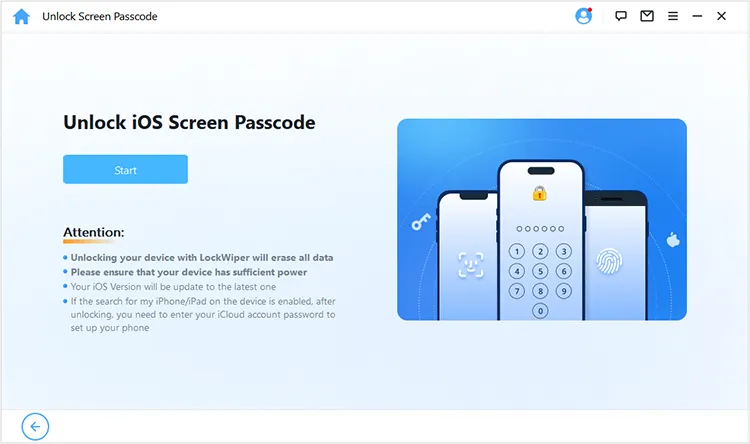
Schritt 4: Wählen Sie das Modell Ihres verbundenen iOS-Geräts und befolgen Sie die Schritte auf dem Bildschirm, um Ihr Gerät in den Wiederherstellungsmodus zu versetzen. Klicken Sie bei Bedarf bitte auf „ Video-Tutorial ansehen “.
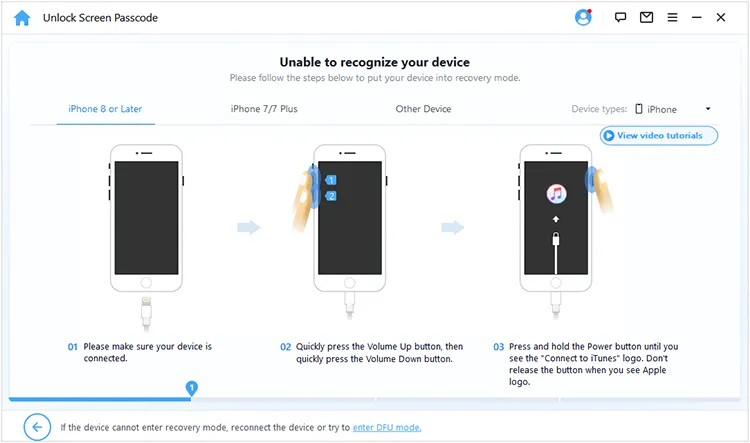
Schritt 5: Klicken Sie anschließend auf „ Herunterladen “, um das Firmware-Paket herunterzuladen. Wenn dies fehlschlägt, tippen Sie bitte auf „ Hier klicken “, um das Paket über einen Browser herunterzuladen.
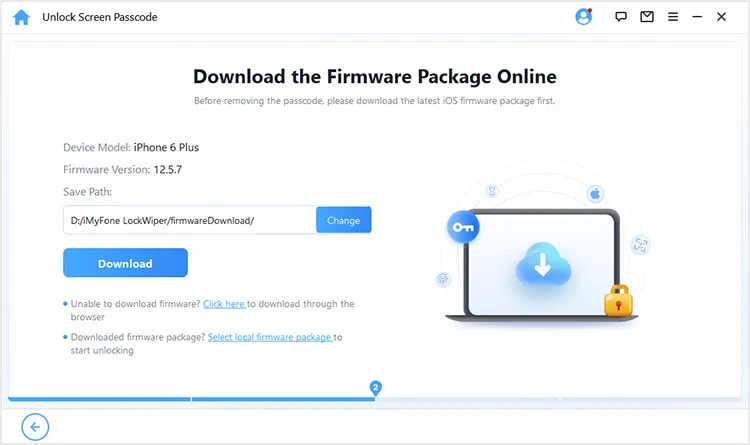
Schritt 6: Klicken Sie nach dem Herunterladen bitte auf „ Entsperren “ und lesen Sie den Hinweis sorgfältig durch. Geben Sie als Nächstes „ 000000 “ ein, um Ihren Vorgang zu bestätigen, und klicken Sie erneut auf „ Entsperren “, um Ihr iOS-Gerät zu entsperren. Nach etwa 10 Minuten wird Ihr iOS-Gerät entsperrt.
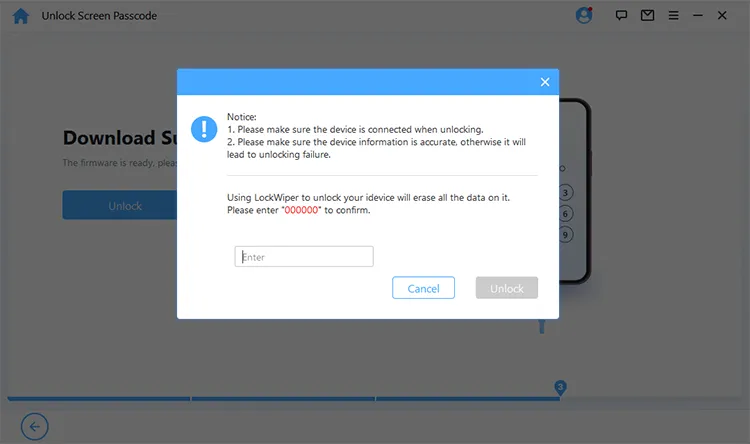
Teil 2: So entfernen Sie die Apple-ID ohne Passwort
Schritt 1: Öffnen Sie den iPhone Unlocker auf Ihrem Computer und wählen Sie „ Apple ID entsperren “.
Schritt 2: Verbinden Sie Ihr iPhone/iPad über USB mit dem PC und klicken Sie auf dem iOS-Gerät auf „ Vertrauen “.
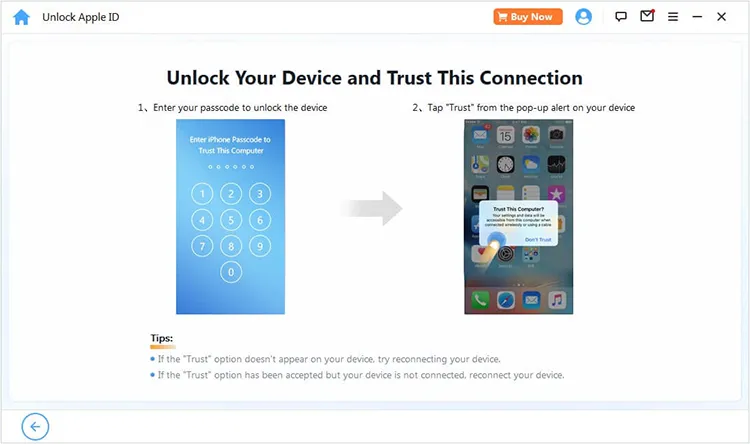
Schritt 3: Jetzt können Sie auf „ Start “ klicken, um Ihre Apple-ID zu entfernen. Bitte achten Sie außerdem auf diese drei Situationen:
- Wenn die Funktion „Mein suchen“ auf Ihrem iOS-Gerät deaktiviert ist (alle iOS-Versionen werden unterstützt), beginnt die Software sofort mit der Entfernung Ihres iCloud-Kontos.
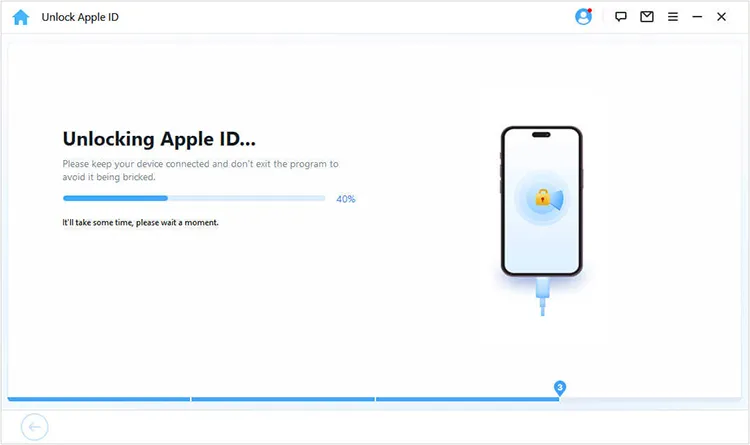
- Wenn die Find My-Funktion auf dem Mobilgerät aktiviert ist (unter iOS 11.4 wird unterstützt), setzen Sie bitte alle Einstellungen auf dem Gerät zurück. Anschließend beginnt die Software mit der Entfernung Ihrer Apple-ID.
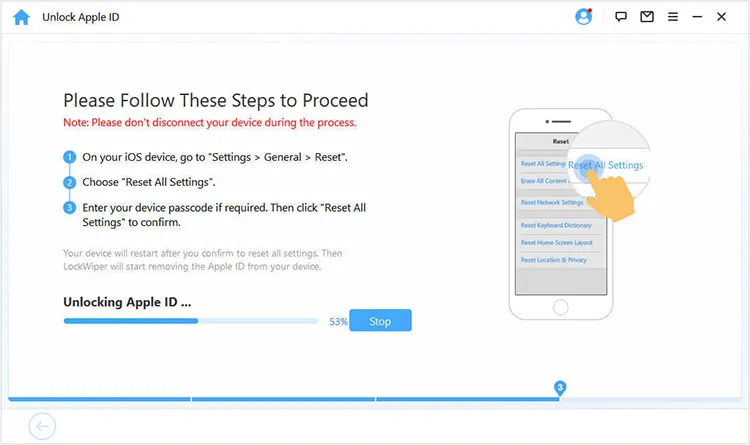
- Wenn die Zwei-Faktor-Authentifizierung aktiviert ist (iOS 11.4 und höher werden unterstützt), stellen Sie bitte sicher, dass Sie den Bildschirmpasscode aktiviert haben. Wenn nicht, richten Sie es ein und klicken Sie auf „ Weiter “, um „ 000000 “ einzugeben, und klicken Sie auf „ Entsperren “, um Ihre Apple-ID zu entfernen. Wählen Sie abschließend „ Mit Passcode entsperren “ und „ Gerätepasscode verwenden “ und geben Sie den Bildschirmpasscode ein. Die Apple-ID wird entfernt.
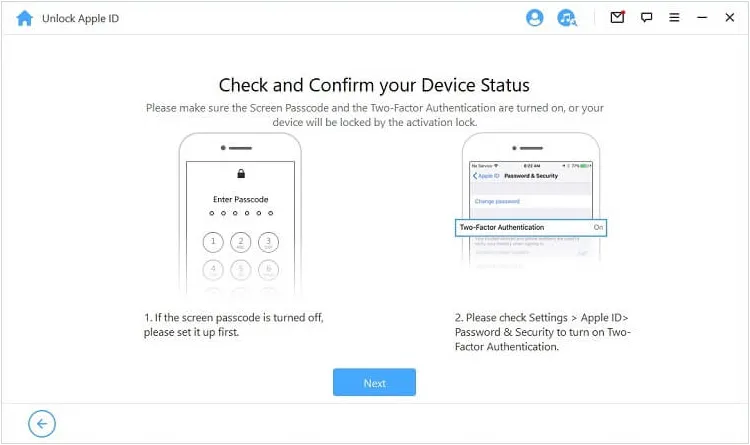
Teil 3: So entfernen Sie MDM auf dem iPhone/iPad
Schritt 1: Um MDM auf einem iPhone oder iPad zu entfernen, führen Sie bitte die Software aus und wählen Sie das Modul „ MDM umgehen “.
Schritt 2: Verbinden Sie Ihr iOS-Gerät über ein Apple USB-Kabel mit dem PC. Wählen Sie als Nächstes „ MDM umgehen “, wenn Ihr iOS-Gerät auf dem MDM-Bildschirm hängen bleibt, oder wählen Sie „ MDM entfernen “, wenn Ihr Gerät durch MDM eingeschränkt ist.
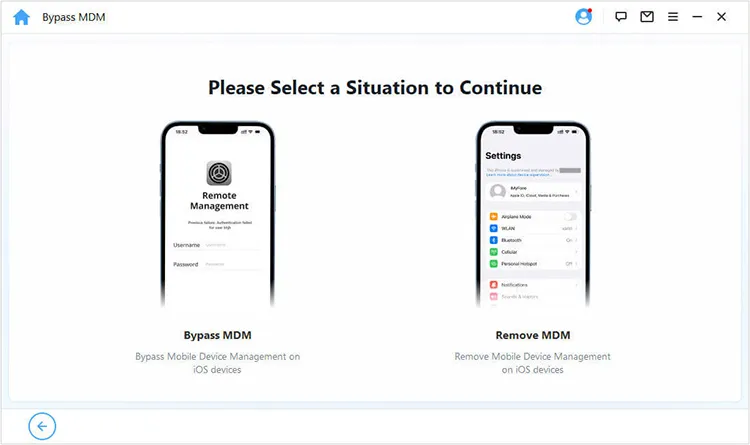
Schritt 3: Stellen Sie sicher, dass die Funktion „Mein suchen“ auf Ihrem iOS-Gerät deaktiviert ist.
- Wenn Sie „ MDM umgehen “ wählen, stellen Sie bitte sicher, dass sich Ihr Gerät im Bildschirm „ MDM-Sperre “ befindet, und klicken Sie auf „ Start “, um es direkt zu umgehen.
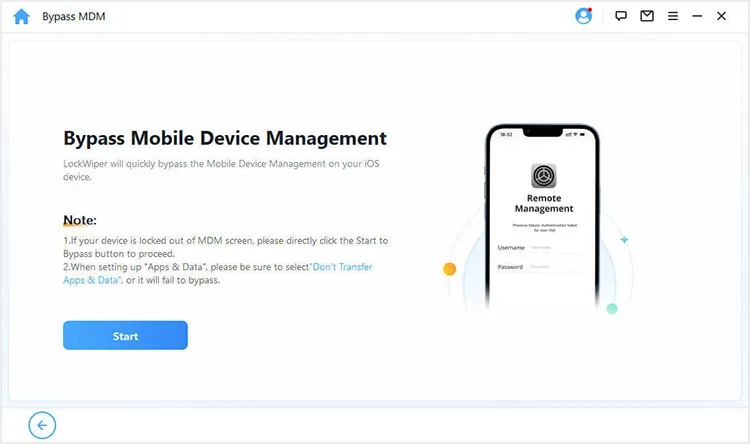
- Wenn Sie „ MDM entfernen “ wählen, klicken Sie bitte auf „ Start “, um die MDM-Sperre direkt von Ihrem iOS-Gerät zu entfernen.
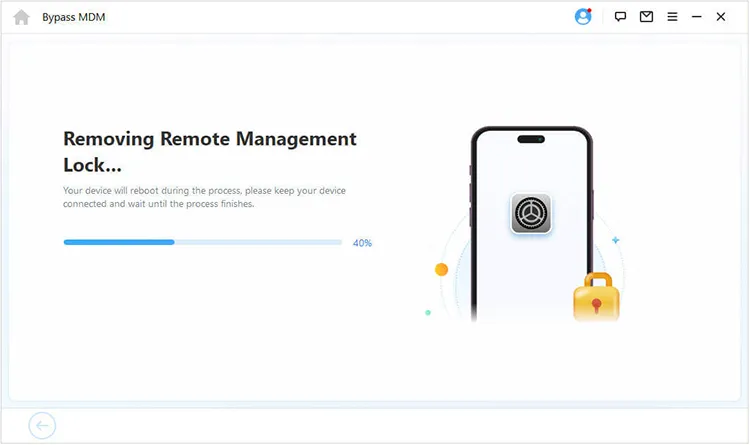
Teil 4: So entfernen Sie die Bildschirmzeitsperre
Schritt 1: Mit dem iPhone Unlocker können Sie die Bildschirmzeitsperre von einem iOS-Gerät entfernen. Bitte starten Sie das Programm und tippen Sie auf „ Bildschirmzeit-Passcode entsperren “.
Schritt 2: Verbinden Sie Ihr iPhone/iPad/iPod touch über USB mit dem PC und klicken Sie auf dem iOS-Gerät auf „ Vertrauen “.
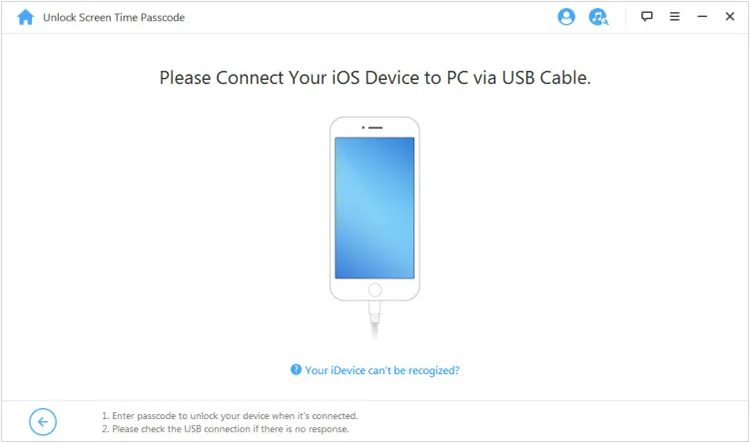
Schritt 3: Abhängig von Ihrer iOS-Version gibt es zwei Situationen.
Situation 1: Wenn auf Ihrem Gerät iOS 12 und höher läuft, wählen Sie bitte „ Direkt auf dem Gerät festlegen “ oder „ Über Familienfreigabe festlegen “ aus.
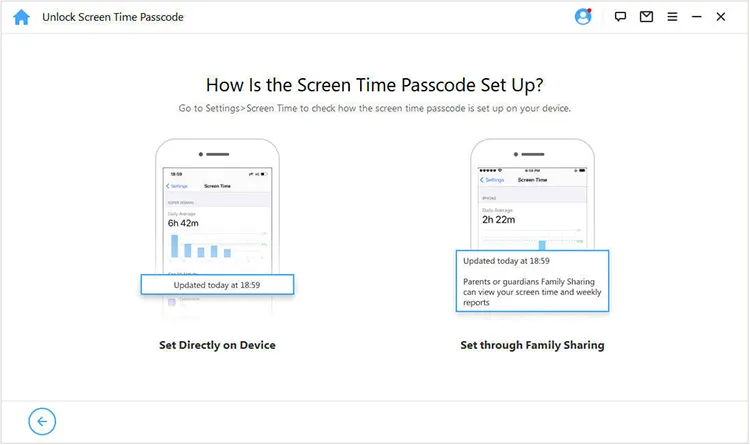
- Wenn Sie „ Direkt auf Gerät einstellen “ auswählen, tippen Sie bitte auf „ Start “ und befolgen Sie die Schritte zum Deaktivieren der Funktion „Mein suchen“. Klicken Sie anschließend auf „ Weiter “, um den Screen Time-Passcode zu entfernen.
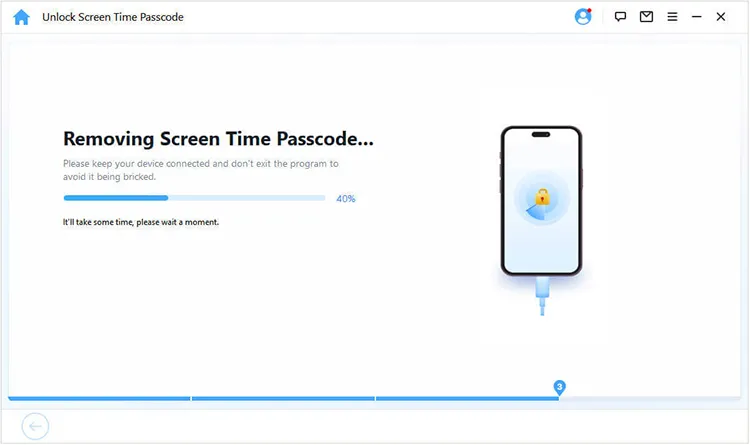
- Wenn Sie „ Über Familienfreigabe festlegen “ wählen und die Funktion „Mein suchen“ deaktiviert ist, tippen Sie bitte auf „ Start “, um den Bildschirmzeit-Passcode zu entfernen. Wenn jedoch die Zwei-Faktor-Authentifizierung aktiviert ist, müssen Sie den Bildschirmpasscode einrichten und auf „ Weiter “ klicken. Geben Sie anschließend „ 000000 “ ein und klicken Sie auf „ Entsperren “, um die Bildschirmzeitsperre aufzuheben. Ihr Gerät wird neu gestartet und Sie müssen „ Mit Passwort entsperren “ > „ Gerätepasswort verwenden “ wählen.
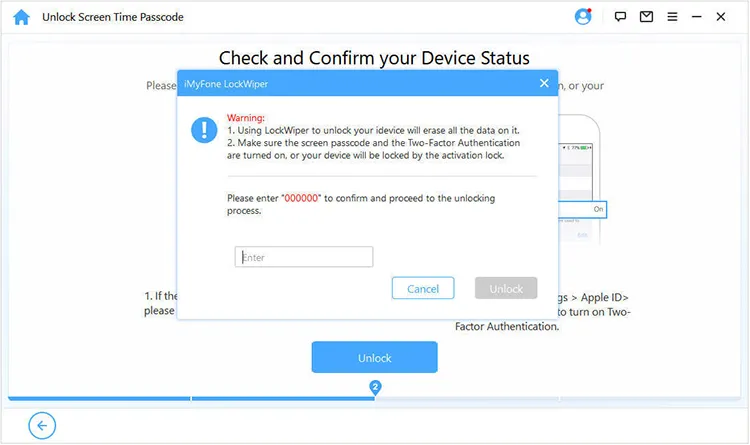
Situation 2: Wenn auf Ihrem Gerät iOS 11 oder früher läuft, klicken Sie bitte auf „ Start “. Die Software lädt Ihre Gerätedaten. Wenn Ihr iTunes-Backup verschlüsselt ist, geben Sie bitte das Passwort ein oder tippen Sie auf „ hier klicken “. Als Nächstes stellt die Software Ihren Beschränkungspasscode wieder her und Sie können auf dem iOS-Gerät zu „ Einstellungen “ > „ Allgemein “ > „ Einschränkungen “ gehen, um ihn zu entsperren.
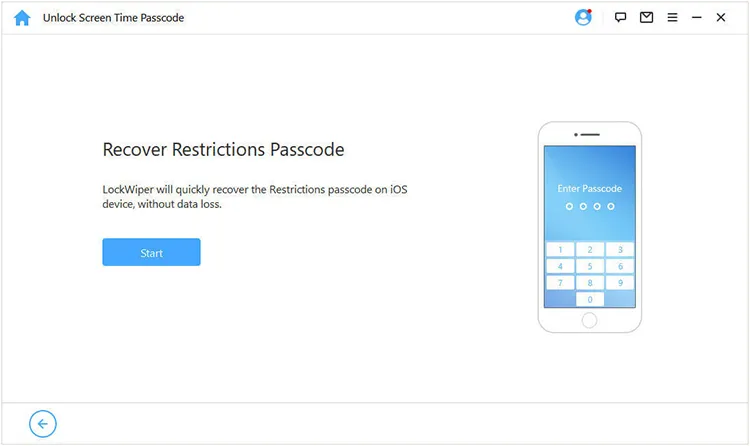
Abschluss
Das sind alle Schritte zur Verwendung des iPhone Unlocker. Sie können einem entsprechenden Abschnitt folgen, um die Sperre ohne Aufwand von Ihrem iOS-Gerät zu entfernen oder zu umgehen. Wenn Sie Fragen haben, hinterlassen Sie bitte einen Kommentar. Wir werden uns innerhalb eines Werktages bei Ihnen melden.





























































