„Heute Morgen habe ich versucht, mein iPhone 15 Pro Max von iOS 17.1.1 auf iOS 17.5.1 zu aktualisieren. Zuerst sah es so aus, als würde es funktionieren, und jetzt steht in den Statusabschnitten nur noch „Update angefordert“.
- Von der Apple Community
Wie können Sie damit umgehen, wenn Ihr iPhone bei „Update angefordert“ hängen bleibt und Sie 30 Minuten gewartet haben? Glücklicherweise ist es nicht schwer, dieses Problem zu lösen, und viele Benutzer haben ihre hängengebliebenen Updates behoben. Sie können die Methoden in diesem Beitrag nutzen, die genaue Schritte enthalten. Wir glauben, dass Sie das Problem „Update angefordert“ problemlos beheben können.
Teil 1: Welches Update wurde angefordert und warum bleibt das iPhone darauf hängen?
„iOS 16.5-Update angefordert, iOS 16.4-Update angefordert ... Was bedeutet das angeforderte iOS-Update? Warum sagt mein iPhone „Update angefordert“?“
Viele iPhone-Benutzer sind auf das Problem mit der Aktualisierungsanfrage gestoßen, aber einige von ihnen wissen nicht genau, was das bedeutet. Wenn auf Ihrem iPhone „Update angefordert“ angezeigt wird, bedeutet dies, dass sich Ihr Gerät in der Anfangsphase des Herunterladens eines Software-Updates befindet. Ihr iPhone hat die Kommunikation mit den Servern von Apple beendet, um das Update-Paket anzufordern. Allerdings bleibt Ihr Gerät in diesem Schritt stehen und gelangt nicht zur nächsten Download-Phase.
Warum bleibt das iPhone darauf hängen? Tatsächlich können viele Faktoren das Update beeinflussen, wie zum Beispiel:
- Ein instabiles Netzwerk.
- Unzureichender Speicherplatz.
- Serverüberlastung.
- Systemfehler.
- Beschädigte Update-Datei.
- Und mehr.
Teil 2: So beheben Sie, dass das iPhone bei angefordertem Update hängen bleibt
Nachdem Sie erfahren haben, warum das Software-Update bei „Update angefordert“ hängen bleibt, können Sie nun die richtige Lösung zur Behebung des Problems auswählen.
2.1 Internetverbindung prüfen
Die Internetverbindung kann sich direkt auf Ihr iOS-Update auswirken, daher sollten Sie zunächst Ihr Netzwerk überprüfen. Befolgen Sie diese Schritte, um die Netzwerkverbindung auf Ihrem iPhone zu überprüfen:
- Gehen Sie auf Ihrem iPhone zur App „Einstellungen “ und klicken Sie auf „ WLAN “.
- Stellen Sie sicher, dass Ihr Gerät mit einem starken WLAN-Netzwerk verbunden ist.
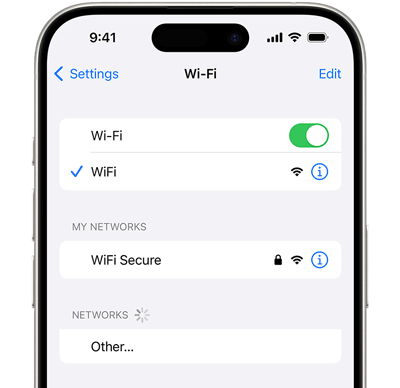
Normalerweise verwenden iOS-Geräte standardmäßig WLAN, um Software zu aktualisieren. Wenn Sie Mobilfunkdaten zum Aktualisieren von iOS verwenden möchten, müssen Sie die Einstellungen ändern:
- Öffnen Sie die Einstellungen und wählen Sie „ Mobilfunk “ > „ Mobile Datenoptionen “ > „ Datenmodus “.
- Aktivieren Sie die Funktion „ Mehr Daten über 5G zulassen “.
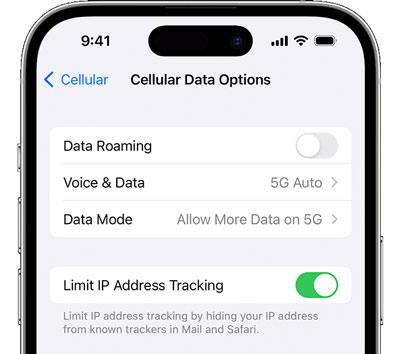
2.2 Überprüfen Sie Ihren iPhone-Speicher
Wenn auf Ihrem iPhone nicht genügend Speicherplatz vorhanden ist, kann das Gerät das Paket nicht herunterladen, obwohl das Netzwerk verfügbar ist. Bitte überprüfen Sie daher Ihren iPhone-Speicher:
- Gehen Sie auf dem iPhone zu Einstellungen .
- Klicken Sie dann auf „ Allgemein “ > „ iPhone-Speicher “, um die Nutzung zu überprüfen.
- Wenn der Speicherplatz fast aufgebraucht ist, ziehen Sie bitte in Betracht, diese nutzlosen Dateien und Apps zu entfernen, Ihre Daten in iCloud zu sichern usw. Nachdem Sie den Speicherplatz freigegeben haben, aktualisieren Sie das iOS erneut.
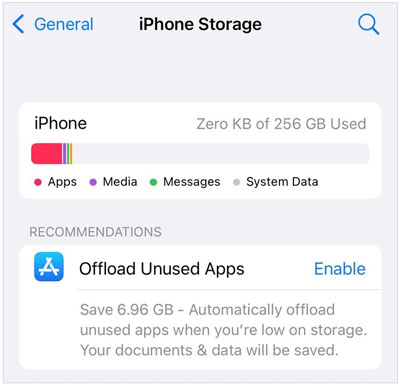
2.3 Starten Sie das iPhone neu
Manchmal wird Ihr iOS-Update durch Systemfehler und Störungen behindert und Sie wissen nicht, welche Fehler auf Ihrem Gerät vorhanden sind. Verschwenden Sie in diesem Fall nicht Ihre Zeit damit, die Fehler herauszufinden. Sie können Ihr iPhone direkt neu starten, wodurch die meisten Störungen und Fehler auf einmal behoben werden können.
Starten Sie ein iPhone neu:
- Halten Sie gleichzeitig eine der Lautstärketasten und die Seitentaste gedrückt.
- Lassen Sie sie erst los, wenn Sie den Ausschaltschieber auf dem Bildschirm sehen.
- Ziehen Sie den Schieberegler, um Ihr Gerät auszuschalten. Das vollständige Herunterfahren dauert etwa 30 Sekunden.
- Nach ein bis zwei Minuten können Sie Ihr iPhone einschalten, indem Sie die Seitentaste drücken, bis das Apple-Logo erscheint.
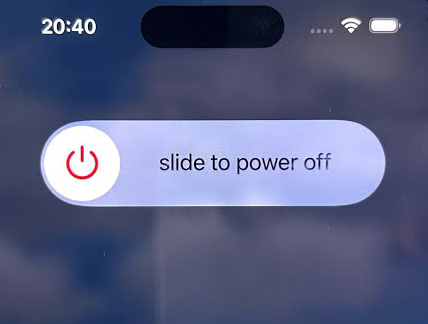
2.4 Update-Datei löschen
Falls die Update-Datei, die Ihr iPhone von Apple-Servern heruntergeladen hat, aufgrund des Netzwerks oder anderer unbekannter Faktoren beschädigt ist, müssen Sie die Datei löschen und dann das Update-Paket erneut herunterladen.
- Öffnen Sie die Einstellungen und wählen Sie „ Allgemein “ > „ iPhone-Speicher “.
- Wählen Sie in der App-Liste die App „ Einstellungen “.
- Scrollen Sie nach unten und tippen Sie auf „ Update löschen “.
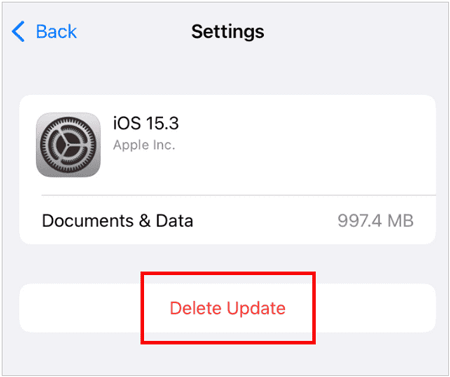
2.5 Update über iTunes
Sie können Ihr iOS auch mit iTunes aktualisieren, sofern Ihr Computer mit einem stabilen Netzwerk verbunden ist. Übrigens können Sie auf dem Mac den Finder verwenden, um die Software für Ihr iPhone zu aktualisieren.
- Starten Sie iTunes auf Ihrem Computer und verbinden Sie Ihr iPhone über USB damit.
- Tippen Sie im iTunes-Fenster bitte auf das iPhone-Symbol oben links und wählen Sie dann „ Zusammenfassung “.
- Klicken Sie auf „ Nach Updates suchen “ > „ Update “, um eine verfügbare iOS-Version zu installieren.
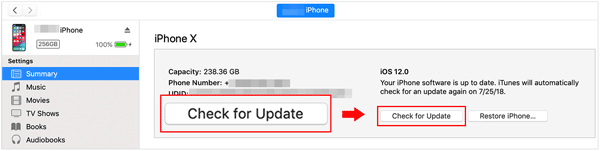
2.6 Direkt über die iOS-Systemwiederherstellung aktualisieren
Wenn die oben genannten Methoden das iOS-Update, das beim angeforderten Update-Schritt hängen bleibt, nicht beheben können, können Sie diese iOS System Recovery verwenden. Mit diesem Tool können Sie frei wählen, welche iOS-Version Sie auf Ihrem iOS-Gerät installieren möchten. Darüber hinaus können verschiedene Systemprobleme behoben werden, wie z. B. nicht installiertes iOS 17, schwarzer iPhone-Bildschirm, Schleifenneustart und mehr.
Hauptmerkmale dieser iOS-Systemwiederherstellungssoftware:
- Aktualisieren Sie iOS und iPadOS für iPhone und iPad direkt mit verschiedenen Versionen, einschließlich der neuesten und alten Versionen.
- Beheben Sie effektiv verschiedene Geräteprobleme auf einmal, z. B. fehlender Service, Ladeprobleme, Aktivierungsprobleme usw.
- Unterstützt die meisten iOS-Geräte, wie iPhone 15 Pro Max, iPhone 15 Pro, iPhone 15 Plus, iPhone 15, iPhone 14/13/12/11/X/8, iPad Pro 13, iPad Pro 11, iPad Air 13/11, iPad Mini und mehr.
- Stellen Sie die neueste iOS-Version bereit, z. B. iOS 18 Beta, iOS 18, iPadOS 18 Beta und iPadOS 18.
So verwenden Sie diese Software, um das Problem mit der angeforderten Aktualisierung auf einem iPhone zu beheben:
Schritt 1: Verbinden Sie Ihr iPhone über ein USB-Kabel mit Ihrem Computer und klicken Sie auf dem Telefon auf „ Vertrauen “, wenn Sie dazu aufgefordert werden. Laden Sie dann die Software herunter und installieren Sie sie auf Ihrem Computer.
Schritt 2: Klicken Sie auf „ iOS-Systemwiederherstellung “, wählen Sie „ Standardmodus “ und tippen Sie auf „ Bestätigen “.
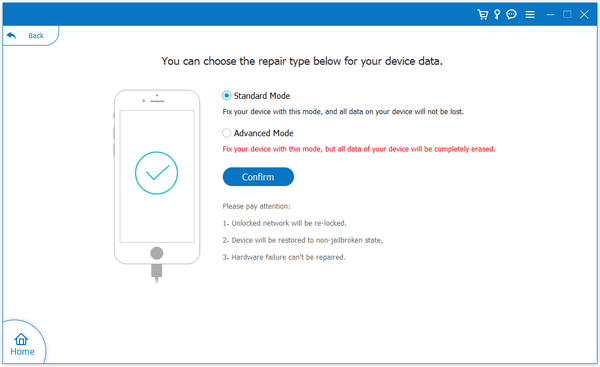
Schritt 3: Wählen Sie „ iPhone “ in der Option „ Kategorie “ und wählen Sie „ Alle “ in den Optionen „ Typ “ und „ Modell “. Suchen Sie dann die iOS-Version, die Sie installieren möchten. Klicken Sie abschließend auf „ Weiter “, um den Vorgang zu starten.
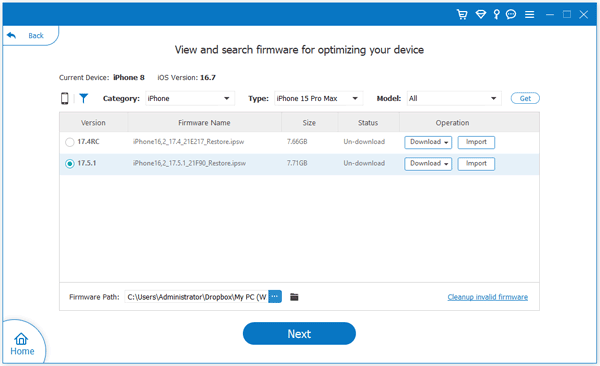
Teil 3: FAQs zum iOS-Update
F1: Kann ich iOS auf meinem iPhone aktualisieren, wenn der Apple Server ausgefallen ist?
Nein, Sie können iOS auf Ihrem iPhone nicht aktualisieren, da das iOS-Paket vom Apple Server heruntergeladen werden muss.
F2: Kann ich iOS mit mobilen Daten aktualisieren?
Ja, du kannst. Befolgen Sie die Schritte unter „ 2.1 Internetverbindung prüfen “, um die Einstellungen zu ändern. Anschließend können Sie mobile Daten verwenden, um iOS auf Ihrem Gerät zu aktualisieren.
F3: Was ist der Unterschied zwischen „Update angefordert“ und „Update wird vorbereitet“?
Es handelt sich dabei um zwei Phasen innerhalb des iOS-Aktualisierungsprozesses auf Ihrem iPhone.
Update angefordert: Ihr iPhone fordert das Update-Paket für die von Ihnen ausgewählte neue iOS-Version an. Einfach ausgedrückt: Ihr Gerät hat eine Anfrage gestellt, aber wir wissen nicht, ob die Anfrage erfolgreich war oder nicht.
Update wird vorbereitet: Ihr iPhone hat das Update-Paket vom Apple-Server erhalten und beginnt mit der Überprüfung der Integrität der heruntergeladenen Update-Datei und der Zuweisung von Speicherplatz auf Ihrem Gerät für das Update.
Abschluss
Jetzt wissen Sie, warum Ihr iPhone beim angeforderten Update hängen bleibt, und beherrschen 6 effektive Lösungen, die Ihnen viel Frust ersparen können. Wenn Sie die oben genannten Schritte ausführen, können Sie das Problem leicht beheben. Wenn Sie andere iOS-Geräte reibungslos aktualisieren möchten, können Sie die iOS System Recovery verwenden. Dieses Programm bietet eine große Auswahl an iOS-Versionen, sodass Sie jede gewünschte Version installieren können.





























































