„Ich habe viele Textnachrichten auf meinem iPhone 15 und möchte sie aus Datenschutzgründen vollständig löschen. Ich weiß, dass ich meine Nachrichten direkt mit der Mesaages-App löschen kann, bin mir aber nicht sicher, ob meine Nachrichten für immer entfernt werden.“ "
- Von der Apple Community
Suchen Sie nach einer Möglichkeit, Nachrichten auf dem iPhone dauerhaft zu löschen? Eine Nachricht enthält unsere Telefonnummer und nützliche Inhalte. Wenn auf einem iPhone viele Nachrichten vorhanden sind, bedeutet das, dass diese Nachrichten eine große Menge privater Informationen enthalten. Wenn jemand Ihre Nachrichten wiederherstellt, nachdem Sie sie gelöscht haben, handelt es sich um einen schwerwiegenden Informationsverlust. Aber keine Angst, Sie können es mit wirksamen Ansätzen hier vermeiden.
- Teil 1: So löschen Sie Nachrichten auf dem iPhone dauerhaft mit dem iReaShare iPhone Data Eraser
- Teil 2: So löschen Sie iMessages durch Zurücksetzen dauerhaft
- Teil 3: So löschen Sie Textnachrichten auf dem iPhone mit der Nachrichten-App dauerhaft
- Teil 4: So löschen Sie Textnachrichten auf dem iPhone dauerhaft über die Spotlight-Suche
- Teil 5: FAQs zum Löschen von Nachrichten auf dem iPhone
Teil 1: So löschen Sie Nachrichten auf dem iPhone dauerhaft mit dem iReaShare iPhone Data Eraser
Mit iReaShare iPhone Data Eraser, einem Datenlöschtool, können Sie iMessages ganz einfach dauerhaft vom iPhone löschen, ohne dass eine Wiederherstellung möglich ist. Dieser iOS-Radierer kann alle Arten von Daten auf Ihrem iPhone vollständig löschen, einschließlich Ihrer Textnachrichten, MMS, Kontakte, Anrufprotokolle, Konten, Fotos usw. Darüber hinaus löscht er nicht nur aktuelle Dateien, sondern auch gelöschte Daten, die Sie nicht löschen können Zugang.
Tipps: Um den Verlust weiterer nützlicher Daten von Ihrem iPhone zu vermeiden, sichern Sie Ihr iPhone bitte im Voraus.
Hauptfunktionen von iPhone Data Eraser:
- Nachrichten auf dem iPhone schnell und vollständig löschen.
- Aktuelle und gelöschte Daten gleichzeitig löschen.
- Die hohe Stufe kann alle Ihre Daten zweimal überschreiben, um sicherzustellen, dass keine Daten wiederhergestellt werden können.
- Stellen Sie Ihnen detaillierte Anweisungen zur Verfügung, damit Sie das Löschen von Daten problemlos abschließen können.
So löschen Sie iMessages dauerhaft mit dem iPhone Data Eraser:
Schritt 1: Laden Sie iPhone Data Eraser auf Ihren Computer herunter und klicken Sie dann auf die Datei, um sie zu installieren. Führen Sie es dann auf Ihrem PC aus.
Schritt 2: Verbinden Sie Ihr iPhone und den Computer über ein Apple USB-Kabel und tippen Sie dann auf dem Mobiltelefon auf „ Vertrauen “. Die Verbindung wird eingerichtet. Tippen Sie nun auf „ Löschen “.
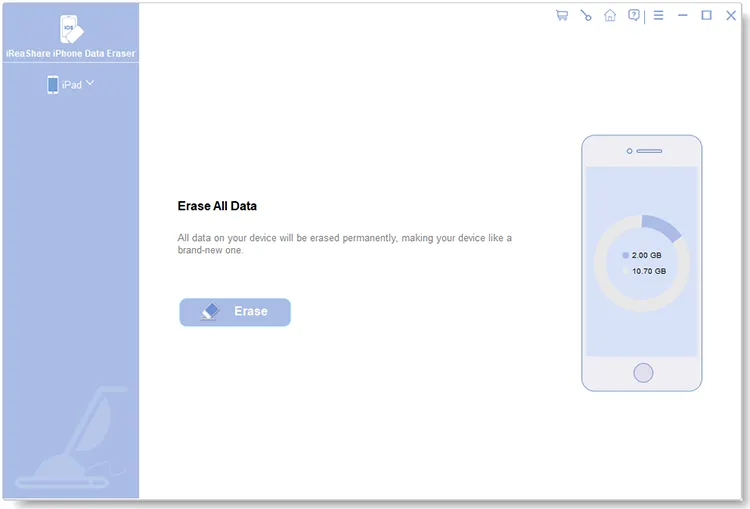
Schritt 3: Bitte schließen Sie iTunes und deaktivieren Sie „ Mein iPhone suchen “ auf Ihrem Mobiltelefon. Klicken Sie anschließend auf „ Mittel “, um eine Sicherheitsstufe für die Löschung auszuwählen, und klicken Sie auf „ OK “.
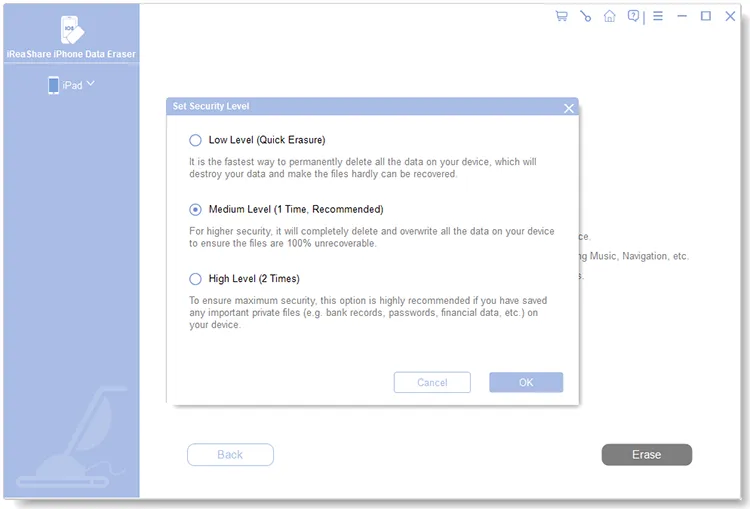
Schritt 4: Geben Sie „ Löschen “ ein und tippen Sie auf „ Löschen “ > „ OK “, um fortzufahren. Dann beginnt die Software, Ihre Nachrichten und andere Daten von Ihrem iPhone zu löschen.
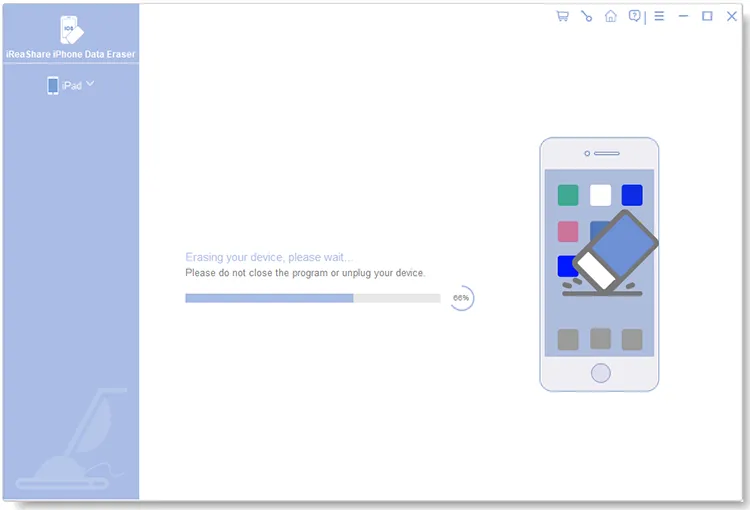
Teil 2: So löschen Sie iMessages durch Zurücksetzen dauerhaft
Sie können Ihr iPhone mit der Einstellungen-App zurücksetzen, was sicherer ist als das manuelle Löschen. Mit der Option „Alle Inhalte und Einstellungen löschen“ können Sie Ihre Daten auf die Werkseinstellungen zurücksetzen, sodass alle Daten, einschließlich Ihrer Textnachrichten, dauerhaft gelöscht werden.
Anleitung zum dauerhaften Löschen von Textnachrichten auf dem iPhone:
Schritt 1: Starten Sie die App „Einstellungen“ auf Ihrem iPhone, suchen Sie nach „ Allgemein “ und klicken Sie darauf. Dann sehen Sie die Option „ iPhone übertragen oder zurücksetzen “.
Schritt 2: Klicken Sie darauf und wählen Sie „ Alle Inhalte und Einstellungen löschen “. Geben Sie als Nächstes Ihren Passcode für die Bildschirmsperre ein, wenn Sie dazu aufgefordert werden. Alle Ihre Nachrichten, Dateien und benutzerdefinierten Einstellungen werden vollständig entfernt.
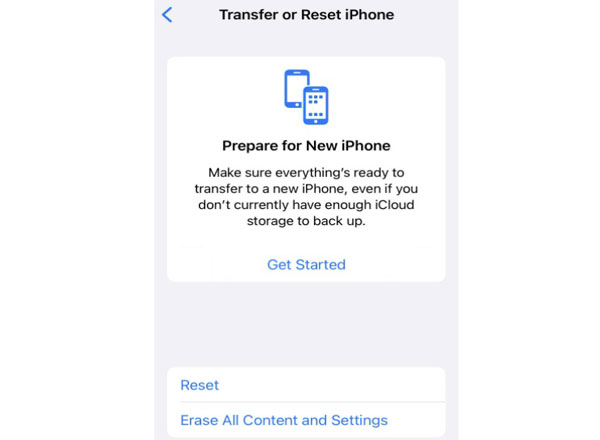
Teil 3: So löschen Sie Textnachrichten auf dem iPhone mit der Nachrichten-App dauerhaft (leicht wiederherstellbar)
Mit der Nachrichten-App können Sie Ihre unerwünschten Nachrichten direkt auswählen und löschen. Dies ist flexibler als die beiden vorherigen Methoden, Ihre gelöschten Nachrichten können jedoch möglicherweise leicht wiederhergestellt werden. Durch das manuelle Löschen können Dateien nicht vollständig gelöscht werden und die gelöschten Nachrichten werden weiterhin auf Ihrem Gerät gespeichert, auch wenn sie unsichtbar sind.
So löschen Sie Textnachrichten vollständig vom iPhone über die Nachrichten-App:
Schritt 1: Öffnen Sie die Nachrichten- App auf Ihrem iPhone und wählen Sie dann eine Konversation aus.
Schritt 2: Berühren und halten Sie eine Nachricht und klicken Sie dann auf „ Mehr “, um alle Nachrichten auszuwählen, die Sie löschen möchten.
Schritt 3: Berühren Sie das „ Papierkorb “-Symbol, um Ihre ausgewählten Nachrichten zu löschen.
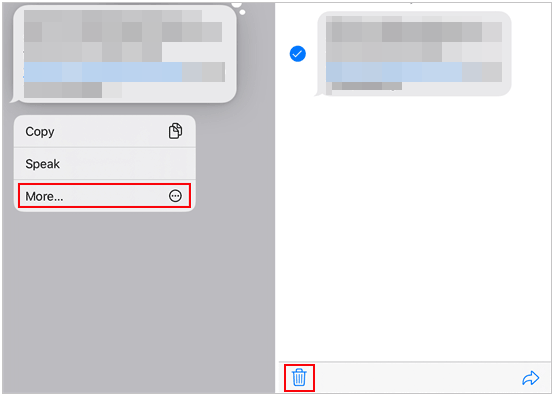
Hinweise: Ihre gelöschten Nachrichten werden 30 Tage lang im Ordner „Zuletzt gelöscht“ gespeichert. Um sie vollständig zu löschen, müssen Sie auf „Bearbeiten“ > „Zuletzt gelöschte anzeigen“ > „Filter“ > „Zuletzt gelöscht“ tippen. Dann löschen Sie alle Nachrichten.
Teil 4: So löschen Sie Textnachrichten auf dem iPhone dauerhaft über die Spotlight-Suche
Wie kann man Textnachrichten dauerhaft von einem iPhone löschen? Einige iPhone-Benutzer haben festgestellt, dass sie die Spotlight-Suche verwenden können, um ihre gelöschten Textnachrichten zu finden. Wenn Sie nicht möchten, dass die Spotlight-Suche Ihre gelöschten Nachrichten findet, können Sie sie für Ihre Nachrichten-App deaktivieren.
Hier ist die Anleitung:
Schritt 1: Entsperren Sie Ihr iPhone und klicken Sie auf „ Einstellungen “ > „ Siri & Suche “.
Schritt 2: Suchen Sie die Option „ Nachrichten “ und klicken Sie darauf. Schalten Sie dann die Schaltfläche für „ Suche & Siri-Vorschläge “ aus. Danach werden Ihre Textnachrichten nicht mehr berücksichtigt, wenn Sie Spotlight Search verwenden.
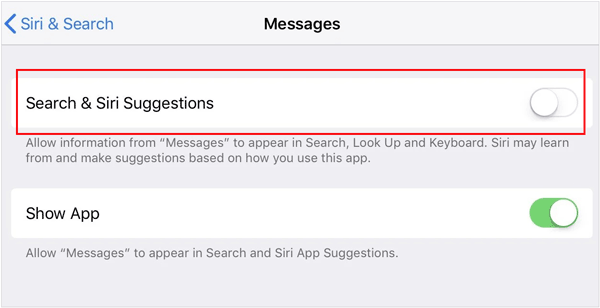
Teil 5: FAQs zum Löschen von Nachrichten auf dem iPhone
F1: Wie kann ich bestätigen, dass ich meine Nachrichten dauerhaft gelöscht habe?
Zunächst können Sie in der Nachrichten-App auf Ihrem iPhone im Papierkorb nachsehen, ob gelöschte Nachrichten vorhanden sind. Wenn Sie Ihre Nachrichten im Papierkorb sehen können, entfernen Sie sie bitte aus dem Papierkorb.
Zweitens können Sie die Spotlight-Suche für Ihre Nachrichten aktivieren und nach dem Inhalt Ihrer gelöschten Nachrichten suchen. Wenn es gefunden werden kann, haben Sie Ihre Nachrichten nicht dauerhaft gelöscht.
Drittens können Sie Ihr iPhone mit einem iPhone-Datenwiederherstellungstool scannen. Wenn Ihre gelöschten Texte wiederhergestellt werden können, bedeutet das, dass die Nachrichten nicht vollständig entfernt werden.
F2: Kann ich iTunes zum Löschen meiner Textnachrichten verwenden?
Ja, das können Sie, aber iTunes kann nicht nur Textnachrichten löschen, sondern stellt Ihr iPhone auf die Werkseinstellungen zurück. Alle Ihre Daten und Einstellungen werden gelöscht.
F3: Wie kann ich Nachrichten dauerhaft aus iCloud löschen?
Wenn Sie iCloud für die Nachrichten-App auf Ihrem iPhone aktiviert haben, können Sie Ihre Textnachrichten direkt von Ihrem iPhone löschen, wodurch sie auch aus iCloud entfernt werden. Bitte beachten Sie, dass Sie über die iCloud-Website oder -App nicht direkt auf Ihre Textnachrichten in iCloud zugreifen können, sodass Sie Ihre Nachrichten nicht direkt in iCloud anzeigen, auswählen oder löschen können.
Abschluss
Aus professioneller Sicht kann die Verwendung eines professionellen Löschtools wie iReaShare iPhone Data Eraser Textnachrichten auf einem iPhone effektiv für immer löschen. Die Überschreibfunktion kann gelöschte Nachrichten und andere Daten vollständig löschen. Auf diese Weise erhalten Sie eine gründliche Löschung Ihres iPhones. Darüber hinaus kann die integrierte Zurücksetzungsfunktion Ihres iPhones alle Daten und Einstellungen löschen, Ihre Daten jedoch nicht überschreiben.





























































