Bereiten Sie sich darauf vor, Ihre Kontakte auf Ihrem iPhone zu bereinigen, um neu anzufangen, Speicherplatz freizugeben oder Ihr iPhone zu verkaufen? Wie auch immer, Sie können alle Kontakte auf dem iPhone auf vier Arten löschen. Auch wenn Sie Ihre Kontakte mit der Cloud synchronisieren, können Sie Ihre Kontakte ohne Aufwand entfernen. Ob Sie Ihre Kontakte löschen oder löschen möchten, in diesem Ratgeber finden Sie eine passende Lösung.

- Teil 1: So löschen Sie alle Kontakte auf dem iPhone über die Kontakte-App
- Teil 2: So löschen Sie alle Kontakte auf dem iPhone auf einmal über iCloud
- Teil 3: So entfernen Sie Kontakte mit einem E-Mail-Konto vom iPhone
- Teil 4: So löschen Sie alle Kontakte auf dem iPhone mit dem iReaShare iPhone Data Eraser
- Teil 5: FAQs zum Löschen von Kontakten auf dem iPhone
Teil 1: So löschen Sie alle Kontakte auf dem iPhone über die Kontakte-App
Der einfachste Weg, Kontakte zu löschen, ist direkt über die Kontakte-App des iPhones. Diese Methode ist jedoch zeitaufwändig, da es keine integrierte Option „Alle löschen“ gibt. Wenn Sie mehrere bestimmte Kontakte löschen möchten, können Sie diese Methode verwenden.
So können Sie jeden Kontakt auf einem iPhone manuell löschen:
Schritt 1: Starten Sie die Kontakte -App auf dem Startbildschirm Ihres iPhones.
Schritt 2: Scrollen Sie durch Ihre Kontaktliste und tippen Sie auf den Kontakt, den Sie löschen möchten.
Schritt 3: Klicken Sie in den Kontaktdetails unten rechts auf die Schaltfläche „ Bearbeiten “.
Schritt 4: Scrollen Sie nach unten und klicken Sie auf „ Kontakt löschen “, um ihn von Ihrem Gerät zu entfernen.
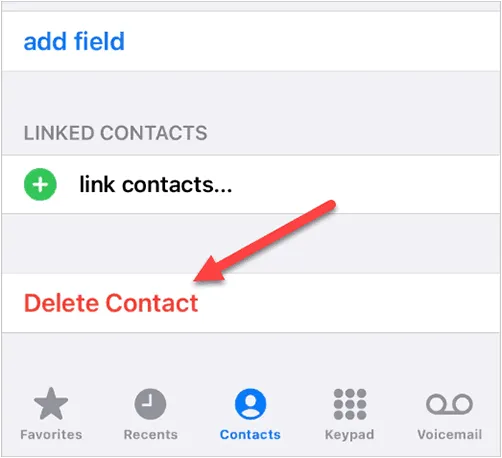
Schritt 5: Wenn Sie mehrere Kontakte gleichzeitig entfernen möchten, legen Sie bitte zwei Finger auf den Namen des ersten Kontakts, den Sie löschen möchten, und ziehen Sie Ihre Finger nach oben oder unten, um einen Bereich benachbarter Kontakte auszuwählen. Sie werden grau hervorgehoben, wenn Sie sie auswählen.
Schritt 6: Heben Sie bei nicht benachbarten Kontakten Ihre Finger an und wiederholen Sie die Geste des Drückens und Ziehens mit zwei Fingern, um andere Kontakte auszuwählen, die Sie löschen möchten.
Schritt 7: Tippen Sie nach der Auswahl mit einem Finger auf einen der hervorgehobenen Kontakte und halten Sie ihn gedrückt. Wenn ein Menü angezeigt wird, tippen Sie auf „ X Kontakte löschen “ (wobei „X“ die Anzahl der von Ihnen ausgewählten Kontakte ist). Bestätigen Sie anschließend, indem Sie in der Bestätigungsaufforderung erneut auf „ Kontakte löschen “ tippen.
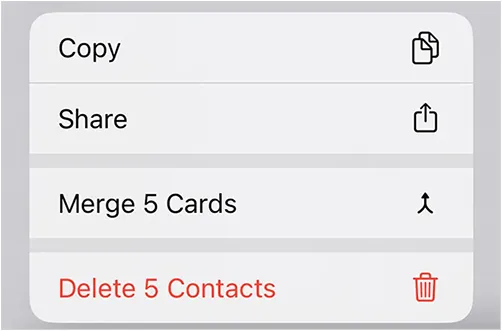
Teil 2: So löschen Sie alle Kontakte auf dem iPhone auf einmal über iCloud
Wenn Sie nach einer schnelleren Möglichkeit suchen, alle Ihre Kontakte auf einmal zu löschen, bietet iCloud eine optimierte Lösung.
Befolgen Sie diese Schritte:
Schritt 1: Wenn Sie Ihre Kontakte mit Ihrem iCloud-Konto synchronisiert haben, gehen Sie bitte auf Ihrem iPhone zu Einstellungen > „ Ihr Name “ > „ iCloud “.
Schritt 2: Deaktivieren Sie die Option „ Kontakte “.
Schritt 3: Anschließend werden Sie aufgefordert, auszuwählen, ob Sie Kontakte auf Ihrem iPhone behalten oder löschen möchten. Bitte wählen Sie „ Von meinem iPhone löschen “.
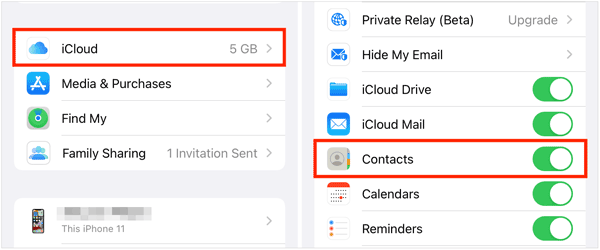
Außerdem können Sie auf Ihrem Computer die iCloud-Website aufrufen und sich mit Ihrer Apple-ID anmelden. Klicken Sie dann auf „Kontakte“, um alle Kontakte aus Ihrem iCloud-Konto zu entfernen. Danach können Sie keine Kontakte mehr von Ihrem iCloud-Konto wiederherstellen .
Teil 3: So entfernen Sie Kontakte mit einem E-Mail-Konto vom iPhone
Wenn Ihre Kontakte hauptsächlich mit einem E-Mail-Konto wie Gmail oder Outlook synchronisiert werden, können Sie das Konto von Ihrem iPhone entfernen und die zugehörigen Kontakte löschen.
So geht's:
Schritt 1: Öffnen Sie die App „ Einstellungen“ auf Ihrem iPhone, scrollen Sie auf dem Bildschirm nach unten und tippen Sie auf „ Apps “.
Schritt 2: Wählen Sie die Option „ Kontakte “ und klicken Sie auf „ Kontaktkonten “.
Schritt 3: Klicken Sie auf das Konto, in dem Sie Ihre Kontakte gesichert haben , z. B. „ Gmail “.
Schritt 4: Schalten Sie die Option „ Kontakte “ aus. Dann werden die Kontakte dieses E-Mail-Kontos nicht auf Ihrem iPhone angezeigt.
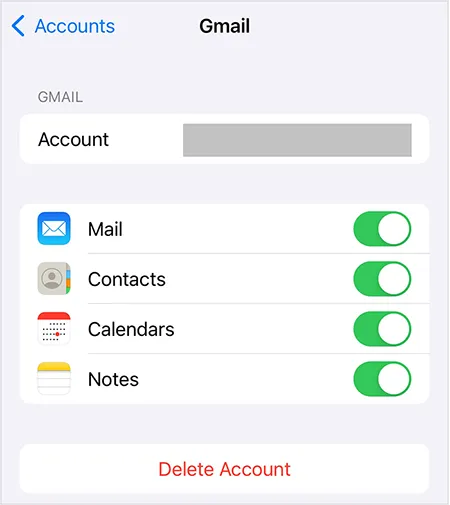
Teil 4: So löschen Sie alle Kontakte auf dem iPhone mit dem iReaShare iPhone Data Eraser
Wenn Sie alle Kontakte auf Ihrem iPhone löschen möchten, also Ihre iPhone-Kontakte vollständig löschen möchten, können Sie iReaShare iPhone Data Eraser verwenden. Diese Software kann alle iOS-Daten auf einmal löschen und überschreiben. Bitte sichern Sie Ihre wichtigen Daten auf Ihrem iPhone, bevor Sie Ihre Kontakte löschen.
Hauptmerkmale dieses iPhone-Datenlöschers:
* Löschen Sie alle Kontakte und andere iOS-Daten auf einmal.
* Nachrichten dauerhaft von iOS-Geräten entfernen .
* Alle gelöschten Dateien und Fragmente werden vollständig entfernt.
* Gelöschte Kontakte und andere Daten zweimal überschreiben, damit alle Daten nicht mehr wiederhergestellt werden können.
* Unterstützt iOS 5.0 und höher, einschließlich iOS 18.
Laden Sie iReaShare iPhone Data Eraser herunter.
So löschen Sie Kontakte auf einem iPhone vollständig:
Schritt 1: Um Ihre Kontakte dauerhaft von Ihrem iPhone zu entfernen, installieren und starten Sie bitte den iPhone-Datenlöscher auf Ihrem PC.
Schritt 2: Verbinden Sie Ihr iPhone über ein USB-Kabel mit dem Computer und stellen Sie sicher, dass Ihr iPhone Ihrem Computer vertraut. Klicken Sie dann auf „ Löschen “.
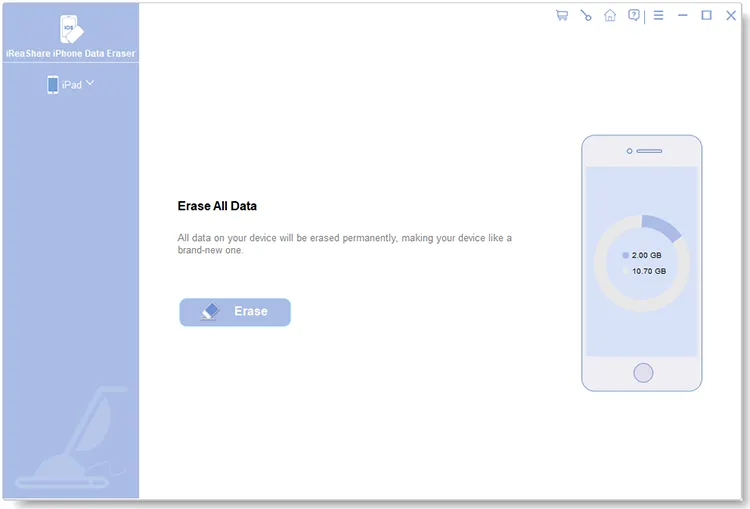
Schritt 3: Deaktivieren Sie „ Mein iPhone suchen “ auf Ihrem iPhone und schließen Sie iTunes auf Ihrem Computer. Wählen Sie dann eine Sicherheitsstufe aus, indem Sie auf „ Mittel “ klicken.
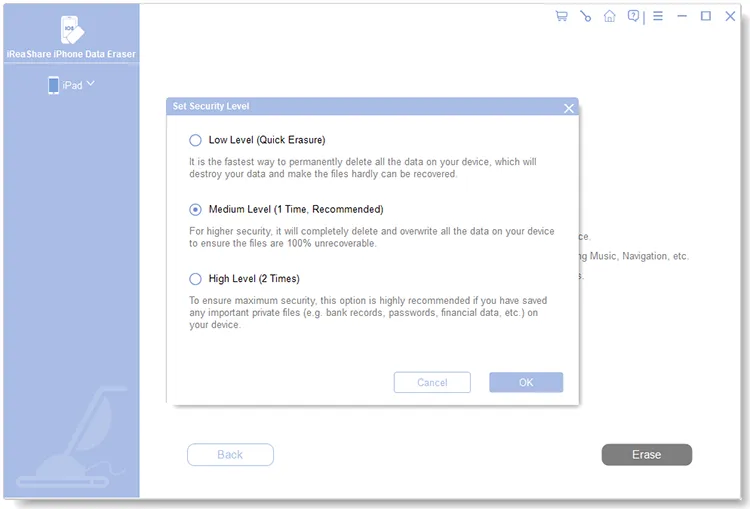
Schritt 4: Geben Sie „ Löschen “ in den dafür vorgesehenen Bereich ein und klicken Sie auf „ OK “, um den Löschvorgang zu starten. Bitte trennen Sie Ihr iPhone während dieser Zeit nicht.
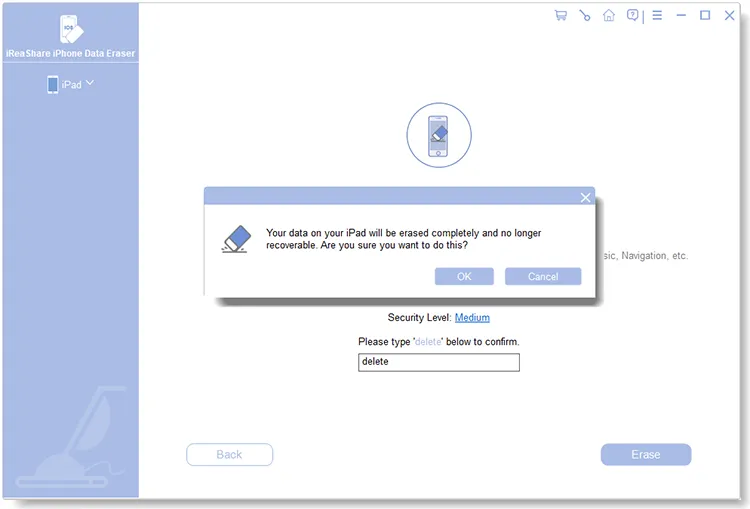
Teil 5: FAQs zum Löschen von Kontakten auf dem iPhone
F1: Was passiert, wenn der Kontakt, den ich löschen möchte, mit meinem E-Mail-Konto synchronisiert wird?
Wenn ein Kontakt aus Ihrer E-Mail (z. B. Gmail oder Outlook) synchronisiert wird, wird er durch das Löschen von Ihrem iPhone nicht aus dem E-Mail-Konto entfernt. Um ihn dauerhaft zu löschen, müssen Sie den Kontakt aus dem E-Mail-Konto selbst löschen.
F2: Ist es möglich, gelöschte iPhone-Kontakte wiederherzustellen?
Ja, es ist möglich, gelöschte iPhone-Kontakte wiederherzustellen, und es gibt je nach Situation verschiedene Möglichkeiten, dies zu tun. Wenn Sie Ihre Kontakte gesichert haben, können Sie sie ganz einfach aus Ihrem Backup wiederherstellen. Wenn Sie kein Backup haben, können Sie ein iPhone-Datenwiederherstellungsprogramm verwenden, um Ihre gelöschten Kontakte wiederherzustellen. Wenn Sie Ihre Kontakte jedoch mit iReaShare iPhone Data Eraser löschen, können Sie sie kaum wiederherstellen, da die gelöschten Kontakte überschrieben werden.
F3: Kann ich Kontakte aus einem freigegebenen iCloud-Konto löschen?
Wenn Sie ein iCloud-Konto teilen (z. B. mit Familienmitgliedern), wird durch das Löschen eines Kontakts aus dem freigegebenen Konto dieser von allen mit diesem Konto verknüpften Geräten entfernt. Seien Sie vorsichtig, wenn Sie Kontakte mit anderen teilen.
Abschluss
Es gibt mehrere Möglichkeiten, alle Kontakte auf Ihrem iPhone zu löschen. Die richtige Methode hängt von Ihren Anforderungen ab. Wenn Sie nach einer schnellen Lösung suchen, ist iCloud die effizienteste Option. Für diejenigen, die iPhone-Kontakte vollständig löschen möchten, ist der iReaShare iPhone Data Eraser besser geeignet, der sicherstellt, dass nicht alle Kontakte wiederhergestellt werden können. Darüber hinaus können Sie Ihre iPhone-Fotos, Musik, Konten, Browserverlauf, Passwörter und mehr auf einmal löschen.
Verwandte Artikel
So erhalten Sie Fotos vom iPhone: 5 effektive Lösungen im Jahr 2025
Anleitung: So synchronisieren Sie Kontakte ganz einfach vom iPhone mit dem Mac
Übertragen Sie Videos nahtlos vom Telefon auf den Computer (Android und iPhone)
So rufen Sie gelöschte Kontakte auf dem iPhone ohne Backup ab





























































