Wie können Sie alle sensiblen Daten von Ihrem Windows-Computer, USB-Stick oder Ihrer SD-Karte entfernen? Wenn Sie mit diesem Problem konfrontiert sind, können Sie Datenlöschung verwenden, um Ihre Daten auf Ihrem PC wiederherzustellen.
- Teil 1: So laden Sie Data Erasure herunter und installieren es
- Teil 2: So löschen Sie eine Festplatte oder ein USB-Laufwerk auf dem PC
- Teil 3: So löschen Sie eine Partition auf dem PC
- Teil 4: So löschen Sie freien Speicherplatz auf dem PC
- Teil 5: So vernichten Sie Dateien vollständig
- Teil 6: So erstellen Sie ein bootfähiges USB-Medium
Teil 1: So laden Sie Data Erasure herunter und installieren es
Schritt 1: Gehen Sie zur Webseite von Data Erasure und klicken Sie auf „ Kostenlos testen “ > „ Kostenloser Download “, um die Software auf Ihren PC herunterzuladen.
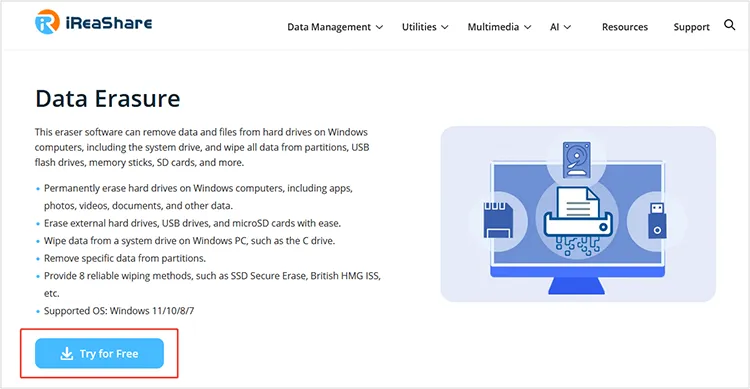
Schritt 2: Doppelklicken Sie nach dem Herunterladen auf die Datei, um die Laufwerkslöschsoftware auf dem Computer zu installieren.
Schritt 3: Wenn Sie fertig sind, klicken Sie auf „ Jetzt starten “, um es zu verwenden.
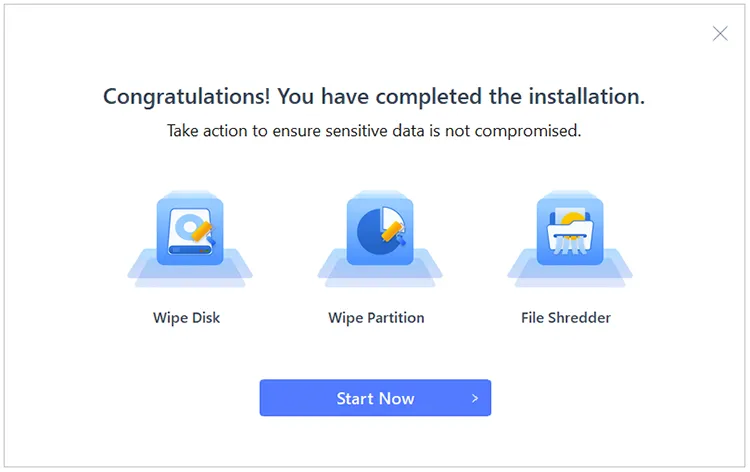
Hinweis: Wenn Sie die vollständige Löschfunktion nutzen möchten, müssen Sie eine Lizenz erwerben und den Lizenzcode zum Registrieren des Programms verwenden.
Teil 2: So löschen Sie eine Festplatte oder ein USB-Laufwerk auf dem PC
Schritt 1: Um diese Windows-Löschsoftware zu verwenden und eine Festplatte auf Ihrem PC zu löschen, klicken Sie bitte auf „ Datenträger löschen “. Wenn Sie Daten von einem USB-Stick oder einer SD-Karte löschen möchten, stecken Sie diese bitte in den PC.
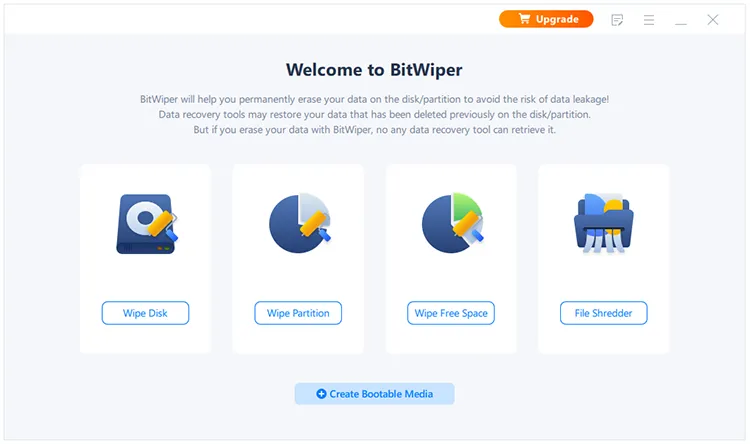
Schritt 2: Wählen Sie die gewünschte Festplatte aus und klicken Sie auf „ Weiter “. Übrigens können Sie jedes Mal nur eine Festplatte löschen.
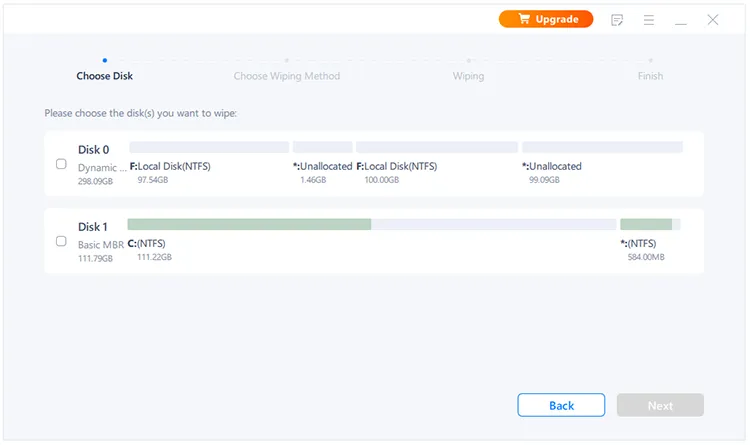
Schritt 3: Wenn Sie einen dynamischen Datenträger auswählen, wird eine Warnung zur Bestätigung angezeigt. Sie können auf „ Weiter “ klicken, um fortzufahren.
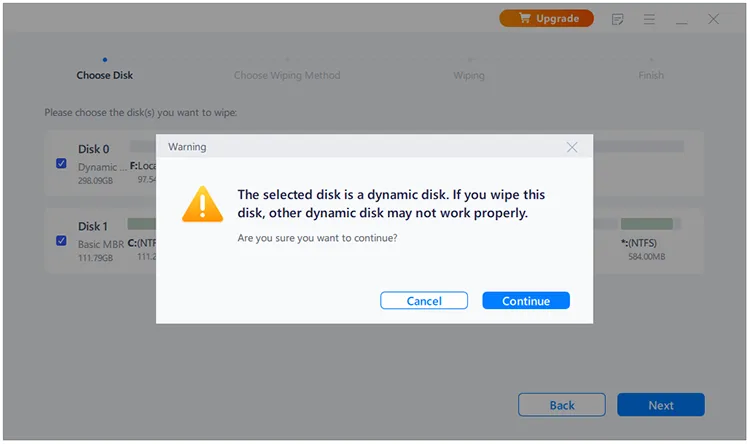
Schritt 4: Wählen Sie nun eine Löschmethode entsprechend der Sicherheitsstufe und der Löschgeschwindigkeit.
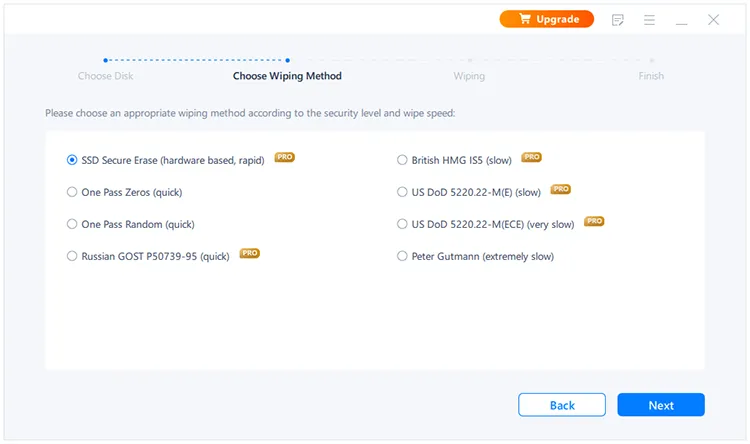
Schritt 5: Klicken Sie abschließend auf „ Löschen “, um mit dem Löschen der ausgewählten Festplatte zu beginnen. Während des Vorgangs müssen Sie Ihren PC neu starten. Bitte klicken Sie auf „ Neustart “, wenn es angezeigt wird. Wenn Sie fertig sind, tippen Sie auf „ Fertig “, um den Vorgang abzuschließen.
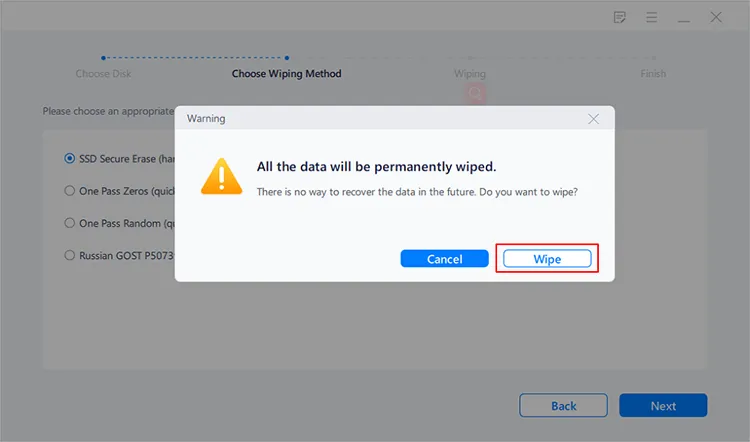
Teil 3: So löschen Sie eine Partition auf dem PC
Schritt 1: Wenn Sie eine Partition auf Ihrem PC löschen möchten, wählen Sie bitte „ Partition löschen “.
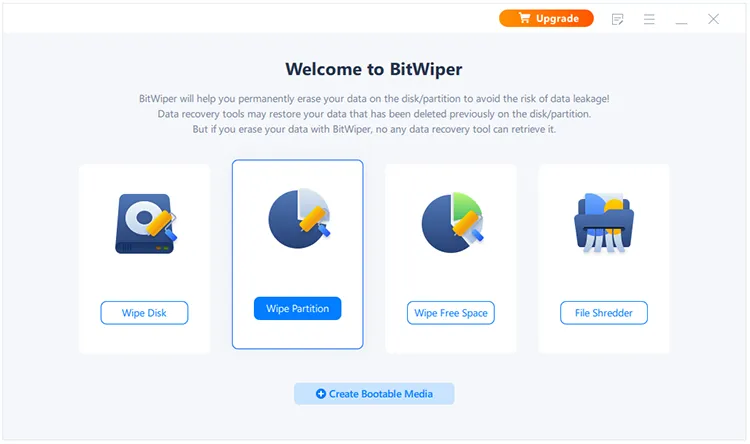
Schritt 2: Wählen Sie eine Partition aus, die Sie löschen möchten, und klicken Sie auf „ Weiter “.
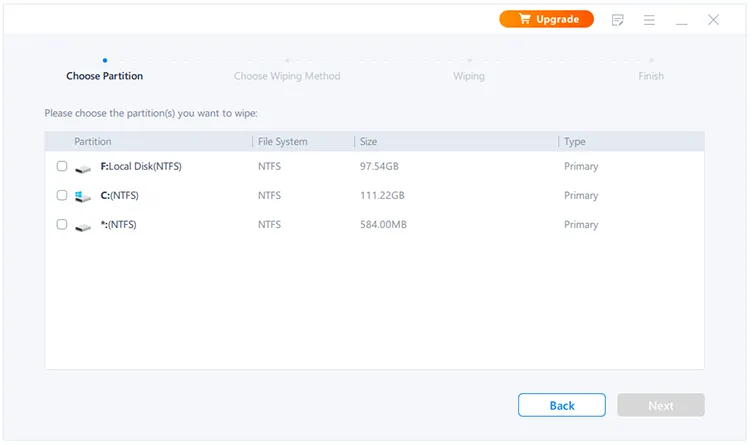
Schritt 3: Wählen Sie eine Methode zum Löschen der Partition und tippen Sie auf „ Weiter “.
Schritt 4: Klicken Sie dann auf „ Löschen “, um mit dem Löschen der Partition auf Ihrem PC zu beginnen. Klicken Sie anschließend auf „ Fertig “.
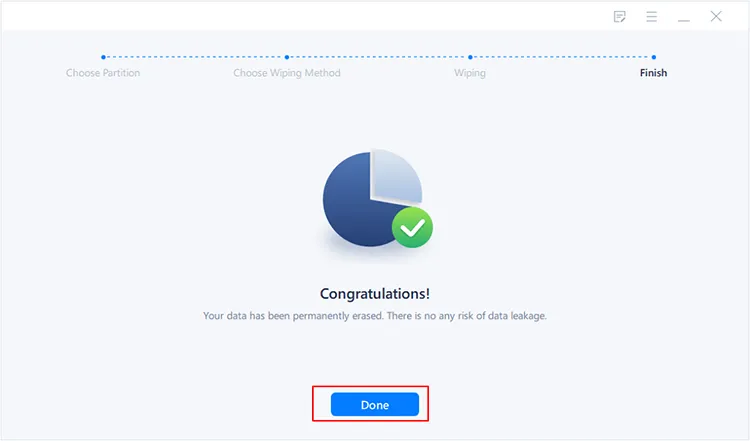
Teil 4: So löschen Sie freien Speicherplatz auf dem PC
Schritt 1: Wenn Sie gelöschte Daten aus dem freien Speicherplatz auf Ihrem PC löschen möchten, können Sie den PC-Dateilöscher starten und „ Freien Speicherplatz löschen “ wählen.
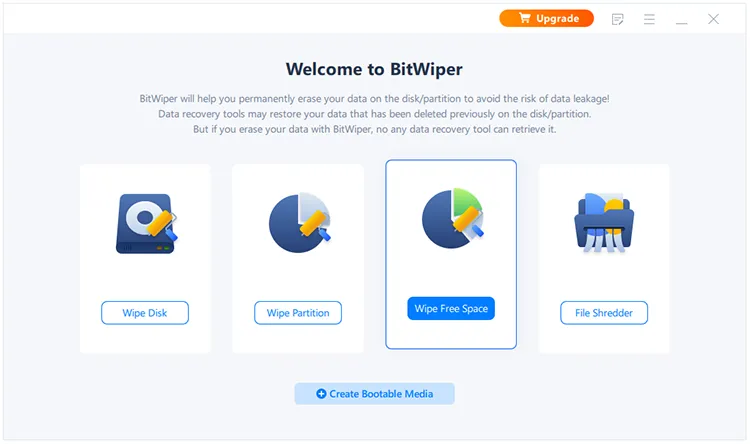
Schritt 2: Wählen Sie die gewünschte Festplatte aus und klicken Sie auf „ Weiter “. Wählen Sie dann eine Wischmethode und tippen Sie erneut auf „ Weiter “.
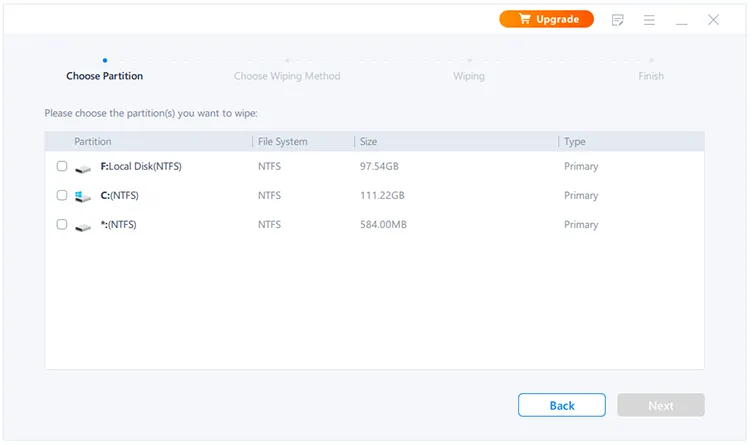
Schritt 3: Wenn Sie dazu aufgefordert werden, klicken Sie bitte auf „ Ja “, damit das Programm auf Ihre PC-Daten zugreifen kann. Anschließend wird der ausgewählte freie Speicherplatz gelöscht.
Teil 5: So vernichten Sie Dateien vollständig
Schritt 1: Sie können dieses Datenlöschtool auch verwenden, um Dateien auf Ihrem PC gründlich zu vernichten. Starten Sie es und wählen Sie „ File Shredder “.
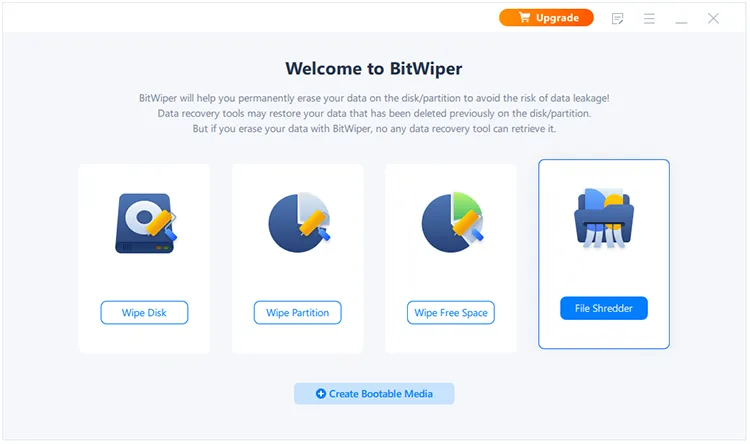
Schritt 2: Ziehen Sie dann Ordner oder Dateien per Drag-and-Drop in den mittleren Bereich oder klicken Sie auf „ Ordner hinzufügen “ oder „ Dateien hinzufügen “, um die Daten auszuwählen, die Sie vernichten möchten.
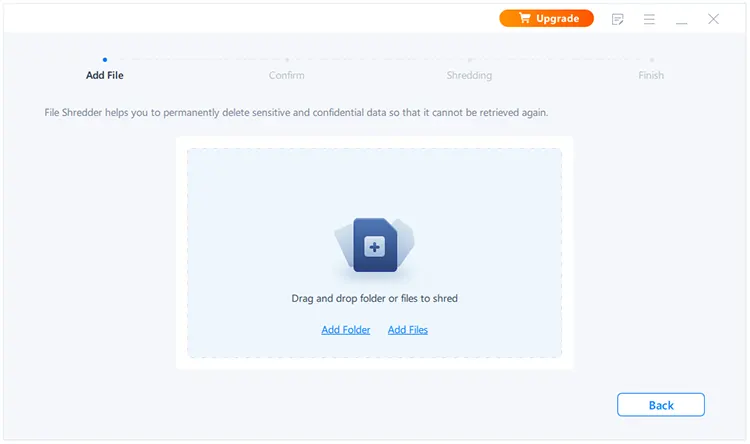
Schritt 3: Klicken Sie unten auf „ Schreddern “ und das Programm vernichtet die Dateien sofort. Klicken Sie anschließend auf „ Fertig “.
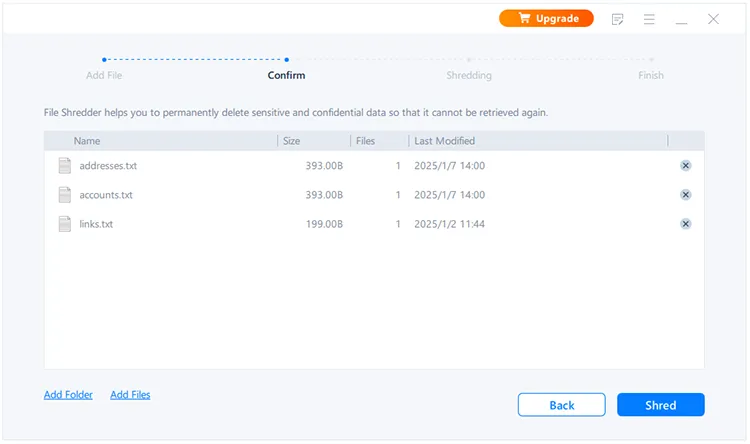
Teil 6: So erstellen Sie ein bootfähiges USB-Medium
Schritt 1: Führen Sie die Software auf Ihrem PC aus und klicken Sie unten auf „ Bootfähiges Medium erstellen “.
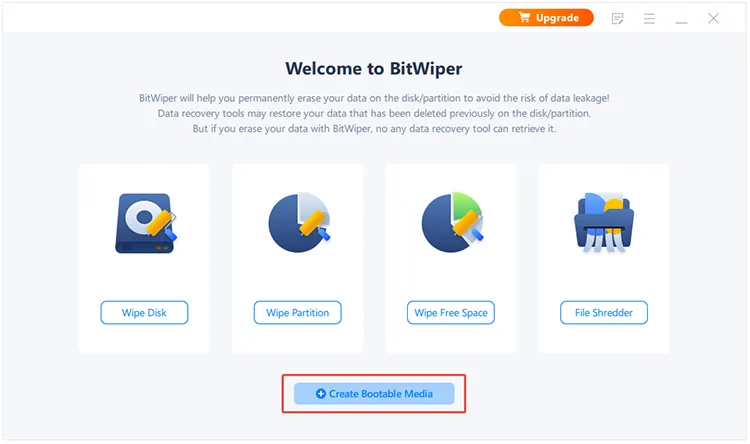
Schritt 2: Schließen Sie ein USB-Laufwerk, eine CD oder eine DVD an den PC an. Klicken Sie dann auf „ Durchsuchen “, um das Laufwerk oder die Festplatte auszuwählen. Sie können auch eine ISO-Datei auswählen. Tippen Sie anschließend auf „ Erstellen “.
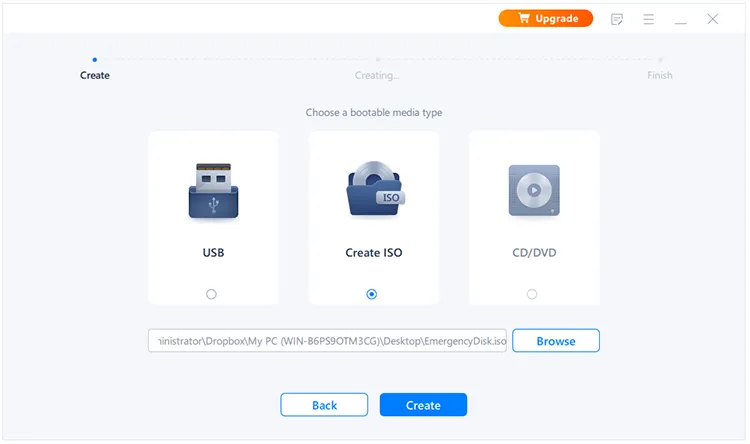
Schritt 3: Wenn Sie dazu aufgefordert werden, klicken Sie auf „ Ja “, um fortzufahren. Sobald dies erledigt ist, müssen Sie Ihren PC neu starten.
Abschluss
Das ist alles, was das Data Erasure -Benutzerhandbuch zu bieten hat. Wir haben detaillierte Anweisungen für jede Funktion bereitgestellt, sodass Sie auf den spezifischen Abschnitt zugreifen können, der Ihren Anforderungen entspricht. Wenn Sie weitere Fragen zur Software haben, können Sie unten gerne einen Kommentar hinterlassen. Wir werden uns innerhalb eines Werktages bei Ihnen melden.




















































