Willkommen beim Video Downloader von iReaShare, Ihrer Lösung zum Herunterladen von Videos von beliebigen Social-Media-Sites. Egal, ob Sie einen YouTube-Video-Downloader, einen Twitter-Video-Downloader, einen Instagram-Video-Downloader, einen TikTok-Video-Downloader oder einen Netflix-Video-Downloader benötigen, dieser Leitfaden bietet Ihnen klare Schritte für den Einstieg.
Haftungsausschluss: Stellen Sie sicher, dass Ihre Downloadpraktiken an Ihrem Standort legal sind. Video Downloader duldet nicht das Herunterladen von Videos zum Verkauf, zur Verteilung oder für andere kommerzielle Zwecke.
- Teil 1: Erste Schritte mit Video Downloader
- Teil 2: So laden Sie ein Video von einer beliebigen Website herunter
- Teil 3: So laden Sie ein Video von jeder Website mit integriertem Browser herunter
- Teil 4: So laden Sie Videos stapelweise von YouTube, Instagram, Twitter usw. herunter.
- Teil 5: So extrahieren Sie Audio aus einem Video oder konvertieren ein Video in MP3
Teil 1: Erste Schritte mit Video Downloader
Video Downloader unterstützt das Speichern von Videos von verschiedenen beliebten Websites, darunter YouTube, Bilibili, SoundCloud, Facebook, Instagram, Twitter und mehr. Wenn Sie es noch nicht getan haben, laden Sie Video Downloader herunter und installieren Sie es auf Ihrem Computer, um mit dem Herunterladen von Videos zu beginnen.
Befolgen Sie nun diese Schritte, um Ihr gewünschtes Video herunterzuladen.
Teil 2: So laden Sie ein Video von einer beliebigen Website herunter
Schritt 1: Starten Sie den Video-Downloader
Öffnen Sie Video Downloader auf Ihrem Computer und wählen Sie das gewünschte Ausgabeformat und die gewünschte Qualität aus.
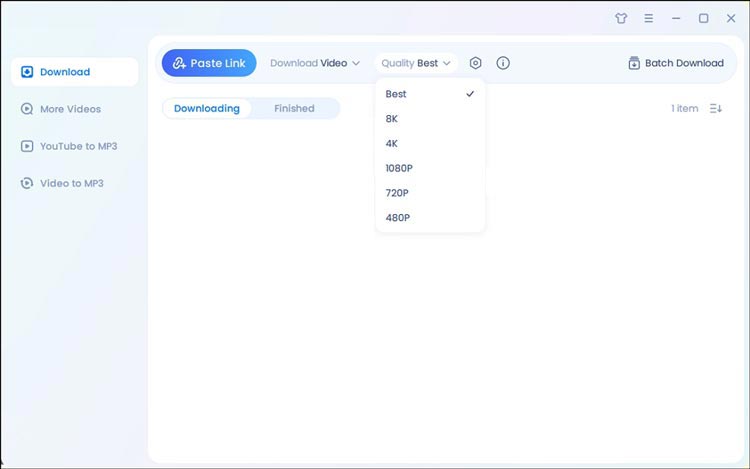
Bei Bedarf können Sie die Einstellungen anpassen, indem Sie auf das Zahnradsymbol klicken, um Untertitel und Miniaturansichten zu verwalten. Wenn Sie die Option „Miniaturansicht herunterladen“ aktivieren, werden sowohl das Video als auch seine Miniaturansicht gespeichert. Wenn Sie „Original-Untertitel“ auswählen, werden die Original-Untertitel mit dem Video heruntergeladen.
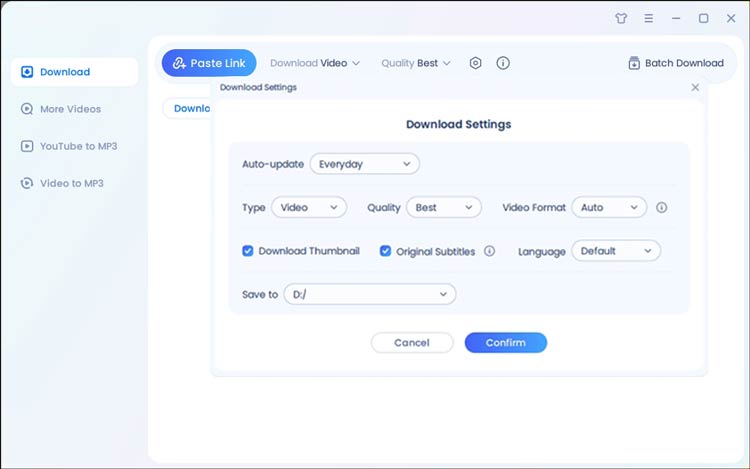
Schritt 2: Kopieren Sie die Video-URL und fügen Sie sie ein
Suchen Sie die URL des Videos, das Sie herunterladen möchten. Klicken Sie nach dem Kopieren im Video Downloader auf die Schaltfläche „Link einfügen“, um den Downloadvorgang zu starten.
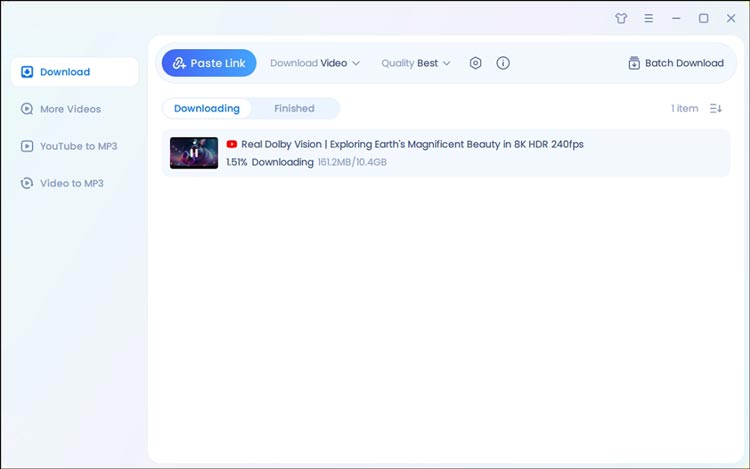
Schritt 3: Schließen Sie den Download ab
Warten Sie, bis der Download abgeschlossen ist. Nach Abschluss können Sie in der Fertig-Bibliothek auf Ihre heruntergeladenen Videos zugreifen. Klicken Sie auf die Schaltfläche „Dateispeicherort öffnen“, um die Dateien auf Ihrem Computer zu suchen.
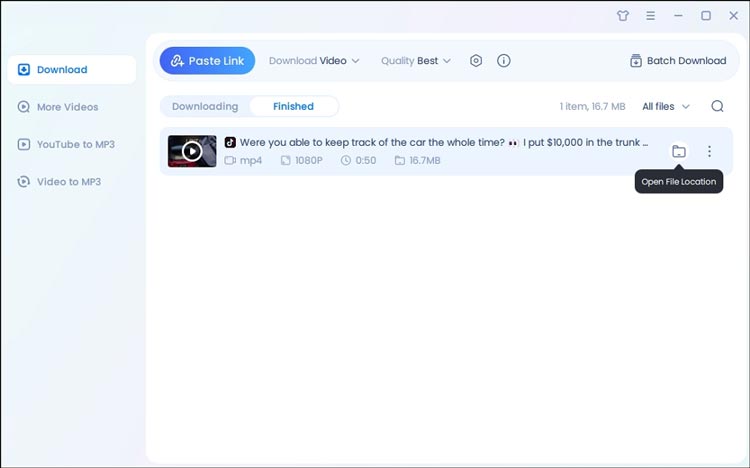
Teil 3: So laden Sie ein Video von jeder Website mit integriertem Browser herunter
Schritt 1: Öffnen Sie den integrierten Browser von Video Downloader
Starten Sie Video Downloader auf Ihrem Windows-System. Verwenden Sie den integrierten Browser, um nach dem Video zu suchen, das Sie herunterladen möchten, indem Sie in der linken Seitenleiste auf „Weitere Videos“ klicken.
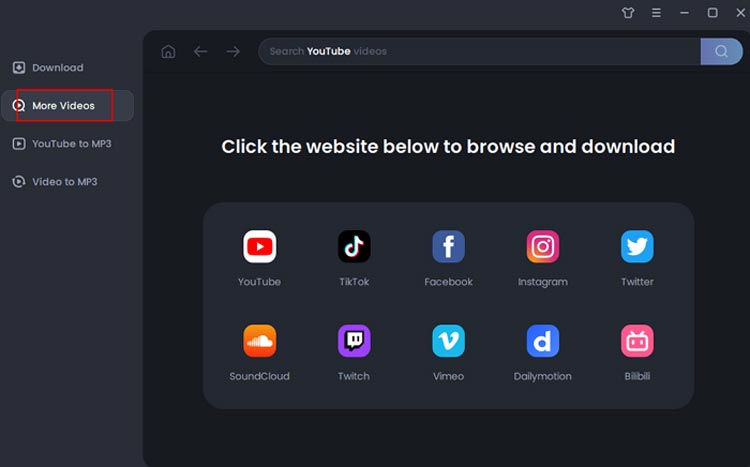
Schritt 2: Nach Videos suchen
Sie können beispielsweise den integrierten Browser verwenden, um YouTube-Videos zu finden. Wenn Sie das gewünschte Video gefunden haben, erscheint unten auf der Benutzeroberfläche ein Download-Schieberegler. Passen Sie in dieser Leiste Ihre Download-Einstellungen an und klicken Sie auf „Herunterladen“, um den Vorgang zu starten.
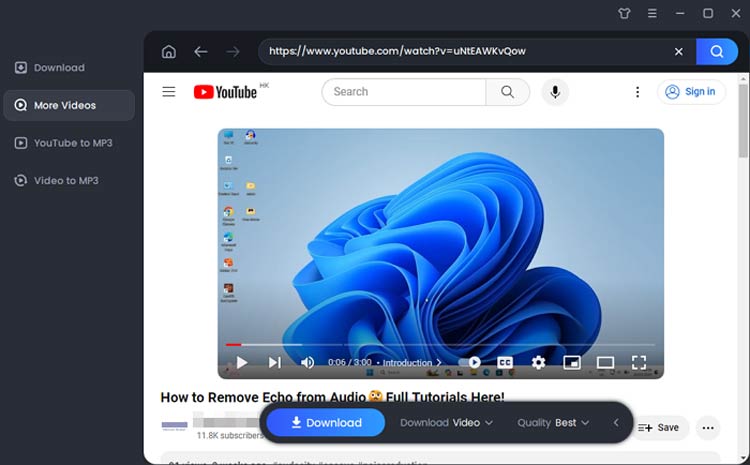
Schritt 3: Überwachen Sie den Download-Fortschritt
Warten Sie, bis der Download abgeschlossen ist. Navigieren Sie zurück zum Abschnitt „Download“ in der linken Seitenleiste, um Ihre heruntergeladenen Audiodateien im Bereich „Fertig“ zu finden.
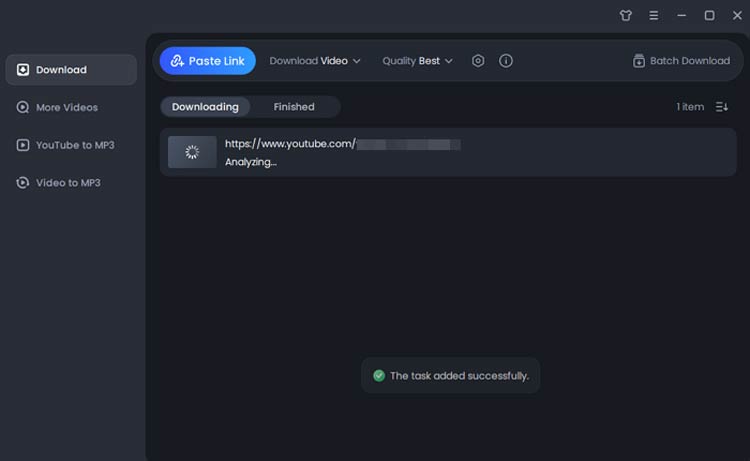
Teil 4: So laden Sie Videos stapelweise von YouTube, Instagram, Twitter usw. herunter.
Schritt 1: Öffnen Sie den Video-Downloader
Starten Sie den Video-Downloader auf Ihrem Computer. Sie können die Format- und Qualitätseinstellungen ganz einfach auf der Startseite anpassen.
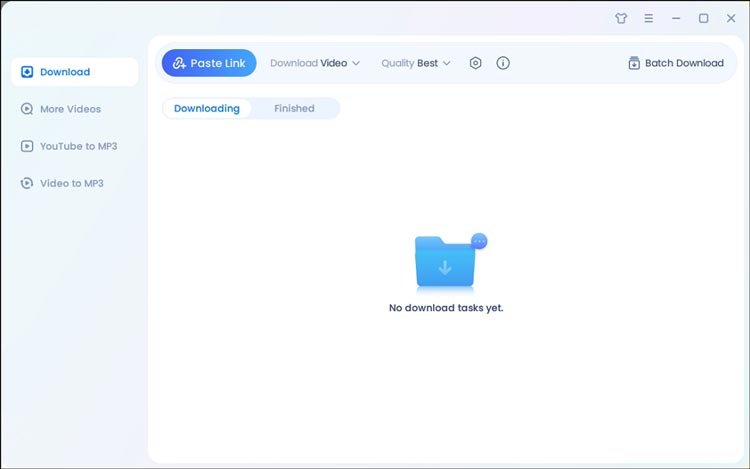
Schritt 2: Wählen Sie „Batch-Download“.
Klicken Sie oben rechts auf dem Bildschirm auf „Batch-Download“.
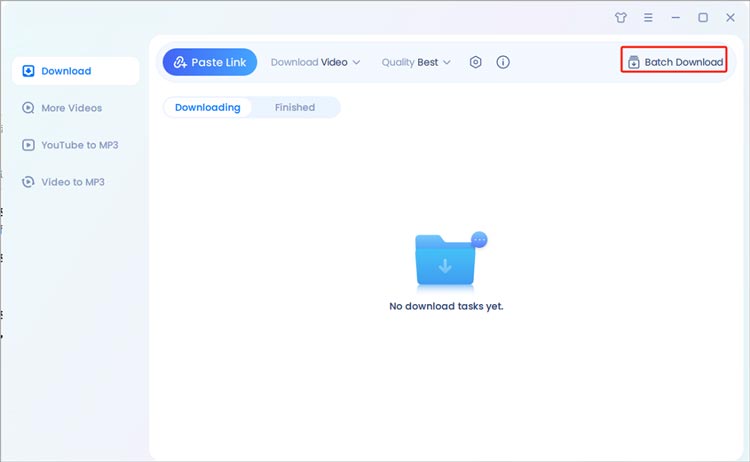
Schritt 3: Geben Sie Videolinks ein
Kopieren Sie die URLs der Videos, die Sie herunterladen möchten, und fügen Sie sie in das dafür vorgesehene Download-Feld ein. Nachdem Sie die Links eingegeben haben, klicken Sie auf „Bestätigen“, um fortzufahren.
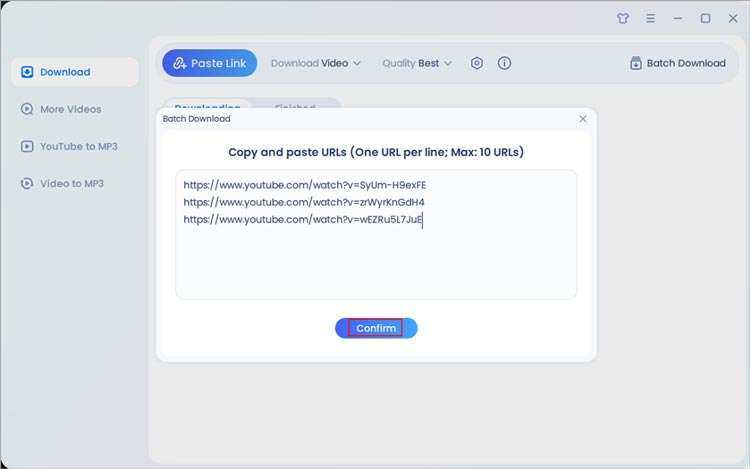
Schritt 4: Automatischer Download
Video Downloader beginnt automatisch mit dem Herunterladen der von Ihnen angegebenen Videos.
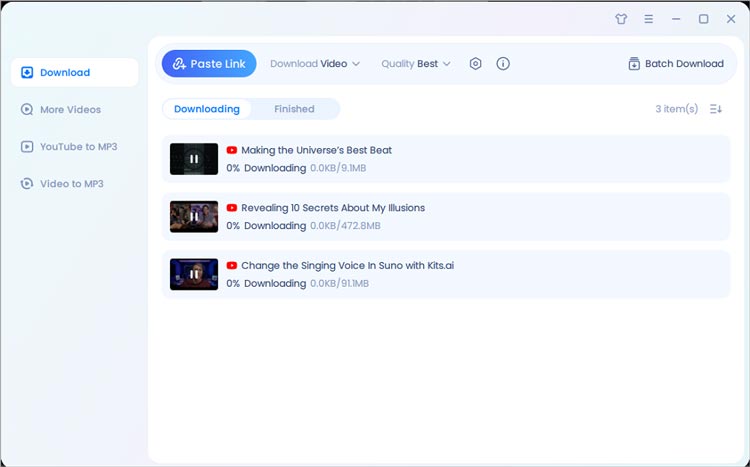
Teil 5: So extrahieren Sie Audio aus einem Video oder konvertieren ein Video in MP3
Schritt 1: Öffnen Sie den Video-Downloader
Öffnen Sie Video Downloader auf Ihrem PC und wählen Sie die Registerkarte „Video zu MP3“. Wählen Sie zunächst im oberen Menü die gewünschte Ausgabequalität aus. Klicken Sie dann auf „Dateien hinzufügen“, um die Videodateien hochzuladen, die Sie konvertieren möchten.
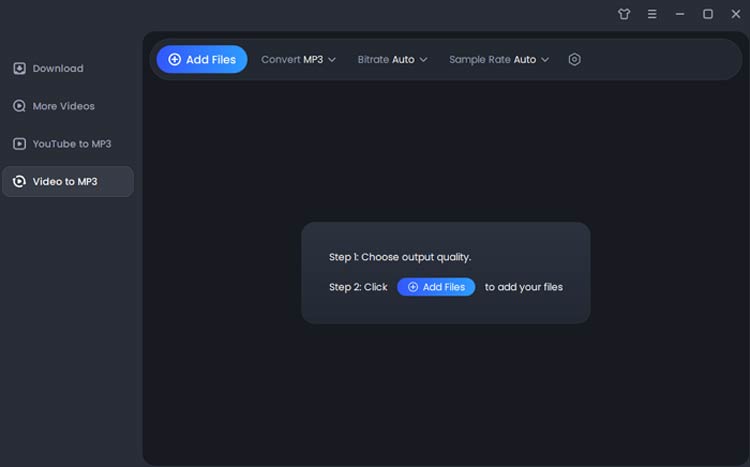
Schritt 2: Starten Sie die Konvertierung
Nach dem Hochladen der Dateien leitet das Tool automatisch den Konvertierungsprozess ein.
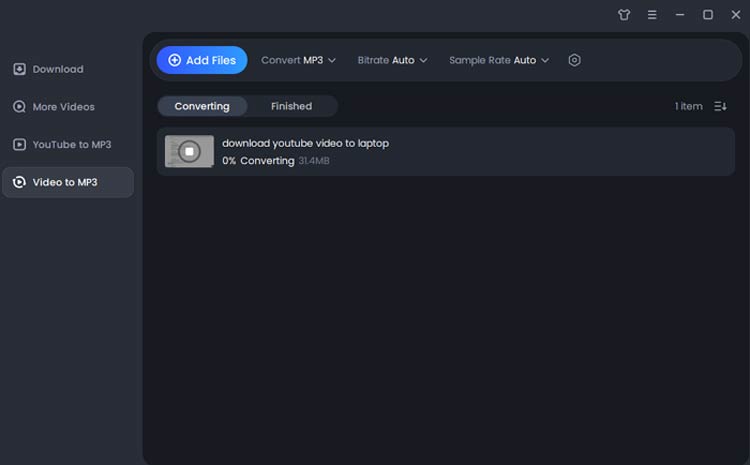
Schritt 3: Greifen Sie auf Ihre konvertierten Dateien zu
Sobald die Konvertierung abgeschlossen ist, finden Sie die konvertierten Dateien in der Bibliothek „Fertig“.
Abschluss
Zusammenfassend ist Video Downloader ein unverzichtbares Tool für alle, die Videos effizient von verschiedenen Plattformen herunterladen möchten, darunter YouTube, Instagram, Netflix und mehr. Dank der benutzerfreundlichen Oberfläche und den vielseitigen Funktionen können Sie Ihre Lieblingsvideos ganz einfach offline genießen.





























































