Wenn Sie planen, eine externe Festplatte zu verkaufen, zu spenden oder wiederzuverwenden, ist es wichtig, sie zu löschen, um sicherzustellen, dass alle Ihre persönlichen und sensiblen Daten vollständig entfernt werden. Heute stehen Ihnen vier effektive Methoden zum Löschen einer externen Festplatte auf einem Windows 11/10-Computer zur Verfügung. Befolgen Sie die Schritte und reinigen Sie jetzt Ihre externe Festplatte.

- Teil 1: So löschen Sie die externe Festplatte unter Windows 11/10 mit iReaShare Data Wipe
- Teil 2: So reinigen Sie eine externe Festplatte unter Windows 11/10 per Formatierung
- Teil 3: So löschen Sie eine externe Festplatte auf einem Windows-PC über die Datenträgerverwaltung
- Teil 4: So löschen Sie eine externe Festplatte unter Windows 11/10 über CMD
- Teil 5: FAQs zum Löschen externer Festplatten unter Windows 11/10
Teil 1: So löschen Sie die externe Festplatte unter Windows 11/10 mit iReaShare Data Wipe
iReaShare Data Wipe ist ein leistungsstarkes Tool zum sicheren Löschen aller Daten von Ihrer externen Festplatte auf einem Windows-PC und stellt sicher, dass sie auf keinen Fall wiederhergestellt werden können. Diese Software erkennt problemlos angeschlossene externe Speichergeräte und ihr Deep-Erase-Modus kann vorhandene und gelöschte Daten gleichzeitig löschen .
Hauptmerkmale dieses externen Gerätewischers:
* Löschen Sie eine externe Festplatte auf einem Windows-PC vollständig.
* Bietet die Modi „Schnelles Löschen“ und „Tiefes Löschen“, um unterschiedlichen Anforderungen gerecht zu werden.
* Löschen Sie gelöschte Daten ohne Wiederherstellungsmöglichkeit.
* Löschen Sie den freien Speicherplatz auf SSDs und Festplatten, ohne vorhandene Dateien zu beschädigen.
Laden Sie iReaShare Data Wipe herunter.
So löschen Sie eine externe Festplatte auf einem Windows 11/10-PC gründlich:
Schritt 1: Laden Sie das Datenlöschtool herunter, installieren Sie es auf Ihrem Windows-PC und schließen Sie Ihre externe Festplatte an Ihren PC an.
Schritt 2: Wählen Sie „ Drive Wiper “ und wählen Sie Ihr externes Speichergerät aus. Wählen Sie dann die Stufe „ Deep Erase “.

Schritt 3: Klicken Sie auf „ Jetzt löschen “ > „ OK “, um alle Daten von der externen Festplatte zu löschen. Wenn Sie fertig sind, trennen Sie es sicher von Ihrem PC.

Teil 2: So reinigen Sie eine externe Festplatte unter Windows 11/10 per Formatierung
Formatierung ist eine integrierte Windows-Funktion, mit der Sie alle Daten von einer externen Festplatte entfernen können. Es handelt sich um eine schnelle und einfache Methode, die jedoch möglicherweise nicht so sicher ist wie die Verwendung eines speziellen Löschwerkzeugs. Wenn Sie Ihr Speichergerät einfach wiederverwenden möchten, ist dieser Weg geeignet. Wenn Sie Ihre externe Festplatte jedoch spenden oder eintauschen möchten, ist diese Methode nicht sicher genug, da die gelöschten Daten wiederhergestellt werden können.
Hier ist die Anleitung:
Schritt 1: Schließen Sie das externe Laufwerk an Ihren Windows 11/10-Computer an.
Schritt 2: Klicken Sie im Datei-Explorer mit der rechten Maustaste auf die externe Festplatte und wählen Sie „ Formatieren “.
Schritt 3: Wählen Sie das Dateisystem (z. B. NTFS, exFAT) und stellen Sie sicher, dass die Option „Schnellformatierung“ aktiviert ist. Für eine gründlichere Löschung können Sie die Option deaktivieren, dies dauert jedoch länger.
Schritt 4: Klicken Sie auf „ Start “, um mit der Formatierung zu beginnen. Dadurch wird das Laufwerk formatiert und sein Inhalt entfernt.
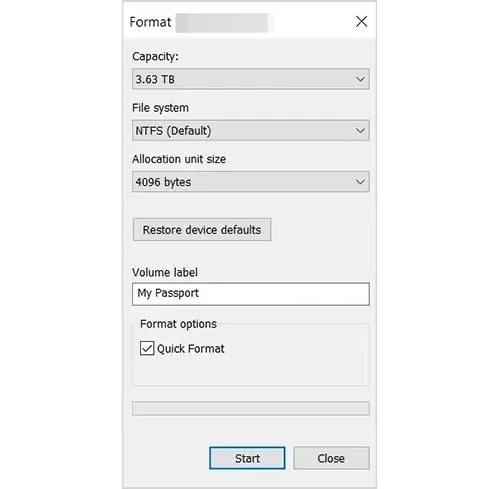
Teil 3: So löschen Sie eine externe Festplatte auf einem Windows-PC über die Datenträgerverwaltung
Die Datenträgerverwaltung ist ein weiteres in Windows integriertes Tool, mit dem Sie eine externe Festplatte löschen können. Diese Methode ist gründlicher als eine einfache Formatierung und bietet zusätzliche Optionen zur Verwaltung Ihres Laufwerks.
Hier sind die Schritte:
Schritt 1: Drücken Sie „ Windows “ und „ X “ und wählen Sie „ Datenträgerverwaltung “ aus der Liste.
Schritt 2: Suchen Sie im Fenster „ Datenträgerverwaltung “ in der Liste der angeschlossenen Laufwerke nach Ihrer externen Festplatte.
Schritt 3: Klicken Sie mit der rechten Maustaste und wählen Sie „ Volume löschen “, wodurch die Partition und alle auf dem Laufwerk gespeicherten Daten entfernt werden.
Schritt 4: Wenn Sie das Laufwerk wiederverwenden möchten, können Sie mit der rechten Maustaste auf den nicht zugewiesenen Speicherplatz klicken und „ Neues einfaches Volume “ auswählen, um eine neue Partition zu erstellen.
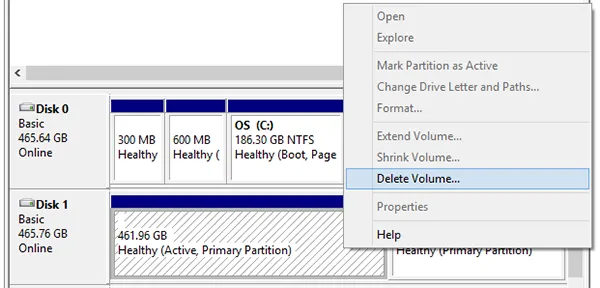
Teil 4: So löschen Sie eine externe Festplatte unter Windows 11/10 über CMD
Mit der Eingabeaufforderung (CMD) können Sie eine erweiterte und sichere Methode zum Löschen Ihrer externen Festplatte durchführen. Es wird häufig verwendet, wenn Sie ein Laufwerk vollständig löschen möchten, ohne auf andere Tools angewiesen zu sein. Allerdings sind die Schritte etwas kompliziert.
So reinigen Sie eine externe Festplatte über CMD:
Schritt 1: Öffnen Sie die Eingabeaufforderung als Administrator, indem Sie auf „ Windows “ + „ S “ klicken, „ cmd “ eingeben, mit der rechten Maustaste auf „ Eingabeaufforderung “ klicken und „ Als Administrator ausführen “ auswählen.
Schritt 2: Geben Sie im Fenster „ Eingabeaufforderung “ „ diskpart “ ein und drücken Sie „ Enter “. Dadurch wird das Festplattenpartitionierungstool gestartet.
Schritt 3: Geben Sie „ list disk “ ein und drücken Sie „ Enter “, um alle angeschlossenen Laufwerke anzuzeigen. Finden Sie die Nummer Ihrer externen Festplatte.
Schritt 4: Geben Sie „ select disk X “ ein (ersetzen Sie „ X “ durch die Nummer Ihrer externen Festplatte) und drücken Sie „ Enter “.
Schritt 5: Geben Sie „ clean all “ ein und drücken Sie „ Enter “. Dieser Befehl löscht das Laufwerk sicher, indem alle seine Daten überschrieben werden.

Teil 5: FAQs zum Löschen externer Festplatten unter Windows 11/10
F1: Warum sollte ich meine externe Festplatte löschen?
Das Löschen Ihrer externen Festplatte kann aus mehreren Gründen wichtig sein:
- Sicherheit: Um sicherzustellen, dass persönliche oder sensible Daten vollständig gelöscht werden, bevor das Laufwerk verkauft, gespendet oder entsorgt wird.
- Datenschutz: Verhindern Sie unbefugten Zugriff auf Ihre Daten.
- Saubere Installation: Bereiten Sie das Laufwerk für eine Neuinstallation ohne verbleibende Dateien oder Partitionen vor.
F2: Was ist der Unterschied zwischen dem Formatieren und Löschen einer externen Festplatte?
- Formatierung: Dadurch werden die Daten auf dem Laufwerk gelöscht, jedoch nicht vollständig. Die Daten können weiterhin mit spezieller Software wiederhergestellt werden.
- Löschen: Dabei werden die Daten mehrmals mit zufälligen oder vordefinierten Mustern überschrieben, was eine Wiederherstellung nahezu unmöglich macht.
F3: Bietet Windows eine Möglichkeit, externe Festplatten sicher zu löschen?
Windows bietet keine integrierte Option zum sicheren Löschen eines Laufwerks. Sie können jedoch DiskPart in der Eingabeaufforderung verwenden, um das Laufwerk zu bereinigen, obwohl dies nicht so sicher ist wie spezielle Software wie iReaShare Data Wipe.
Abschluss
Je nach Bedarf können Sie zwischen der einfachen Formatierung oder der Sicherheit von iReaShare Data Wipe wählen, um Ihre externe Festplatte auf Ihrem Windows 11/10-PC zu löschen. Wenn Sie eine vollständige Datenlöschung wünschen, ist Letzteres die bessere Wahl. Alles in allem hoffen wir, dass Sie Ihr externes Laufwerk auf Ihrem PC problemlos reinigen können.
Verwandte Artikel
So setzen Sie eine Festplatte in Windows 11/10 einfach zurück [Schritt für Schritt]
Gelöst: So setzen Sie Windows 7 mit 4 Methoden sicher auf die Werkseinstellungen zurück





























































