Bevor Sie einen defekten Computer verkaufen, spenden oder auch nur die Fehlerbehebung durchführen, ist es wichtig, Ihren PC zu löschen, um sicherzustellen, dass Ihre persönlichen Daten, sensiblen Informationen und vertraulichen Dateien vollständig entfernt werden. Daher zielt der heutige Beitrag darauf ab, zu erklären, wie man einen PC auf vier Arten vollständig bereinigt. Sie können eine auswählen, je nachdem, wie gründlich Sie sein möchten.
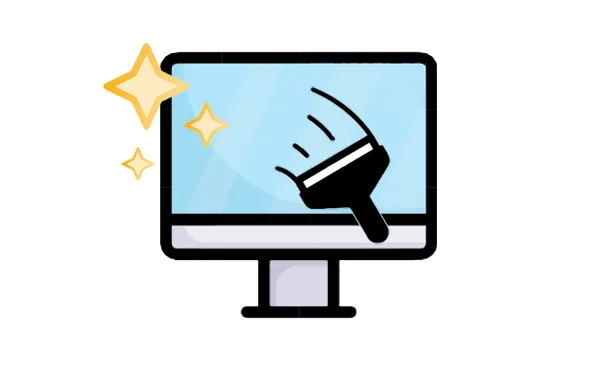
- Teil 1: Was Sie vor dem Löschen Ihres PCs tun sollten
- Teil 2: So löschen Sie einen PC per Werksreset
- Teil 3: So löschen Sie einen PC vollständig über iReaShare Data Wipe
- Teil 4: So löschen Sie einen PC mit der Eingabeaufforderung
- Teil 5: So löschen Sie einen PC mit der Datenträgerverwaltung (nicht sicher genug)
- Teil 6: FAQs zum Löschen eines PCs
Teil 1: Was Sie vor dem Löschen Ihres PCs tun sollten
Bevor Sie überhaupt darüber nachdenken, den Löschvorgang einzuleiten, müssen Sie einige wichtige Schritte unternehmen, um irreversiblen Datenverlust zu vermeiden und einen reibungslosen Übergang sicherzustellen.
- Sichern Sie Ihre wichtigen Daten: Identifizieren und sichern Sie vor dem Löschen sorgfältig alle Dateien, Dokumente, Fotos, Videos und alle anderen Daten, die Sie behalten möchten. Überprüfen Sie dann noch einmal, ob die Sicherung vollständig und zugänglich ist.
- Melden Sie Ihre Konten ab: Stellen Sie sicher, dass Sie sich von allen Konten abmelden und Lizenzen für Software wie Microsoft Office, Adobe Creative Cloud oder andere Programme, die ein Konto erfordern, deaktivieren. Dadurch wird sichergestellt, dass Sie sie später problemlos erneut installieren können.
- Deautorisieren Sie Ihren PC: Wenn Ihr PC mit einem Online-Dienst wie iTunes, Google Play oder Adobe verbunden ist, deaktivieren Sie ihn vor dem Löschen, um Probleme bei der Reaktivierung Ihres Kontos auf einem anderen Gerät zu vermeiden. Dieser Schritt ist erforderlich, wenn Sie Ihren PC verkaufen oder spenden möchten. Wenn Sie es einfach wiederverwenden möchten, ignorieren Sie diesen Schritt.
- Suchen Sie nach Wiederherstellungsoptionen: Falls Sie Ihren PC in Zukunft wiederherstellen müssen, stellen Sie sicher, dass Sie Wiederherstellungsmedien bereit haben, sei es ein USB-Laufwerk oder Systemwiederherstellungspunkte. Dies erleichtert die Wiederherstellung oder Neuinstallation von Windows nach dem Löschen.
Teil 2: So löschen Sie einen PC per Werksreset
Das Zurücksetzen auf die Werkseinstellungen ist eine in den meisten modernen Betriebssystemen integrierte Funktion, die den Computer auf die ursprünglichen Werkseinstellungen zurücksetzt. Dies ist eine praktische Option, um einen PC für den Wiederverkauf vorzubereiten oder einige Softwareprobleme zu lösen.
So löschen Sie einen PC durch Zurücksetzen auf die Werkseinstellungen (Windows 11/10):
Schritt 1: Öffnen Sie die Einstellungen -App (Windows-Taste + I).
Schritt 2: Klicken Sie auf „ Update & Sicherheit“ (Windows 10) oder „ System “ (Windows 11). Wählen Sie dann „ Wiederherstellung “.
Schritt 3: Klicken Sie unter „ Diesen PC zurücksetzen “ auf „ Erste Schritte “. Dann werden Ihnen zwei Optionen angezeigt: „ Meine Dateien behalten “ und „ Alles entfernen “. Wählen Sie „ Alles entfernen “, wenn Sie Ihren PC vollständig löschen möchten.
Schritt 4: Windows fragt Sie, ob Sie Windows aus der Cloud oder lokal neu installieren möchten. Wählen Sie das Passende aus und befolgen Sie die Anweisungen auf dem Bildschirm, um den Vorgang abzuschließen.

Tipps: Sie können einen Windows 7-Computer auch durch Zurücksetzen auf die Werkseinstellungen löschen .
Teil 3: So löschen Sie einen PC vollständig über iReaShare Data Wipe
Eine andere Möglichkeit, einen PC vollständig zu löschen, ist die Verwendung von iReaShare Data Wipe. Diese Software wurde entwickelt, um die Daten auf Festplatten mehrmals mit zufälligen Datenmustern zu überschreiben. Dieser Vorgang macht eine Datenwiederherstellung unmöglich und bietet ein höheres Maß an Sicherheit im Vergleich zu einem standardmäßigen Zurücksetzen auf die Werkseinstellungen. Darüber hinaus können Sie SSDs und Festplatten auf einem PC löschen .
Hauptfunktionen von iReaShare Data Wipe:
* Löschen Sie einen Windows-Computer vollständig, damit alle Daten nicht mehr wiederhergestellt werden können.
* Löschen Sie den freien Speicherplatz auf Festplatten, um gelöschte Daten gründlich zu entfernen.
* Dateien und Ordner auf einem PC vernichten und löschen .
* Ermöglicht Ihnen, nur eine bestimmte Festplatte zu löschen, was keine Auswirkungen auf andere Laufwerke hat.
* Unterstützt Windows 11, Windows 10, Windows 8 und Windows 7.
Laden Sie diese Datenlöschsoftware herunter.
So löschen Sie einen PC gründlich mit diesem Datenlöschtool:
Schritt 1: Laden Sie iReaShare Data Wipe herunter und installieren Sie es auf Ihrem Computer. Öffnen Sie dann die Anwendung und wählen Sie die Option „ Drive Wiper “.
Schritt 2: Wählen Sie das Laufwerk aus, das Sie löschen möchten (normalerweise Ihre primäre Festplatte, beschriftet als C:).
Schritt 3: Wählen Sie eine Löschmethode. Die Software bietet zwei verschiedene Wischmethoden. Für die vollständige Löschung wählen Sie bitte „ Deep Erase “.

Schritt 4: Klicken Sie auf die Schaltfläche „ Jetzt löschen “ und klicken Sie im Popup-Fenster auf „ OK “. Der Vorgang kann je nach Größe Ihres Laufwerks einige Zeit dauern.

Teil 4: So löschen Sie einen PC mit der Eingabeaufforderung
Die Eingabeaufforderung in Windows bietet Tools, die zum Löschen eines Laufwerks verwendet werden können, erfordert jedoch mehr technische Kenntnisse. Das Dienstprogramm diskpart kann zum Bereinigen eines Laufwerks verwendet werden, wird jedoch im Allgemeinen nicht als sichere Löschmethode für vertrauliche Daten allein angesehen. Sie können jedoch den Befehl cipher verwenden, um freien Speicherplatz sicher zu überschreiben.
Hier ist die Anleitung:
Schritt 1: Geben Sie „ cmd “ in die Windows-Suchleiste ein. Klicken Sie dann mit der rechten Maustaste auf „ Eingabeaufforderung “ und wählen Sie „ Als Administrator ausführen “.

Schritt 2: Geben Sie im Fenster „ Eingabeaufforderung “ „ diskpart “ ein und drücken Sie „ Enter “. Geben Sie als Nächstes „ list disk “ ein und drücken Sie „ Enter “, um eine Liste der verfügbaren Festplatten anzuzeigen. Identifizieren Sie sorgfältig die Nummer der Festplatte, die Sie löschen möchten.
Schritt 3: Geben Sie „ select disk [disk number] “ ein (ersetzen Sie „ [disk number] “ durch die richtige Nummer) und drücken Sie „ Enter “.
Schritt 4: Geben Sie „ clean all “ ein und drücken Sie „ Enter “. Dieser Befehl füllt das gesamte Laufwerk auf Null, was eine beträchtliche Zeit in Anspruch nehmen kann.
Schritt 5: Wenn Sie fertig sind, geben Sie „ cipher /w: [Laufwerksbuchstabe] “ ein (ersetzen Sie „ [Laufwerksbuchstabe] “ durch den Buchstaben des Laufwerks, das Sie löschen möchten, z. B. cipher /w: C:) und drücken Sie „ Enter “.
Schritt 6: Der Cipher-Befehl führt drei Durchläufe durch, bei denen unterschiedliche Muster in den freien Speicherplatz geschrieben werden. Schließen Sie nach Abschluss des Vorgangs das CMD-Fenster.

Teil 5: So löschen Sie einen PC mit der Datenträgerverwaltung (nicht sicher genug)
Sie können Ihren PC auch mit der Windows-Datenträgerverwaltung löschen. Beachten Sie jedoch, dass diese Methode die Daten nicht sicher löscht. Es löscht zwar die Daten und die Partition auf Ihrem Laufwerk, die Daten können jedoch mit bestimmter Software wiederhergestellt werden. Wenn Sie einen sichereren Löschvorgang wünschen, können Sie zuerst Ihre Festplatte oder Partition formatieren und dann das Volume löschen.
So löschen Sie einen PC über die Datenträgerverwaltung:
Schritt 1: Klicken Sie mit der rechten Maustaste auf das Menü „ Start “ und wählen Sie „ Datenträgerverwaltung “.
Schritt 2: Suchen Sie im Fenster „ Datenträgerverwaltung “ das Laufwerk, das Sie löschen möchten. Klicken Sie mit der rechten Maustaste auf das Laufwerk und wählen Sie „ Formatieren “.
Schritt 3: Klicken Sie nach der Formatierung erneut mit der rechten Maustaste auf das Laufwerk und wählen Sie „ Volume löschen “.
Schritt 4: Befolgen Sie die Anweisungen auf dem Bildschirm, um das Volume und seine Partitionen zu löschen. Anschließend wird der Speicherplatz als nicht zugewiesen markiert.
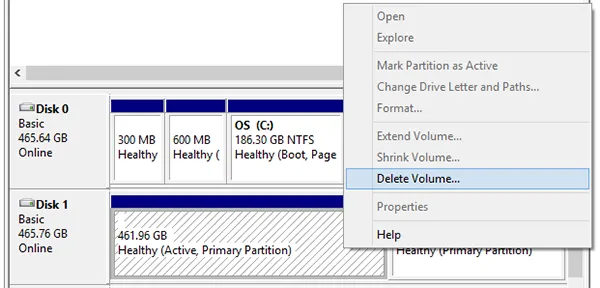
Teil 6: FAQs zum Löschen eines PCs
F1: Was ist der Unterschied zwischen dem Löschen und dem Löschen von Dateien?
Durch das Löschen von Dateien werden nur die Verweise auf die Dateien auf der Festplatte entfernt, die Daten können jedoch oft noch mit spezieller Software wiederhergestellt werden. Beim Löschen werden die Daten mehrmals überschrieben, was die Wiederherstellung erheblich erschwert (oder sogar unmöglich macht).
F2: Werden durch das Löschen meines PCs Viren entfernt?
Ja, durch das Löschen Ihres PCs werden alle Daten gelöscht, einschließlich aller Viren oder Malware. Wenn Sie das Betriebssystem anschließend jedoch nicht neu installieren, könnten sich möglicherweise einige Viren auf externen Laufwerken oder anderen Medien befinden.
F3: Kann ich statt des gesamten PCs nur bestimmte Dateien oder Ordner löschen?
Ja, mit einigen Löschtools wie iReaShare Data Wipe können Sie einzelne Dateien oder Ordner sicher löschen. Bedenken Sie jedoch, dass oft empfohlen wird, das gesamte Laufwerk zu löschen, wenn Sie sicherstellen möchten, dass keine sensiblen Daten zurückbleiben.
Abschluss
Das Löschen eines PCs ist eine ernste Aufgabe, insbesondere wenn Sie Ihre persönlichen Daten schützen möchten. Während ein Zurücksetzen auf die Werkseinstellungen für die meisten Benutzer ausreichend sein dürfte, gibt es sicherere Methoden wie die Verwendung spezieller Software wie iReaShare Data Wipe, wenn Sie sich Sorgen um die Datenwiederherstellung machen. Für welche Methode Sie sich auch entscheiden, stellen Sie sicher, dass Sie wichtige Daten vorher sichern und überprüfen Sie Ihre Einstellungen immer noch einmal, um sicherzustellen, dass Sie alles löschen, was Sie beabsichtigen.
Verwandte Artikel
Wie kann man einen USB-Stick mühelos löschen? (3 Lösungen)
So löschen Sie eine externe Festplatte auf einem Windows 11/10-PC





























































