Wenn Sie einen neuen Computer gekauft haben, müssen Sie die Festplatte Ihres alten Windows-Computers zurücksetzen. Auf jeden Fall ist es aus verschiedenen Gründen ein notwendiger Schritt, eine Festplatte in Windows zurückzusetzen. Das Zurücksetzen einer Festplatte kann Speicherplatz freigeben, alle Ihre Daten aus der Wiederherstellung löschen und anhaltende Softwareprobleme beheben. Wenn Sie eine effektive Methode zum Zurücksetzen Ihrer Festplatte suchen, lesen Sie bitte weiter.
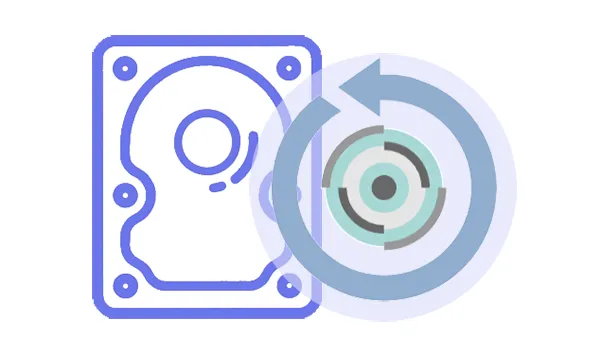
- Teil 1: Wann muss die Festplatte auf einem Windows-PC zurückgesetzt werden?
- Teil 2: So setzen Sie eine Festplatte in Windows auf die Werkseinstellungen zurück
- Teil 3: So setzen Sie eine Festplatte unter Windows 11/10 über iReaShare Data Wipe zurück
- Teil 4: So löschen Sie eine Festplatte auf einem Windows-PC über die Datenträgerverwaltung
- Teil 5: So setzen Sie eine Festplatte auf einem PC mit der Eingabeaufforderung zurück
- Teil 6: FAQs zum Zurücksetzen von Festplatten auf Windows-PCs
Teil 1: Wann muss die Festplatte auf einem Windows-PC zurückgesetzt werden?
Zu wissen, wann Sie Ihre Festplatte zurücksetzen müssen, ist für die Aufrechterhaltung der Leistung und Sicherheit Ihres Computers von entscheidender Bedeutung. Hier sind einige häufige Szenarien, in denen das Zurücksetzen Ihrer Festplatte die beste Lösung sein könnte:
- Leistungsprobleme: Wenn Ihr PC langsam läuft oder häufig abstürzt, kann das Zurücksetzen der Festplatte dabei helfen, unerwünschte Dateien zu entfernen, Systemfehler zu beheben und die Leistung zu verbessern.
- Virus- oder Malware-Infektionen: Wenn Ihr Computer mit Malware oder einem schwer zu entfernenden Virus infiziert ist, kann das Zurücksetzen der Festplatte dabei helfen, sämtliche schädliche Software zu löschen.
- Verkaufen oder Verschenken Ihres PCs: Wenn Sie persönliche Daten löschen möchten, um sicherzustellen, dass sie nicht in die falschen Hände geraten, kann ein Festplatten-Reset alle Ihre Dateien sicher löschen.
- Systemwiederherstellung: Wenn bei Ihrem System schwerwiegende Probleme auftreten und Sie den ursprünglichen Zustand wiederherstellen möchten, können Sie das Laufwerk durch Zurücksetzen auf die Werkseinstellungen zurücksetzen.
Teil 2: So setzen Sie eine Festplatte in Windows auf die Werkseinstellungen zurück
Wenn Sie Ihre Festplatte auf die Werkseinstellungen zurücksetzen, werden alle Daten, Apps und persönlichen Dateien gelöscht. Stellen Sie daher sicher, dass Sie alle wichtigen Daten sichern, bevor Sie fortfahren.
So setzen Sie Ihre Festplatte in Windows 11 zurück:
Schritt 1: Klicken Sie auf das Menü „ Start “ und dann auf „ Einstellungen “.
Schritt 2: Tippen Sie auf „ System “ > „ Wiederherstellung “. Klicken Sie dann auf „ PC zurücksetzen “.
Schritt 3: Um Ihre Festplatte zurückzusetzen, wählen Sie bitte „ Alles entfernen “, wodurch alle Daten von Ihrer Festplatte gelöscht werden. Alle Daten auf Ihrem PC werden entfernt.
Schritt 4: Installieren Sie das Windows-System neu und schließen Sie dann die Einstellungen ab. Sobald Sie fertig sind, stellen Sie den ursprünglichen Zustand Ihrer Festplatte wieder her.

Tipps: Unter Windows 10 müssen Sie auf „Einstellungen“ > „Update & Sicherheit“ > „Wiederherstellung“ klicken und unter „Diesen PC zurücksetzen“ auf „Erste Schritte“ tippen. Bestätigen Sie Ihre Entscheidung, mit dem Zurücksetzen Ihres Computers zu beginnen.
Teil 3: So setzen Sie eine Festplatte unter Windows 11/10 über iReaShare Data Wipe zurück
Wenn Sie nur eine Festplatte Ihres Windows-PCs zurücksetzen möchten und Ihre Daten auf anderen Laufwerken nicht verlieren möchten, verwenden Sie bitte iReaShare Data Wipe . Dieser PC-Löscher kann problemlos eine ganze lokale Festplatte und SSD löschen. Ihre Daten auf der Festplatte werden vollständig gelöscht. Darüber hinaus können Sie den freien Speicherplatz nur auf Ihrer Festplatte löschen, um die gelöschten Daten dauerhaft zu löschen.
Hauptmerkmale dieses Festplattenlöschers:
* Löschen Sie eine Festplatte vollständig auf einem Windows-PC.
* Wischen Sie Festplatten, SSDs, externe Festplatten, SD-Karten und andere Speichergeräte effektiv ab .
* Löschen Sie Dateien und Daten ohne Wiederherstellungsmöglichkeit.
* Bietet die Modi „Schnelles Löschen“ und „Tiefes Löschen“.
Laden Sie iReaShare Data Wipe herunter.
So löschen Sie mit dieser Software eine Festplatte auf einem Windows-PC:
Schritt 1: Laden Sie Data Wipe herunter und installieren Sie es auf Ihrem Windows-PC. Starten Sie es dann und wählen Sie „ Drive Wiper “.
Schritt 2: Wählen Sie Ihre Festplatte und einen Löschmodus.

Schritt 3: Klicken Sie auf „ Jetzt löschen “ und tippen Sie auf „ OK “, um den Vorgang zu bestätigen. Dann beginnt das Programm, Ihre Festplatte zu löschen. Danach sind alle Daten auf der Festplatte für immer verloren.

Teil 4: So löschen Sie eine Festplatte auf einem Windows-PC über die Datenträgerverwaltung
Die Windows-Datenträgerverwaltung ist ein weiteres integriertes Tool, mit dem Sie eine Festplatte löschen oder formatieren können. Diese Methode ist nützlich, wenn Sie Daten löschen möchten, ohne das gesamte System zurückzusetzen.
So formatieren Sie eine Festplatte auf einem Windows-PC:
Schritt 1: Klicken Sie mit der rechten Maustaste auf das Menü „ Start “ und wählen Sie „ Datenträgerverwaltung “.
Schritt 2: Suchen Sie im Fenster „ Datenträgerverwaltung “ das Laufwerk, das Sie löschen möchten. Klicken Sie mit der rechten Maustaste auf das Laufwerk und wählen Sie „ Formatieren “.
Schritt 3: Wählen Sie das Dateisystem (normalerweise NTFS für Windows) und wählen Sie je nach Bedarf „ Schnellformatierung “ oder „ Vollformat “.
Schritt 4: Klicken Sie auf „ OK “, um zu bestätigen, dass Sie alle Daten auf dem ausgewählten Laufwerk löschen möchten.
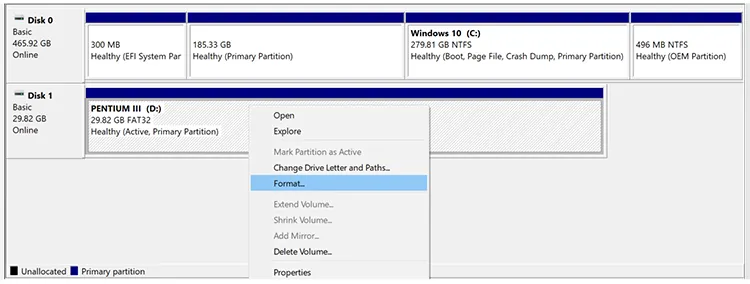
Teil 5: So setzen Sie eine Festplatte auf einem PC mit der Eingabeaufforderung zurück
Für fortgeschrittene Benutzer kann die Eingabeaufforderung verwendet werden, um eine Festplatte durch Formatieren und Löschen von Daten auf ihren ursprünglichen Zustand zurückzusetzen.
Hier sind die Schritte:
Schritt 1: Drücken Sie „ Windows “ und „ R “, geben Sie „ cmd “ ein und drücken Sie „ Enter “.
Schritt 2: Geben Sie „ diskpart “ > „ list disk “ ein, um alle verfügbaren Festplatten anzuzeigen. Identifizieren Sie die Festplatte, die Sie zurücksetzen möchten.
Schritt 3: Geben Sie „ select disk X “ ein und ersetzen Sie „ X “ durch die Festplattennummer, die Sie zurücksetzen möchten.
Schritt 4: Geben Sie „ clean “ ein, um alle Partitionen und Daten auf der ausgewählten Festplatte zu entfernen.
Schritt 5: Nachdem die Festplatte bereinigt wurde, geben Sie „ create primäre Partition “ ein, um eine neue Partition auf dem Laufwerk zu erstellen. Klicken Sie dann auf „ Enter “.
Schritt 6: Geben Sie „ format fs=ntfs quick “ ein und drücken Sie „ Enter “. Geben Sie als Nächstes „ Allow Letter=[Laufwerksbuchstabe] “ ein (ersetzen Sie [Laufwerksbuchstabe] durch den gewünschten Laufwerksbuchstaben) und drücken Sie die Eingabetaste .
Schritt 7: Geben Sie „ exit “ ein und drücken Sie „ Enter “. Jetzt haben Sie Ihre Festplatte zurückgesetzt.

Teil 6: FAQs zum Zurücksetzen von Festplatten auf Windows-PCs
F1: Wird durch das Zurücksetzen meiner Festplatte alles gelöscht?
Ja, durch das Zurücksetzen oder Formatieren einer Festplatte werden alle darauf befindlichen Daten gelöscht. Es ist wichtig, wichtige Dateien zu sichern, bevor Sie diese Aktion durchführen.
F2: Was ist der Unterschied zwischen dem Zurücksetzen und Formatieren einer Festplatte?
Beim Zurücksetzen eines PCs geht es in der Regel darum, das System auf die Werkseinstellungen zurückzusetzen, während beim Formatieren die Daten von einem Laufwerk gelöscht werden, ohne dass das Betriebssystem unbedingt neu installiert werden muss. Die Formatierung kann über die Datenträgerverwaltung oder Befehlszeilentools wie Diskpart erfolgen.
F3: Kann ich Daten nach dem Zurücksetzen oder Formatieren einer Festplatte wiederherstellen?
Dies hängt von der Methode ab, die Sie zum Zurücksetzen des Laufwerks verwendet haben. Wenn das Laufwerk einfach formatiert wurde, gibt es möglicherweise Datenwiederherstellungstools, die Ihnen bei der Wiederherstellung Ihrer Dateien helfen können. Wenn Sie jedoch einen vollständigen Reset durchgeführt oder das Laufwerk sicher gelöscht haben, verringern sich die Wiederherstellungschancen. Wenn Sie nicht möchten, dass andere Ihre Daten von der Festplatte wiederherstellen können, können Sie iReaShare Data Wipe verwenden, um die Festplatte vollständig zu löschen. Alle vorhandenen und gelöschten Daten können dauerhaft gelöscht werden.
Abschluss
Jetzt wissen Sie, wie Sie eine Festplatte auf einem Windows-PC mit verschiedenen Methoden zurücksetzen können. Wenn Sie die komplizierten Befehle nicht verwenden und Ihre Daten vollständig löschen möchten, können Sie iReaShare Data Wipe ausprobieren. Damit können Sie Ihre Festplatte ganz einfach löschen, egal ob es sich um eine lokale oder externe Festplatte handelt. Darüber hinaus kann es Ihre gelöschten Daten mit dem Deep Erase-Modus überschreiben.
Verwandte Artikel
Bewährt: So machen Sie SSD-Daten unwiederherstellbar
So löschen Sie eine SD-Karte vollständig (umfassende Anleitung im Jahr 2025)





























































