„Ich habe kürzlich meinen Computer aufgeräumt und einige alte Dateien und vertrauliche Daten gefunden. Ich möchte nicht, dass diese Dateien wiederhergestellt werden, und ich habe das Gefühl, dass gewöhnliche Löschmethoden, wie zum Beispiel ein Rechtsklick zum Löschen oder das Leeren des Papierkorbs, immer noch Datenspuren hinterlassen können. Wie kann ich die gelöschten Daten unwiederbringlich machen?“
Einige nutzlose Daten enthalten unsere wichtigen Informationen auf unseren Computern. Wenn Sie diese Daten gründlich unwiederbringlich machen möchten, müssen Sie sich über die erforderlichen Datenlöschmethoden und einige nützliche Tipps informieren. Lesen Sie weiter und erhalten Sie ganz einfach die Lösungen.

- Teil 1: Kann ich gelöschte Daten unwiederbringlich machen?
- Teil 2: Wie kann ich gelöschte Daten über iReaShare Data Wipe unwiederbringlich machen?
- Teil 3: Wie kann ich meine gelöschten Daten durch vollständige Festplattenverschlüsselung unwiederbringlich machen?
- Teil 4: Wie kann man gelöschte Daten durch physische Zerstörung unwiederbringlich machen?
- Teil 5: Kann ich die Speicheroptimierung oder das Leeren des Papierkorbs verwenden, um gelöschte Daten unwiederbringlich zu machen?
- Teil 6: Häufig gestellte Fragen zum Unwiederbringlich gelöschter Daten
Teil 1: Kann ich gelöschte Daten unwiederbringlich machen?
Ja, es ist durchaus möglich, gelöschte Daten unwiederbringlich zu machen. Der Schlüssel liegt im Einsatz von Methoden, die entweder die vorhandenen Daten mit bedeutungslosen Informationen überschreiben oder das Speichermedium physisch zerstören.
Standardmäßige Löschprozesse in Betriebssystemen entfernen einfach die Zeiger auf die Daten, wodurch Platz für neue Daten verfügbar wird, die ursprünglichen Informationen jedoch erhalten bleiben. Um eine echte Unwiederherstellbarkeit zu erreichen, müssen Sie über das einfache Löschen hinausgehen.
Teil 2: Wie kann ich gelöschte Daten über iReaShare Data Wipe unwiederbringlich machen?
iReaShare Data Wipe ist ein professionelles Datenlöschprogramm, das Daten mehrmals überschreibt, um sicherzustellen, dass alle gelöschten Daten nicht wiederhergestellt werden können. Sie können damit eine ganze Festplatte löschen, was effizienter ist, als nur einzelne Dateien auf einmal zu löschen . Bitte stellen Sie vor der Verwendung sicher, dass die Daten unbrauchbar sind, da sie sonst dauerhaft verloren gehen.
Hauptmerkmale dieses Datenlöschtools:
* Dateien und Ordner vollständig vernichten und löschen, damit sie nicht mehr wiederhergestellt werden können.
* Ermöglicht Ihnen die freie Auswahl der Daten, die Sie löschen möchten.
* Ermöglicht das sichere Löschen von SSDs und Festplatten auf einem Windows-PC.
* Löschen Sie den freien Speicherplatz , um nur gelöschte Daten zu löschen, ohne vorhandene Dateien zu löschen.
* Löschen Sie effektiv Daten von SD-Karten , USB-Laufwerken und anderen externen Speichergeräten.
Laden Sie iReaShare Data Wipe herunter.
So machen Sie Ihre gelöschten Daten unwiederbringlich:
Schritt 1: Installieren Sie iReaShare Data Wipe nach dem Herunterladen auf Ihrem PC. Öffnen Sie es dann auf dem Desktop.
Schritt 2: Wählen Sie die Option „ File Shredder “ und klicken Sie auf „ Add File “, um die Dateien auszuwählen, die Sie löschen möchten.
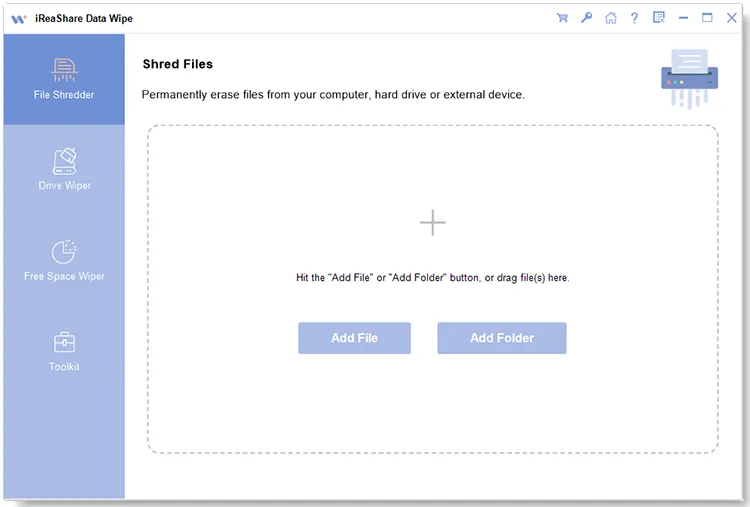
Schritt 3: Nachdem Sie die Dateien ausgewählt haben, klicken Sie auf „ Jetzt löschen “ > „ OK “, um den Vorgang zu starten. Die Software löscht Ihre ausgewählten Daten dauerhaft, sodass sie nicht mehr wiederhergestellt werden können.
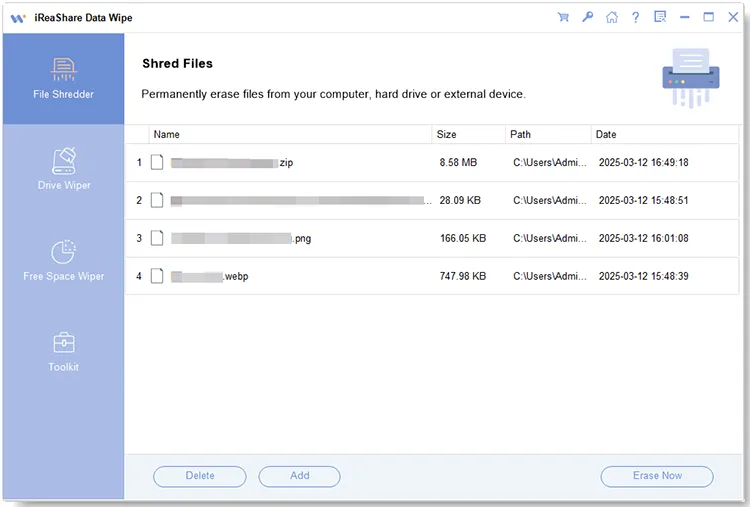
Teil 3: Wie kann ich meine gelöschten Daten durch vollständige Festplattenverschlüsselung unwiederbringlich machen?
Die vollständige Festplattenverschlüsselung (FDE) wandelt alle Daten auf einem Speichergerät ohne den richtigen Entschlüsselungsschlüssel in ein unlesbares Format um. Während die Verschlüsselung selbst keine Daten löscht, macht sie sie für jeden ohne den Schlüssel unbrauchbar. Wenn Sie die Daten unwiederbringlich machen möchten, können Sie den Entschlüsselungsschlüssel einfach zerstören oder verlieren.
So geht's:
Schritt 1: Verwenden Sie die in Ihrem Betriebssystem integrierten Verschlüsselungstools (z. B. BitLocker für Windows, FileVault für macOS). Klicken Sie bitte auf „ Suchen “ und geben Sie „ BitLocker “ ein. Klicken Sie dann auf „ BitLocker verwalten “.
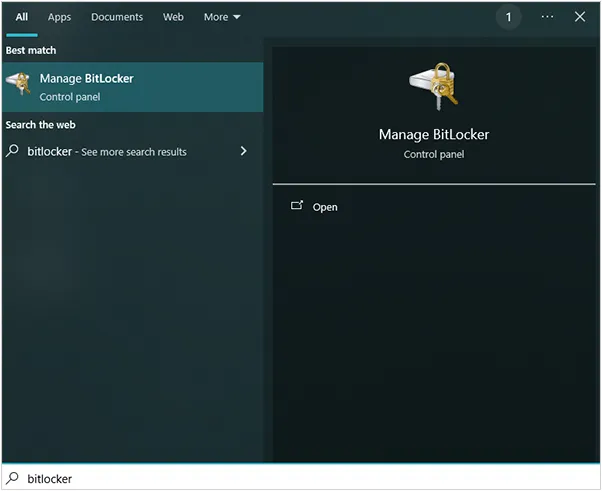
Schritt 2: Klicken Sie auf „ BitLocker aktivieren “. Anschließend werden Sie aufgefordert, auszuwählen, wie Sie Ihr Laufwerk entsperren möchten (normalerweise mit einem Passwort oder einer PIN). Befolgen Sie die Anweisungen auf dem Bildschirm, um dies einzurichten.
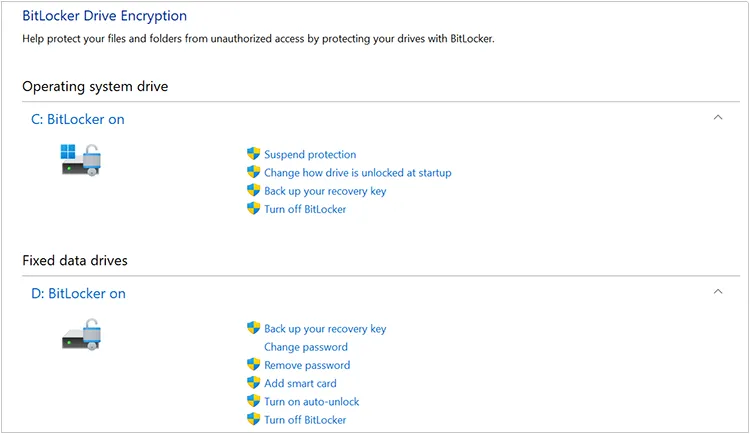
Schritt 3: Sie erhalten Optionen zum Speichern Ihres Wiederherstellungsschlüssels.
- Speichern Sie es in Ihrem Microsoft-Konto: Es ist leicht zugänglich, wenn Sie den Schlüssel verlieren.
- In einer Datei speichern: Speichern Sie die Datei auf einem USB-Laufwerk oder einem anderen sicheren Ort, der nicht das Laufwerk ist, das Sie verschlüsseln.
- Drucken Sie den Wiederherstellungsschlüssel aus: Bewahren Sie die gedruckte Kopie an einem sicheren Ort auf.
Schritt 4: Danach werden Sie gefragt, ob Sie das gesamte Laufwerk oder nur den verwendeten Speicherplatz verschlüsseln möchten. Das Verschlüsseln des gesamten Laufwerks ist sicherer, dauert aber länger.
Schritt 5: Stellen Sie vor der Verschlüsselung sicher, dass BitLocker ordnungsgemäß funktioniert. Dies erfordert einen Neustart.
Schritt 6: Nach der Systemprüfung und dem Neustart beginnt der Verschlüsselungsprozess. Dies kann abhängig von der Größe Ihres Laufwerks und der Datenmenge sehr lange dauern.
Teil 4: Wie kann man gelöschte Daten durch physische Zerstörung unwiederbringlich machen?
Wenn alles andere fehlschlägt, ist die physische Zerstörung die ultimative Möglichkeit, um sicherzustellen, dass Ihre Daten nicht wiederhergestellt werden können. Durch die Zerstörung des Speichermediums selbst machen Sie eine Datenwiederherstellung praktisch unmöglich.
Es gibt verschiedene Methoden der physischen Zerstörung, um Daten unwiederbringlich zu machen:
Zerkleinern: Durch die Verwendung eines professionellen Aktenvernichters für elektronische Medien wird das Speichergerät in kleine, unleserliche Stücke zerkleinert.
Bohren oder Hämmern: Mehrmaliges Durchstechen der Platten einer Festplatte oder der Speicherchips einer SSD kann die Datenspeicherfähigkeit effektiv zerstören.

Schmelzen oder Verbrennen: Extreme Hitze zerstört die physischen Komponenten des Speichergeräts und die darin enthaltenen Daten vollständig.
Entmagnetisierung (für magnetische Medien): Ein starkes Magnetfeld kann die magnetischen Domänen auf einer Festplatte oder einem Band durcheinander bringen und die Daten unlesbar machen. Bei SSDs ist diese Methode weniger effektiv.

Teil 5: Kann ich die Speicheroptimierung oder das Leeren des Papierkorbs verwenden, um gelöschte Daten unwiederbringlich zu machen?
Nein, Storage Sense (in Windows) und das Leeren des Papierkorbs (oder Papierkorbs) reichen nicht aus, um gelöschte Daten unwiederbringlich zu machen. Diese Aktionen führen eine logische Löschung durch, d. h. sie entfernen nur die Verweise auf die Dateien im Dateisystem. Die eigentlichen Daten verbleiben auf dem Speichergerät, bis sie durch neue Daten überschrieben werden.
Leeren des Papierkorbs: Dadurch wird lediglich der von den gelöschten Dateien belegte Speicherplatz als zur Wiederverwendung verfügbar markiert. Die Daten selbst sind noch vorhanden und können oft mit Datenrettungssoftware wiederhergestellt werden.
Speichersinn: Diese Windows-Funktion kann automatisch Speicherplatz freigeben, indem temporäre Dateien, Dateien im Papierkorb und ältere cloudgestützte Inhalte gelöscht werden. Es hilft zwar bei der Speicherverwaltung, löscht Daten jedoch nicht so sicher, dass eine Wiederherstellung verhindert wird.
Teil 6: Häufig gestellte Fragen zum Unwiederbringlich gelöschter Daten
F1: Warum ist es wichtig, gelöschte Daten unwiederbringlich zu machen?
Daten können nach dem Löschen mit spezieller Software wiederhergestellt werden, sofern sie nicht gründlich gelöscht werden. Für Organisationen oder Einzelpersonen, die mit sensiblen Informationen (Finanzdaten, persönliche Aufzeichnungen, Geschäftsgeheimnisse) arbeiten, ist die Sicherstellung, dass gelöschte Daten nicht wiederhergestellt werden können, für die Sicherheit und Einhaltung von Datenschutzbestimmungen von entscheidender Bedeutung.
F2: Wie oft sollten Daten überschrieben werden, damit sie nicht mehr wiederhergestellt werden können?
Die Häufigkeit, mit der Daten überschrieben werden sollten, damit sie nicht mehr wiederhergestellt werden können, war Gegenstand von Debatten, und die Antwort darauf hat sich mit Fortschritten in der Speichertechnologie weiterentwickelt. Im Allgemeinen werden bei modernen PCs mit Festplatten 1–3 vollständige Überschreibungen als ausreichend angesehen, um die Daten für die überwiegende Mehrheit der Benutzer unwiederbringlich zu machen.
F3: Ist die physische Zerstörung eine Garantie dafür, dass Daten nicht wiederhergestellt werden können?
Ja, die physische Zerstörung ist die zuverlässigste Methode, um sicherzustellen, dass Daten nicht wiederhergestellt werden können. Wenn Speichermedien (wie Festplatten, SSDs, USB-Laufwerke oder Speicherkarten) in erheblichem Maße physisch beschädigt werden, sind die darauf gespeicherten Daten selbst mit fortschrittlichen forensischen Techniken unwiederbringlich.
Abschluss
Um unsere Privatsphäre zu schützen und die Datensicherheit zu gewährleisten, ist es wichtig, gelöschte Daten unwiederbringlich zu machen, insbesondere wenn Sie alte Geräte entsorgen oder vertrauliche Informationen löschen. Auch wenn Methoden wie das Leeren des Papierkorbs oder die Verwendung von Storage Sense praktisch erscheinen, reichen sie nicht weit genug aus, um sicherzustellen, dass Ihre Daten vollständig gelöscht werden. Erwägen Sie stattdessen die Verwendung einer sicheren Datenlöschsoftware wie iReaShare Data Wipe , die Dateien effektiv schreddert und gelöschte Daten vollständig überschreibt. Auch eine vollständige Festplattenverschlüsselung und physische Zerstörung sind nützlich.
Verwandte Artikel
So löschen Sie alles außer Windows 10 auf dem PC (nützliche Tipps)
Wischen und reinigen Sie die externe Festplatte von Seagate unter Windows und Mac vollständig





























































