Wir wissen, dass Windows 11/10/8/7 über eine integrierte Funktion zum Zurücksetzen auf die Werkseinstellungen verfügt. Allerdings bietet Windows XP keine Funktion zum Zurücksetzen auf die Werkseinstellungen. Können wir also Windows XP auf die Werkseinstellungen zurücksetzen und wie geht das? In diesem Leitfaden wird diese Frage ausführlich erläutert. Wenn Sie Ihren Windows XP-Computer zurücksetzen möchten, lesen Sie bitte weiter.
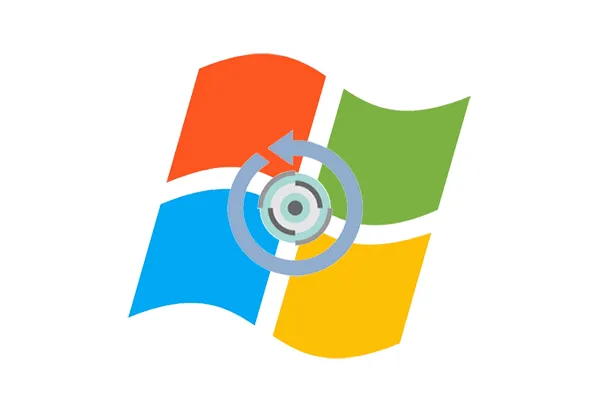
- Teil 1: Kann ich meinen Windows XP-PC über die Einstellungen auf die Werkseinstellungen zurücksetzen?
- Teil 2: Wie kann ich Windows XP über die Installations-CD auf die Werkseinstellungen zurücksetzen?
- Teil 3: Wie setze ich einen Windows XP-PC mit Wiederherstellungspartition auf die Werkseinstellungen zurück?
- Teil 4: Kann der abgesicherte Modus einen Windows XP-Computer zurücksetzen?
- Teil 5: Zurücksetzen neuer Windows-Betriebssysteme auf die Werkseinstellungen über iReaShare Data Wipe
Teil 1: Kann ich meinen Windows XP-PC über die Einstellungen auf die Werkseinstellungen zurücksetzen?
Leider nein, Sie können einen Windows XP-PC nicht direkt über die Einstellungen auf die Werkseinstellungen zurücksetzen . Das Konzept einer einfachen, integrierten Reset-Option, die Daten löscht und das Betriebssystem neu installiert, war in Windows XP keine Standardfunktion.
Es gibt Optionen wie „Systemwiederherstellung“, mit denen Sie Ihre Systemdateien auf einen früheren Zeitpunkt zurücksetzen können. Dies ist jedoch nicht dasselbe wie ein Zurücksetzen auf die Werkseinstellungen. Normalerweise werden keine persönlichen Dateien entfernt oder das gesamte Betriebssystem in seinem ursprünglichen, sauberen Zustand neu installiert.
Teil 2: Wie kann ich Windows XP über die Installations-CD auf die Werkseinstellungen zurücksetzen?
Der beste Weg, Windows XP auf die Werkseinstellungen zurückzusetzen, ist die Verwendung Ihrer Original-Windows XP-Installations-CD. Dieser Vorgang umfasst im Wesentlichen die Neuinstallation des Betriebssystems und das Löschen aller Daten Ihres PCs .
Hier sind die Schritte:
Schritt 1: Besorgen Sie sich Ihre Windows XP-Installations-CD und den Produktschlüssel. Sichern Sie anschließend alle wichtigen Daten. Legen Sie dann die Windows XP-Installations-CD in das CD-Laufwerk Ihres Computers ein.
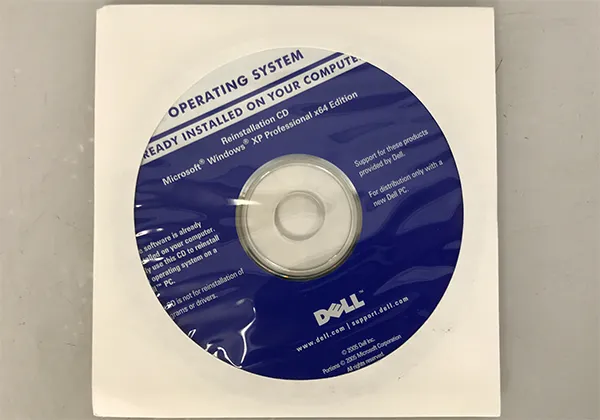
Schritt 2: Starten Sie den Computer neu und drücken Sie die entsprechende Taste (normalerweise F2 oder Entf), um das „ BIOS/Boot-Menü “ aufzurufen.
Schritt 3: Wenn Ihr BIOS richtig konfiguriert ist, sollte eine Meldung wie „ Drücken Sie eine beliebige Taste, um von CD zu starten …“ angezeigt werden . Drücken Sie dann eine beliebige Taste auf Ihrer Tastatur, um den Startvorgang von der CD zu starten.
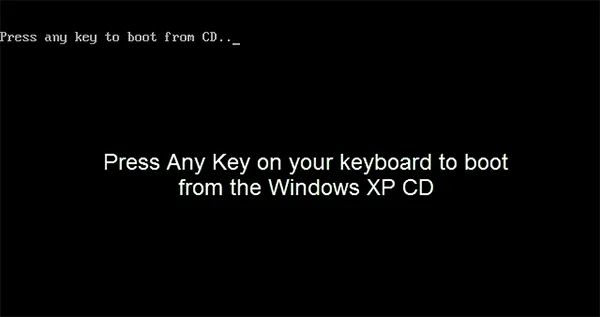
Schritt 4: Windows Setup beginnt mit dem Laden der Dateien. Dies kann einige Augenblicke dauern. Ihnen wird der Bildschirm „ Willkommen beim Setup “ angezeigt. Drücken Sie „ Enter “, um mit der Windows XP-Installation fortzufahren.
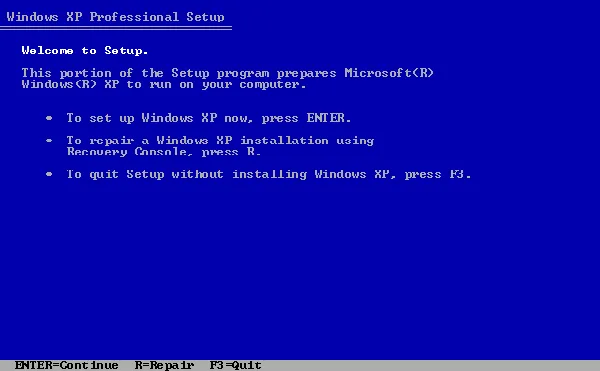
Schritt 5: Als nächstes sehen Sie die Lizenzvereinbarung. Lesen Sie es sorgfältig durch und drücken Sie „ F8 “ („Ich stimme zu“), wenn Sie damit einverstanden sind.
Schritt 6: Das Setup-Programm zeigt nun die vorhandenen Partitionen auf Ihrer Festplatte an. Dies ist ein entscheidender Schritt für eine Neuinstallation.
Schritt 7: Um alle vorhandenen Daten und Partitionen vollständig zu entfernen (empfohlen für das Zurücksetzen auf die Werkseinstellungen):
- Wählen Sie jede aufgelistete Partition aus und drücken Sie „ D “, um sie zu löschen.
- Sie werden aufgefordert, den Löschvorgang zu bestätigen. Drücken Sie zur Bestätigung „ L “.
- Wiederholen Sie diesen Vorgang für alle Partitionen.
Schritt 8: Nachdem Sie alle Partitionen gelöscht haben, sehen Sie nun einen Bildschirm mit „ Unpartitionierter Speicherplatz “. Wählen Sie als Nächstes den „ Unpartitionierten Speicherplatz “ aus und drücken Sie die Eingabetaste , um eine neue Partition zu erstellen.
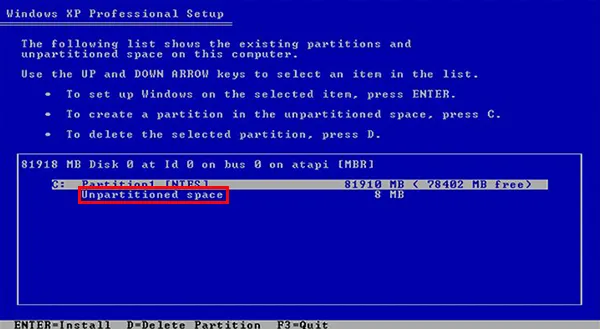
Schritt 9: Sie werden aufgefordert, die Größe der Partition anzugeben. Bei einer Neuinstallation möchten Sie normalerweise den gesamten verfügbaren Speicherplatz nutzen. Drücken Sie also einfach erneut die Eingabetaste .
Schritt 10: Sie werden nun gefragt, wie Sie die Partition formatieren möchten. Es wird dringend empfohlen, „ Partition mit dem NTFS-Dateisystem formatieren (Schnell) “ oder „ Partition mit dem NTFS-Dateisystem formatieren “ zu wählen. Die Schnellformatierung ist schneller, aber eine normale Formatierung führt eine gründlichere Überprüfung der Festplatte durch. Wählen Sie Ihre bevorzugte Option und drücken Sie „ Enter “.
Schritt 11: Windows Setup beginnt nun mit dem Kopieren von Dateien auf Ihre Festplatte. Es kopiert die wesentlichen Installationsdateien von der CD an einen temporären Speicherort auf Ihrer Festplatte. Dieser Vorgang wird einige Zeit dauern.
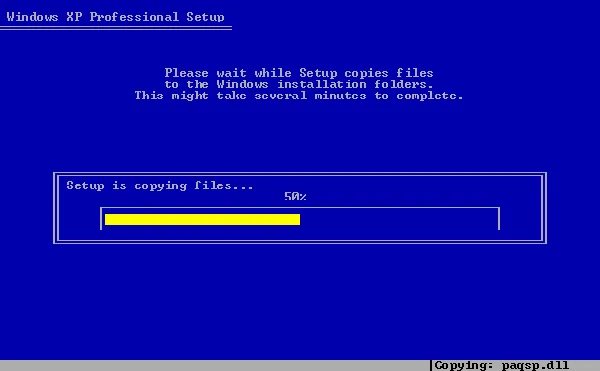
Schritt 12: Danach wird Ihr Computer automatisch neu gestartet. Stellen Sie sicher, dass Sie zu diesem Zeitpunkt die Installations-CD aus dem Laufwerk entfernen, damit Ihr Computer mit dem neu installierten Windows auf der Festplatte und nicht erneut von der CD startet.
Schritt 13: Windows tritt nun in die grafische Phase des Einrichtungsprozesses ein. Sie werden durch mehrere Schritte geführt, darunter:
- Regional- und Sprachoptionen
- Personalisieren Sie Ihre Software (Eingabe Ihres Namens und Ihrer Organisation)
- Ihr Produktschlüssel (geben Sie den Produktschlüssel ein, den Sie zuvor gefunden haben)
- Computername und Administratorkennwort
- Datums- und Uhrzeiteinstellungen
- Netzwerkeinstellungen (normalerweise können Sie die typischen Einstellungen übernehmen)
- Arbeitsgruppe oder Computerdomäne (normalerweise „WORKGROUP“ für einen Heimanwender)
Schritt 14: Windows fährt mit der Installation von Komponenten, der Konfiguration Ihres Systems und dem Abschluss der Installation fort. Ihr Computer wird während dieses Vorgangs möglicherweise mehrmals neu gestartet.
Schritt 15: Sobald die Installation abgeschlossen ist, werden Sie mit dem Windows XP-Desktop begrüßt. Jetzt haben Sie den Windows XP-Computer erfolgreich auf die Werkseinstellungen zurückgesetzt.
Teil 3: Wie setze ich einen Windows XP-PC mit Wiederherstellungspartition auf die Werkseinstellungen zurück?
Einige Hersteller installieren auf Windows XP-Computern eine versteckte „Wiederherstellungspartition“ vor. Diese Partition enthält ein Systemabbild, das Ihren Computer auf die ursprünglichen Werkseinstellungen zurücksetzen kann. Der Zugriff auf diese Partition ist je nach Hersteller unterschiedlich. Denken Sie daran, Ihre wichtigen Daten zu sichern, bevor Sie damit beginnen.
So setzen Sie Windows XP über die Wiederherstellungspartition auf die Werkseinstellungen zurück:
Schritt 1: Starten Sie Ihren Windows XP-Computer neu und achten Sie auf eine Eingabeaufforderung während des Startvorgangs. Diese Eingabeaufforderung erscheint normalerweise kurz nach dem Einschalten Ihres PCs und zeigt häufig eine Meldung wie die folgende an:
- „Drücken Sie die [Taste], um die Systemwiederherstellung aufzurufen“
- „Drücken Sie [Taste] für Wiederherstellungsoptionen“
- „Drücken Sie die [Taste], um den Wiederherstellungsmanager auszuführen“
- „Drücken Sie die [Taste] für die Dell PC-Wiederherstellung“ (für Dell-Computer)
Schritt 2: Drücken Sie die angegebene Taste wiederholt, sobald Sie diese Aufforderung sehen. Zu den gängigen Tasten gehören F10, F11, Strg + F11, Alt + F10 und F8. Bei Erfolg wird eine Wiederherstellungsumgebung oder ein Wiederherstellungsprogramm gestartet. Das Aussehen dieses Dienstprogramms hängt vom Hersteller Ihres Computers ab.
Schritt 3: Sobald Sie auf das Wiederherstellungsdienstprogramm zugegriffen haben, befolgen Sie die Anweisungen auf dem Bildschirm. Der Prozess umfasst normalerweise die folgenden Schritte:
- Akzeptieren Sie alle Warnmeldungen. Sie werden wahrscheinlich darüber informiert, dass alle Daten auf Ihrer Festplatte gelöscht werden.
- Wählen Sie die Option zum Wiederherstellen der Werkseinstellungen oder eines ähnlichen Wortlauts.
- Bestätigen Sie, dass Sie fortfahren möchten.
- Der Wiederherstellungsprozess beginnt. Dies kann einige Zeit dauern, da das ursprüngliche Betriebssystem, die Treiber und die vorinstallierte Software neu installiert werden.
Schritt 4: Sobald der Vorgang abgeschlossen ist, wird Ihr Computer neu gestartet. Es sollte sich jetzt im ursprünglichen Werkszustand befinden.
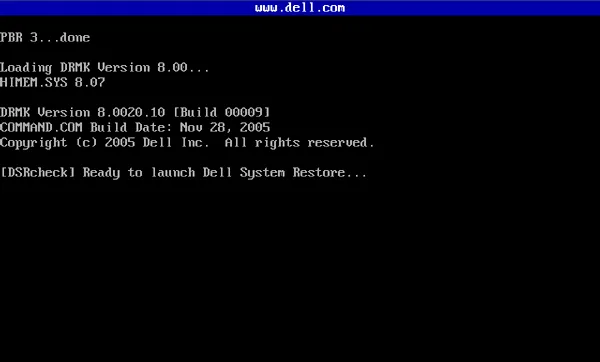
Teil 4: Kann der abgesicherte Modus einen Windows XP-Computer zurücksetzen?
Nein, der abgesicherte Modus kann einen Windows XP-Computer nicht direkt auf die Werkseinstellungen zurücksetzen. Der abgesicherte Modus ist ein Diagnose-Startmodus, der einen minimalen Satz an Treibern und Diensten lädt.
Es wird zur Fehlerbehebung verwendet, z. B. zum Entfernen von Malware oder zum Beheben von Treiberproblemen. Während Sie möglicherweise einige Systemwartungsaufgaben im abgesicherten Modus ausführen können, bietet er keine Funktionalität zum Einleiten eines Zurücksetzens auf die Werkseinstellungen oder einer Neuinstallation des Betriebssystems.
Wenn Sie den abgesicherten Modus auf Ihrem Windows XP-PC starten möchten, können Sie:
Schritt 1: Starten Sie Ihren Computer neu und klicken Sie wiederholt auf „ F8 “, bevor Windows XP geladen wird.
Schritt 2: Wählen Sie im Menü „ Erweiterte Startoptionen “ die Option „ Abgesicherter Modus “ und drücken Sie die Eingabetaste .
Schritt 3: Im abgesicherten Modus können Sie problematische Software oder Treiber deinstallieren, Systemscans durchführen und manchmal Probleme beheben, die es Ihnen ermöglichen, anschließend die Werkseinstellungen zurückzusetzen.
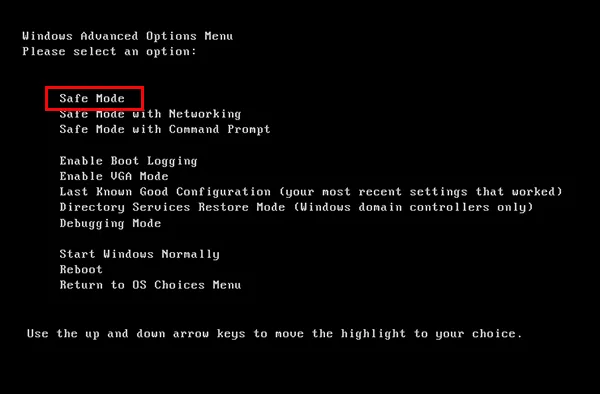
Teil 5: Zurücksetzen neuer Windows-Betriebssysteme auf die Werkseinstellungen über iReaShare Data Wipe
Derzeit laufen die meisten Windows-PCs mit Windows 11/10, einige auch mit Windows 8/7. Wenn Sie Ihren neuen PC auf die Werkseinstellungen zurücksetzen müssen, können Sie die integrierte Funktion zum Zurücksetzen auf die Werkseinstellungen verwenden. Gehen Sie einfach zu den Einstellungen und wählen Sie „Wiederherstellung“. Dann können Sie Ihren PC ohne Installations-CD zurücksetzen, was bequemer ist als das Zurücksetzen unter Windows XP.
Darüber hinaus können Sie iReaShare Data Wipe verwenden, um Ihren PC durch Löschen von Festplatten zurückzusetzen. Dieser Computer kann alle Daten von Ihren lokalen Festplatten auf Ihrem Computer löschen, ohne das Windows-Betriebssystem neu zu installieren, was zeitsparend ist. Darüber hinaus können alle Ihre Daten gelöscht und gelöschte Dateien vollständig überschrieben werden. Dieses Tool unterstützt übrigens das Zurücksetzen von Windows 7/8/10/11.
Verwenden Sie iReaShare Data Wipe, um Ihren PC zurückzusetzen:
Schritt 1: Laden Sie die Datenlöschsoftware auf Ihren Windows-PC herunter, installieren und starten Sie sie.
Schritt 2: Wählen Sie „ Drive Wiper “ und wählen Sie eine Festplatte aus, die Sie zurücksetzen möchten. Bitte wählen Sie NICHT das Systemlaufwerk aus, da sonst Ihre Systemdateien verloren gehen und der PC unbrauchbar wird.

Schritt 3: Wählen Sie einen Löschmodus, „ Schnelles Löschen “ oder „ Tiefes Löschen “. Klicken Sie dann auf „ Jetzt löschen “ > „ OK “, um die Festplatte zurückzusetzen . Sobald es fertig ist. Alle auf der Festplatte gespeicherten Daten sind für immer verloren.

Wenn Sie Ihre externe Festplatte löschen möchten, können Sie sie an Ihren PC anschließen und diese Software dazu verwenden.
Abschluss
Es gibt immer noch wirksame Methoden, um Windows XP auf die Werkseinstellungen zurückzusetzen, auch wenn das Betriebssystem veraltet ist, und die Schritte sind so einfach wie die Bedienung unter Windows 11/10. Bei neueren Windows-Versionen können Sie Ihren PC einfach mit der integrierten Funktion oder iReaShare Data Wipe zurücksetzen. Letzteres ist flexibler beim Löschen von Dateien und Ordnern und bietet einen umfassenden Löschdienst.
Verwandte Artikel
So löschen Sie einen USB-Stick mühelos mit 3 Lösungen
Einfaches Bereinigen der Festplatte mit CMD im Jahr 2025 (Gelöst)





























































