Es gibt Zeiten, in denen Sie einen Windows 7-PC auf die Werkseinstellungen zurücksetzen müssen, wenn Sie Ihre alten Computer verkaufen, ein Softwareproblem beheben usw. Wenn Sie jedoch nicht über die vorherige Installations-CD verfügen, können Sie Ihren Windows 7-Computer auf die Werkseinstellungen zurücksetzen? Zweifellos können Sie es tun, aber Sie müssen sich mit wirksamen Methoden vertraut machen. Im Folgenden haben wir die vier Möglichkeiten Schritt für Schritt erklärt und hoffen, dass sie Ihnen weiterhelfen.

- Teil 1: So setzen Sie einen Windows 7-PC über iReaShare Data Wipe auf die Werkseinstellungen zurück
- Teil 2: So setzen Sie Windows 7 über die Wiederherstellungspartition auf die Werkseinstellungen zurück
- Teil 3: So setzen Sie Windows 7 über die Systemwiederherstellung auf die Werkseinstellungen zurück
- Teil 4: So setzen Sie Windows 7 über die Installations-CD auf die Werkseinstellungen zurück
- Teil 5: FAQs zum Zurücksetzen auf die Werkseinstellungen von Windows 7
Teil 1: So setzen Sie einen Windows 7-PC über iReaShare Data Wipe auf die Werkseinstellungen zurück
iReaShare Data Wipe ist ein Datenlöschtool, das eine sichere Möglichkeit zum Löschen Ihrer Festplatte und zum Zurücksetzen auf die Werkseinstellungen bietet. Es unterstützt Windows 7 und Windows 8/10/11. Sie können damit alle Ihre Festplatten und SSDs auf Ihrem Windows 7-PC löschen. Nach dem Löschen Ihres PCs können keine Daten wiederhergestellt werden.
Hauptfunktionen von iReaShare Data Wipe:
* Setzen Sie Ihren Windows-PC gründlich zurück, indem Sie alle Daten löschen.
* Löschen Sie Festplatten und SSDs auf Windows-PCs sicher .
* Der Deep Erase-Modus kann vorhandene und gelöschte Daten dauerhaft entfernen.
* Unterstützt das Löschen von SD-Karten und anderen externen Geräten.
* Löschen Sie den freien Speicherplatz auf Ihrer SSD-Festplatte und anderen Festplatten.
Laden Sie den Datenwischer herunter.
So setzen Sie einen Windows 7-PC mit dieser Software auf die Werkseinstellungen zurück:
Schritt 1: Nachdem Sie es heruntergeladen haben, installieren und starten Sie bitte iReaShare Data Wipe auf Ihrem PC.
Schritt 2: Wählen Sie im linken Bereich „ Drive Wiper “ und wählen Sie eine Festplatte aus. Wählen Sie dann die Stufe „ Deep Erase “.

Schritt 3: Klicken Sie auf „ Jetzt löschen “ und tippen Sie zur Bestätigung auf „ OK “. Anschließend löscht die Software Ihre Festplatte. Wenn Sie fertig sind, wiederholen Sie die Schritte zum Löschen anderer Festplatten auf Ihrem PC. Nachdem alle Festplatten gelöscht wurden, ist das Zurücksetzen auf die Werkseinstellungen abgeschlossen.

Befolgen Sie bei Bedarf diese Videoanleitung, um Ihren Windows 7-PC auf die Werkseinstellungen zurückzusetzen:
Teil 2: So setzen Sie Windows 7 über die Wiederherstellungspartition auf die Werkseinstellungen zurück
Wie setze ich Windows 7 auf die Werkseinstellungen zurück? Tatsächlich verfügen die meisten Windows 7-PCs über eine integrierte Wiederherstellungspartition, mit der Sie das System zurücksetzen können, ohne dass externe Medien erforderlich sind. Diese Methode ist praktisch und erfordert keine zusätzliche Software oder Installationsmedien.
Hier ist die Anleitung:
Schritt 1: Starten Sie Ihr System neu und drücken Sie während des Startvorgangs die Wiederherstellungstaste. Die Taste ist normalerweise F8, F9 oder F10, abhängig vom Hersteller Ihres PCs.
Schritt 2: Sobald das Menü mit den Wiederherstellungsoptionen angezeigt wird, wählen Sie „ Computer reparieren “ und drücken Sie die Eingabetaste .
Schritt 3: Wählen Sie in den Systemwiederherstellungsoptionen die Option „ Werkseinstellungen wiederherstellen “ oder „ System wiederherstellen “.
Schritt 4: Bestätigen Sie das Zurücksetzen und lassen Sie Windows 7 mit dem Wiederherstellungsprozess beginnen. Dies kann einige Zeit dauern.
Schritt 5: Nach dem Zurücksetzen wird Ihr PC neu gestartet und führt Sie durch den Ersteinrichtungsprozess, genau wie beim ersten Kauf.
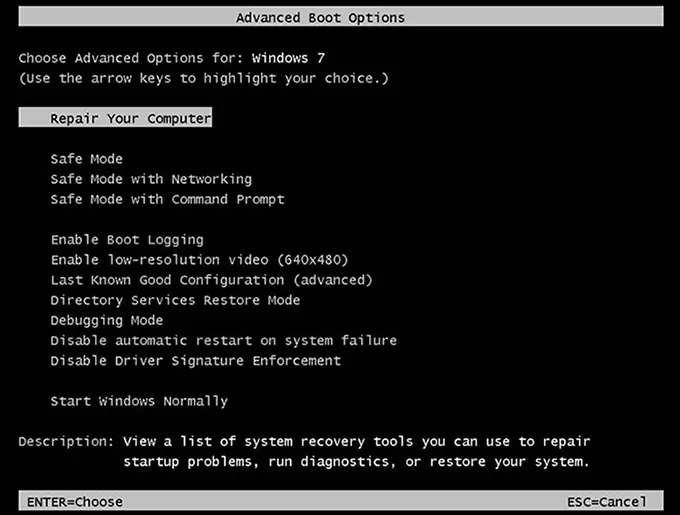
Teil 3: So setzen Sie Windows 7 über die Systemwiederherstellung auf die Werkseinstellungen zurück
Mit der Systemwiederherstellung können Sie Ihr System in einen früheren, stabilen Zustand zurückversetzen, ohne persönliche Dateien zu beeinträchtigen. Es bietet jedoch keinen vollständigen Werksreset, da nur Systemeinstellungen und Programme wiederhergestellt werden. Dies ist eine gute Option, wenn Sie zu einem früheren Arbeitszustand zurückkehren möchten, ohne alle Daten zu verlieren.
Hier sind die Schritte:
Schritt 1: Klicken Sie auf die Schaltfläche „ Start “, geben Sie „ Systemwiederherstellung “ in das Suchfeld ein und drücken Sie die Eingabetaste .
Schritt 2: Wählen Sie im Fenster „ Systemwiederherstellung “ einen Wiederherstellungspunkt aus, der erstellt wurde, bevor Probleme mit Ihrem System auftraten.
Schritt 3: Überprüfen Sie die Informationen zum ausgewählten Wiederherstellungspunkt und klicken Sie auf „ Weiter “, um fortzufahren.
Schritt 4: Warten Sie, bis der Systemwiederherstellungsprozess abgeschlossen ist. Dies kann einige Minuten dauern und Ihr Computer wird neu gestartet.
Schritt 5: Sobald der Vorgang abgeschlossen ist, startet Ihr PC mit den Einstellungen vom ausgewählten Wiederherstellungspunkt.
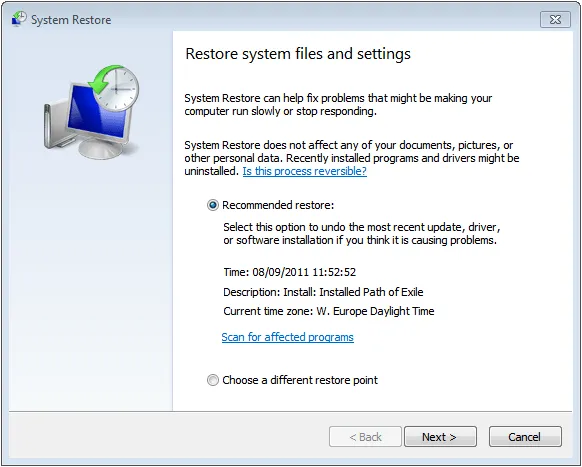
Teil 4: So setzen Sie Windows 7 über die Installations-CD auf die Werkseinstellungen zurück
Wenn Ihr PC nicht über eine Wiederherstellungspartition verfügt, können Sie eine Windows 7-Installations-CD oder ein USB-Laufwerk verwenden, um einen Werksreset durchzuführen.
So setzen Sie Ihren Windows 7-PC mit einer Installations-CD zurück:
Schritt 1: Legen Sie die Installations-CD in das DVD-Laufwerk Ihres PCs ein und starten Sie Ihren Computer neu.
Schritt 2: Drücken Sie eine beliebige Taste, wenn Sie aufgefordert werden, von der Installations-CD zu starten.
Schritt 3: Befolgen Sie die Anweisungen auf dem Bildschirm, um Ihre Sprach- und Regionseinstellungen auszuwählen.
Schritt 4: Wenn Sie das Installationsfenster erreichen, wählen Sie „ Benutzerdefiniert (erweitert) “ und wählen Sie die Partition aus, auf der Sie Windows 7 installieren möchten.
Schritt 5: Wenn Sie einen vollständigen Werksreset durchführen möchten, formatieren Sie die Partition, bevor Sie mit der Installation fortfahren.
Schritt 6: Befolgen Sie die Anweisungen, um die Installation von Windows 7 abzuschließen. Nach Abschluss wird Ihr PC auf die Werkseinstellungen zurückgesetzt.
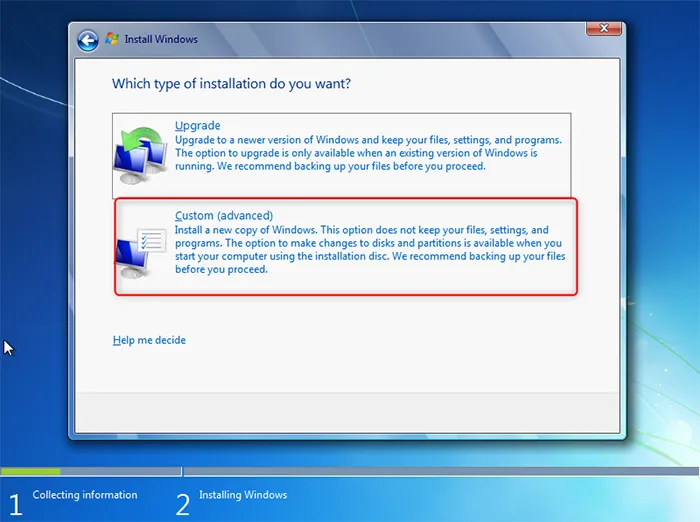
Teil 5: FAQs zum Zurücksetzen von Windows 7 auf die Werkseinstellungen
F1: Werden bei einem Zurücksetzen auf die Werkseinstellungen alle meine Dateien gelöscht?
Ja, beim Zurücksetzen auf die Werkseinstellungen werden alle Ihre persönlichen Dateien, installierten Programme und Einstellungen gelöscht. Durch diesen Vorgang wird Ihr Computer in den Zustand zurückversetzt, in dem er sich beim ersten Kauf befand. Daher ist es wichtig, wichtige Dateien zu sichern, bevor Sie fortfahren.
F2: Wie lange dauert ein Zurücksetzen auf die Werkseinstellungen?
Die für ein Zurücksetzen auf die Werkseinstellungen erforderliche Zeit kann je nach den Spezifikationen Ihres Systems und der verwendeten Methode variieren. Normalerweise kann ein Reset zwischen 30 Minuten und einigen Stunden dauern. Die Neuinstallation von Windows über eine Installations-CD kann länger dauern.
F3: Läuft mein Computer nach einem Zurücksetzen auf die Werkseinstellungen schneller?
Ja, ein Zurücksetzen auf die Werkseinstellungen kann Ihren Computer beschleunigen, insbesondere wenn er durch angesammelte Dateien, Programme oder Fehler verlangsamt wurde. Eine Neuinstallation von Windows 7 kann dabei helfen, Probleme zu beseitigen, die durch beschädigte Software oder veraltete Treiber verursacht werden.
Abschluss
Ein Zurücksetzen auf die Werkseinstellungen ist eine großartige Möglichkeit, mit Ihrem Windows 7-PC neu zu beginnen. Wenn Sie keine komplizierten Schritte ausführen möchten, können Sie sich für iReaShare Data Wipe entscheiden. Diese Software kann alle Ihre Laufwerke auf Ihrem Windows 7-PC löschen und stellt so sicher, dass keine Daten wiederhergestellt werden können, was Ihnen einen sicheren Reset ermöglicht.
Verwandte Artikel
Vollständige Anleitung: So löschen Sie Fotos dauerhaft vom iPhone





























































