Gesperrte Festplatten können eine frustrierende Herausforderung darstellen, wenn Sie sie einer anderen Verwendung zuführen oder entsorgen müssen. Unabhängig davon, ob die Sperre auf ein vergessenes Passwort, eine Verschlüsselung oder eine Systemstörung zurückzuführen ist, kann die Unfähigkeit, auf den Inhalt des Laufwerks zuzugreifen, wie eine Sackgasse erscheinen. Es gibt jedoch praktikable Lösungen, um eine gesperrte Festplatte zu löschen, allerdings nur unter bestimmten Bedingungen.
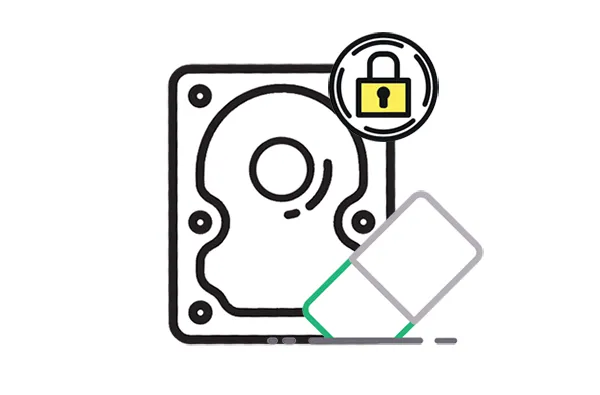
- Teil 1: Ist es möglich, eine gesperrte Festplatte zu löschen?
- Teil 2: So löschen Sie eine gesperrte Festplatte über Diskpart
- Teil 3: So löschen Sie eine gesperrte Festplatte mit Secure Erase
- Teil 4: So löschen Sie eine gesperrte Festplatte über iReaShare Data Wipe
- Teil 5: FAQs zum Löschen einer gesperrten Festplatte
Teil 1: Ist es möglich, eine gesperrte Festplatte zu löschen?
Ja, es ist durchaus möglich, eine gesperrte Festplatte zu löschen, die Methode hängt jedoch möglicherweise von der Art der Sperre und Ihrem technischen Fachwissen ab. Hier finden Sie eine Aufschlüsselung gängiger Szenarien und deren Vorgehensweise:
Betriebssystem-/Softwaresperre: Wenn das Laufwerk durch das Betriebssystem (z. B. durch Benutzerkonten oder Berechtigungen) oder durch Softwareverschlüsselung (wie BitLocker ohne Wiederherstellungsschlüssel) gesperrt ist, können Sie dies häufig mit Diskpart und dem Tool des SSD-Herstellers Secure Erase umgehen.
BIOS-/Firmware-Passwortsperre: Diese Art der Sperre ist restriktiver, da sie auf Hardwareebene festgelegt wird. Der einfachste Weg, diese Sperre aufzuheben, ist normalerweise die Verwendung der BIOS-/UEFI-Einstellungen des ursprünglichen Computers, auf dem die Sperre festgelegt wurde. Sie benötigen das Passwort, um auf diese Einstellungen zuzugreifen. Ohne den ursprünglichen Computer oder das Passwort kann es sehr schwierig, wenn nicht sogar unmöglich sein, diese Art von Sperre selbst zu entfernen. Für einige ältere Systeme gibt es möglicherweise Workarounds, aber bei modernen Systemen ist die Sicherheit recht robust. In manchen Fällen kann es sein, dass die Festplatte ohne das Passwort unbrauchbar wird.
Hardwareverschlüsselung (selbstverschlüsselnde Laufwerke – SEDs): Viele SEDs unterstützen die Funktion „Instant Secure Erase“. Wenn Sie über das BIOS des Systems oder mit herstellerspezifischen Tools (wie SeaTools von Seagate oder ähnlichen Dienstprogrammen anderer Anbieter) auf das Laufwerk zugreifen können, können Sie häufig eine ISE auslösen. Durch diesen Vorgang wird der Verschlüsselungsschlüssel des Laufwerks zurückgesetzt, wodurch die Daten fast sofort dauerhaft unlesbar werden. Normalerweise benötigen Sie eine PSID (Physical Security ID), die oft auf dem Etikett des Laufwerks aufgedruckt ist.
Teil 2: So löschen Sie eine gesperrte Festplatte über Diskpart
Diskpart ist ein leistungsstarkes, in Windows integriertes Befehlszeilendienstprogramm, das die Festplatten- und Partitionsverwaltung ermöglicht. Mit dem Befehl „Diskpart clean“ können Sie eine von BitLocker gesperrte Festplatte bereinigen und so deren Inhalt effektiv entfernen.
Hier ist die Anleitung:
Schritt 1: Drücken Sie in Windows „ Win “ und „ R “, um das Dialogfeld „ Ausführen “ zu öffnen, geben Sie dann „ cmd “ ein und drücken Sie „ Enter “.
Schritt 2: Geben Sie „ diskpart “ ein und drücken Sie „ Enter “, um das Diskpart-Dienstprogramm zu starten. Geben Sie dann „ list disk “ ein und klicken Sie auf „ Enter “. Es werden alle installierten und angeschlossenen Festplatten angezeigt.
Schritt 3: Identifizieren Sie die gesperrte Festplatte anhand ihrer Größe und geben Sie „ select disk X “ ein (ersetzen Sie „ X “ durch die Nummer der gesperrten Festplatte).
Schritt 4: Geben Sie „ clean “ ein und drücken Sie „ Enter “. Dadurch werden alle Partitionen und Daten auf der ausgewählten Festplatte gelöscht, wodurch diese effektiv gelöscht wird. Für eine gründlichere Löschung können Sie den Befehl „ clean all “ verwenden, der jeden Sektor des Laufwerks mit Nullen überschreibt. Dieser Vorgang dauert deutlich länger, birgt jedoch ein höheres Maß an Datenvernichtung .
Schritt 5: Überprüfen Sie anschließend, ob Sie auf die Festplatte zugreifen können.
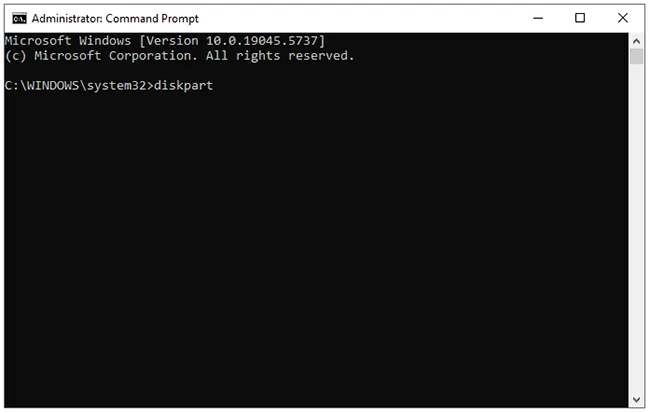
Teil 3: So löschen Sie eine gesperrte Festplatte mit Secure Erase
Secure Erase ist ein Befehl zum sicheren Löschen von Daten von Solid-State-Laufwerken (SSDs) und einigen Festplattenlaufwerken (HDDs), die die ATA Secure Erase-Funktion unterstützen. Dies ist eine integrierte Funktion vieler SSDs und gilt als eine der effektivsten Möglichkeiten, ein gesperrtes Laufwerk zu löschen.
Hier sind die Schritte:
Schritt 1: Sie benötigen ein bootfähiges USB-Laufwerk mit einem Secure Erase-Tool wie Parted Magic oder einem speziellen Tool des SSD-Herstellers (z. B. Samsung Magician, Intel SSD Toolbox).
Schritt 2: Starten Sie Ihren Computer neu und booten Sie vom USB-Laufwerk, das das Secure Erase-Tool enthält. Befolgen Sie nach dem Laden des Tools die Anweisungen auf dem Bildschirm, um das gesperrte Laufwerk auszuwählen.
Schritt 3: Wählen Sie die Option „ Sicheres Löschen “ und bestätigen Sie, dass Sie alle Daten auf dem ausgewählten Laufwerk löschen möchten. Der Vorgang dauert je nach Größe des Laufwerks einige Minuten.
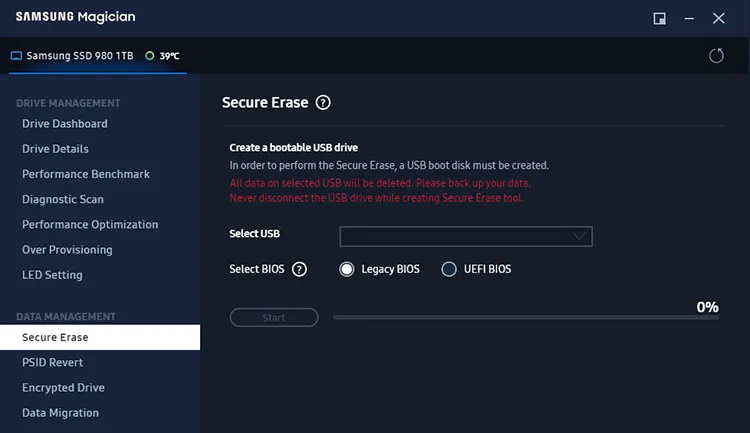
Hinweis: Secure Erase ist besonders effektiv bei SSDs und wird von den meisten modernen Laufwerken unterstützt. Allerdings funktioniert es möglicherweise nicht mit älteren Festplatten oder Laufwerken, die diese Funktion nicht unterstützen.
Teil 4: So löschen Sie eine gesperrte Festplatte über iReaShare Data Wipe
iReaShare Data Wipe kann eine Festplatte effektiv löschen, eine gesperrte Festplatte jedoch nicht direkt löschen. Wenn Sie Ihre Festplatte mit BitLocker sperren, können Sie sie zunächst mit BitLocker entsperren und dann die Festplatte mit der Datenlöschsoftware löschen. Dieser Laufwerkswischer kann vorhandene Daten entfernen und gelöschte Daten überschreiben, sodass Sie damit Ihre Dateien dauerhaft löschen können.
Hauptfunktionen von iReaShare Data Wipe:
* Vollständiges Shreddern und Löschen von Dateien von einem Windows-PC oder externen Speichergeräten.
* Löschen Sie eine gesamte Festplatte auf einmal im Quick Erase- oder Deep Erase-Modus.
* Der Deep Erase-Modus kann gelöschte Dateien dreimal überschreiben.
* Löschen Sie problemlos eine SSD auf einem PC .
* Unterstützt Windows 11/10/8/7.
Laden Sie dieses Datenlöschtool herunter und installieren Sie es.
So löschen Sie eine gesperrte Festplatte mit dieser Software:
Schritt 1: Gehen Sie zu „Dieser PC“ , klicken Sie mit der rechten Maustaste auf das mit BitLocker verschlüsselte Laufwerk (es wird wahrscheinlich ein Vorhängeschlosssymbol haben) und wählen Sie „ Laufwerk entsperren “, um Ihr Passwort in das Dialogfeld einzugeben. Klicken Sie dann auf „ Entsperren “.
Schritt 2: Wenn Sie Ihr Passwort vergessen, aber den 48-stelligen numerischen Wiederherstellungsschlüssel gespeichert haben, der bei der Aktivierung von BitLocker generiert wurde, können Sie Ihr Microsoft-Konto verwenden, mit dem Sie BitLocker eingerichtet haben. Der Wiederherstellungsschlüssel wird wahrscheinlich online gespeichert.
- Gehen Sie auf einem anderen Gerät zu Ihrem Microsoft-Konto (https://account.microsoft.com/devices).
- Melden Sie sich mit demselben Microsoft-Konto an, das Sie auf dem gesperrten PC verwendet haben, und suchen Sie Ihr Gerät in der Liste.
- Klicken Sie auf „ Wiederherstellungsschlüssel verwalten “. Sie sehen den mit Ihrem Laufwerk verknüpften Wiederherstellungsschlüssel.
- Geben Sie den Wiederherstellungsschlüssel ein, um das Laufwerk zu entsperren, und klicken Sie auf „ Entsperren “.
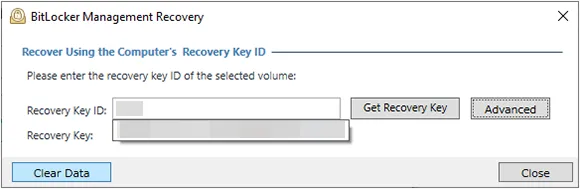
Schritt 3: Gehen Sie nach der Installation auf Ihrem Computer zu iReaShare Data Wipe und wählen Sie „ Drive Wiper “. Wählen Sie dann Ihre Festplatte aus.

Schritt 4: Wählen Sie die gewünschte Löschstufe und klicken Sie auf „ Jetzt löschen “ > „ OK “, um das Laufwerk zu löschen. Sobald dies erledigt ist, wird Ihre gesperrte Festplatte vollständig gelöscht.

Teil 5: FAQs zum Löschen einer gesperrten Festplatte
F1: Kann ich eine gesperrte Festplatte mit der Datenträgerverwaltung formatieren?
Nein, in den meisten Fällen können Sie eine gesperrte Festplatte nicht direkt mit der Datenträgerverwaltung formatieren, ohne sie zuvor zu entsperren oder das erforderliche Kennwort anzugeben. Die Datenträgerverwaltung läuft innerhalb des Windows-Betriebssystems und unterliegt den durch den Sperrmechanismus auferlegten Sicherheitsbeschränkungen.
F2: Kann ich eine auf BIOS-/Firmware-Ebene implementierte gesperrte Festplatte löschen?
Ja, es ist möglich, aber oft schwierig und manchmal unmöglich, eine auf BIOS-/Firmware-Ebene implementierte gesperrte Festplatte zu löschen, insbesondere wenn Sie das Passwort vergessen haben. Wenn in der BIOS/UEFI-Firmware ein Festplattenkennwort festgelegt wird, fungiert es als Sicherheitsmaßnahme auf Hardwareebene. Das BIOS/UEFI verhindert, dass das Betriebssystem auf das Laufwerk zugreift, bis das richtige Passwort eingegeben wird, bevor der Startvorgang überhaupt beginnt. Dies ist ein sehr grundlegendes Maß an Sicherheit.
Abschluss
Während eine gesperrte Festplatte zunächst undurchdringlich erscheinen mag, gibt es wirksame Methoden, um ihren Inhalt zu löschen. Der beste Weg, einen solchen Unfall zu verhindern, besteht jedoch darin, Ihr Passwort sorgfältig aufzubewahren, nachdem Sie eine Sperre für Ihre Festplatte eingerichtet haben, da nicht alle Sperren einfach entfernt werden können.
Verwandte Artikel
So löschen Sie alles außer Windows 10 auf dem PC (nützliche Tipps)
Gelöst: So löschen Sie im Jahr 2025 mühelos einen USB-Stick
Ist es sicher, gebrauchte Festplatten zu verkaufen? Umfassende Antworten und Methoden





























































