Vielleicht möchten Sie Diskpart Clean zum Bereinigen Ihrer Festplatte verwenden, sind sich aber nicht sicher, ob Sie diesen Befehl richtig verwenden können, oder? Der Umgang mit Speichergeräten, auf denen wichtige Daten gespeichert sind, sollte umsichtig sein, damit Sie zunächst verstehen, was Diskpart Clean ist und welche Informationen Sie dazu benötigen. Dann können Sie es bedenkenlos verwenden.
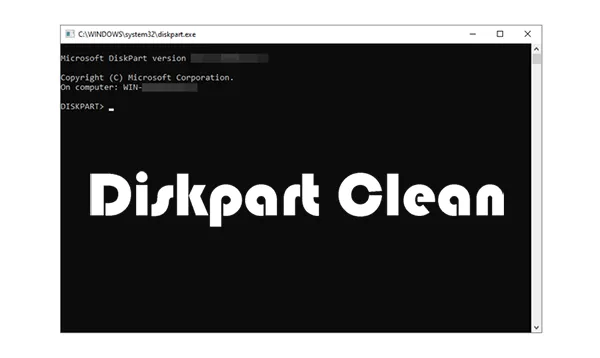
- Teil 1: Was ist Diskpart Clean und was bewirkt es?
- Teil 2: Wird Diskpart Clean vorhandene Daten zerstören?
- Teil 3: Wie lange dauert die Diskpart-Bereinigung?
- Teil 4: Was ist der Unterschied zwischen den Befehlen „Diskpart Clean“ und „Clean All“?
- Teil 5: Vor- und Nachteile von Diskpart Clean und wie man es verwendet?
- Teil 6: Bereinigen Sie eine Festplatte mit einer Alternative zu Diskpart Clean
Teil 1: Was ist Diskpart Clean und was bewirkt es?
Erstens ist Diskpart ein in Windows integriertes Befehlszeilen-Dienstprogramm zur Festplattenpartitionierung. Der Clean-Befehl in Diskpart dient dazu, alle Partitionsinformationen und Volume-Formatierungen von einer ausgewählten Festplatte zu entfernen. Im Wesentlichen löscht es die Partitionstabelle der Festplatte und macht die gesamte Festplatte zu nicht zugewiesenem Speicherplatz. Durch diesen Vorgang sieht die Festplatte tatsächlich so aus, als wäre sie ganz neu und weist keine vorherigen Partitionen, Dateisysteme oder Daten auf.
Der Befehl „clean“ führt Folgendes aus:
- Entfernt alle Partitionen und Volumes: Es löscht alle Partitionen und ihre Daten auf der angegebenen Festplatte.
- Löscht die Partitionstabelle: Die Festplatte bleibt nicht zugeordnet, d. h. es verbleibt keine Struktur auf dem Laufwerk zum Speichern von Daten.
- Schneller Prozess: Er wird normalerweise schnell ausgeführt, da er die Daten nicht überschreibt, sondern lediglich die logische Struktur entfernt.
Beachten Sie jedoch, dass der Clean-Befehl zwar Partitionsinformationen entfernt, die Daten selbst jedoch nicht sicher löscht. Die Daten können möglicherweise immer noch mit speziellen Tools wiederhergestellt werden, es sei denn, Sie verwenden den Befehl „Alle bereinigen“, den wir in einem späteren Abschnitt erläutern.
Teil 2: Wird Diskpart Clean vorhandene Daten zerstören?
Ja, Diskpart Clean zerstört effektiv den Zugriff auf vorhandene Daten auf der ausgewählten Festplatte. Während der Befehl nicht jedes einzelne Datenbit physisch überschreibt, entfernt er die Dateisystem- und Partitionsinformationen, auf die das Betriebssystem zum Auffinden und Interpretieren dieser Daten angewiesen ist. Ohne diese Informationen sind die Daten nicht mehr organisiert oder adressierbar, sodass es den Anschein erweckt, als wären sie gelöscht worden.
Zusamenfassend:
Datenverlust: Auf die Daten kann mit normalen Mitteln nicht mehr zugegriffen werden (dh sie sind in Ihrem Dateisystem nicht mehr sichtbar).
Wiederherstellbarkeit: In einigen Fällen kann Datenwiederherstellungssoftware nach einem Reinigungsvorgang möglicherweise Daten von einer Festplatte wiederherstellen, insbesondere wenn keine weiteren Daten auf die Festplatte geschrieben werden.
Wenn Sie sicherstellen möchten, dass die Daten vollständig zerstört werden, empfiehlt sich die Verwendung des Befehls „Alle bereinigen“ oder einer anderen sicheren Methode.
Teil 3: Wie lange dauert die Diskpart-Bereinigung?
Wie lange es dauert, bis der Befehl „Diskpart Clean“ ausgeführt wird, hängt weitgehend von der Größe und Geschwindigkeit der betreffenden Festplatte ab. Da hierfür lediglich das Entfernen der Partitionstabelle und der Formatierungsinformationen erforderlich ist, dauert der Vorgang im Allgemeinen nur wenige Sekunden bis eine Minute.
Diese Geschwindigkeit ist ein wesentlicher Unterschied zum Befehl „Alles bereinigen“, der, wie wir als Nächstes besprechen werden, einen viel zeitaufwändigeren Prozess mit sich bringt.
Teil 4: Was ist der Unterschied zwischen den Befehlen „Diskpart Clean“ und „Clean All“?
Der Hauptunterschied zwischen Clean und Clean All liegt in der Gründlichkeit des Datenentfernungsprozesses und der für die Ausführung erforderlichen Zeit.
Diskpart Clean: Dieser Befehl entfernt die Partitionstabelle und macht die Daten durch Löschen der Volumes unzugänglich. Die Daten verbleiben jedoch auf der Festplatte und können möglicherweise mit speziellen Wiederherstellungstools wiederhergestellt werden.
Diskpart Clean All: Dieser Befehl geht noch einen Schritt weiter, indem er die gesamte Festplatte mit Nullen oder Zufallsdaten überschreibt. Dadurch wird sichergestellt, dass alle Daten auf der Festplatte zerstört werden und eine Wiederherstellung nahezu unmöglich wird. Es ist viel langsamer als der Clean-Befehl, da es in jeden Sektor der Festplatte schreibt.
Teil 5: Vor- und Nachteile von Diskpart Clean und wie man es verwendet?
Vorteile von Diskpart Clean:
+ Schnell und einfach: Es ist eine schnelle Möglichkeit, eine Festplatte zu leeren und für eine neue Verwendung zurückzusetzen.
+ Kostenloses Tool: Diskpart ist ein integriertes Windows-Tool, sodass Sie keine zusätzliche Software benötigen.
+ Einfach zu verwenden: Mit einem einfachen Befehl können Benutzer Partitionsinformationen ohne komplexe Benutzeroberfläche löschen.
+ Keine Installation erforderlich: Diskpart ist mit Windows vorinstalliert und Sie können über die Eingabeaufforderung darauf zugreifen.
Nachteile von Diskpart Clean:
- Daten werden nicht sicher gelöscht: Die Daten bleiben physisch vorhanden und können möglicherweise mit speziellen Tools wiederhergestellt werden.
- Risiko eines versehentlichen Datenverlusts: Die falsche Auswahl der falschen Festplatte kann zum dauerhaften Verlust wichtiger Daten führen.
- Befehlszeilenschnittstelle: Erfordert Vertrautheit mit Befehlszeilenvorgängen, was für einige Benutzer möglicherweise einschüchternd sein kann.
- Keine Formatierung: Der Befehl formatiert das Laufwerk nicht wirklich, sondern entfernt nur die Partitionsinformationen. Sie müssen die Festplatte nach der Verwendung von „Clean“ noch formatieren.
So verwenden Sie Diskpart Clean:
Schritt 1: Suchen Sie im Menü „ Start “ nach „ cmd “, klicken Sie mit der rechten Maustaste und wählen Sie „ Als Administrator ausführen “.

Schritt 2: Geben Sie „ diskpart “ ein und drücken Sie „ Enter “, um das Diskpart-Dienstprogramm zu öffnen.
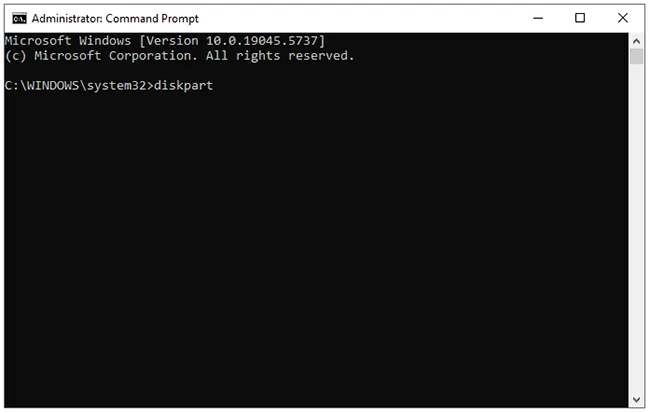
Schritt 3: Geben Sie „ list disk “ ein, um alle angeschlossenen Festplatten auf Ihrem System anzuzeigen, und geben Sie „ select disk X “ ein (wobei „X“ die Nummer der Festplatte ist, die Sie bereinigen möchten).
Schritt 4: Überprüfen Sie noch einmal, ob der richtige Datenträger ausgewählt ist, indem Sie „ detail disk “ eingeben und die Informationen überprüfen.
Schritt 5: Geben Sie „ clean “ ein und drücken Sie „ Enter “. Diskpart führt den Befehl aus und sollte melden: „ Diskpart konnte die Festplatte erfolgreich bereinigen “. Wenn Sie fertig sind, schließen Sie das Fenster, um den Diskpart-Prozess zu beenden.
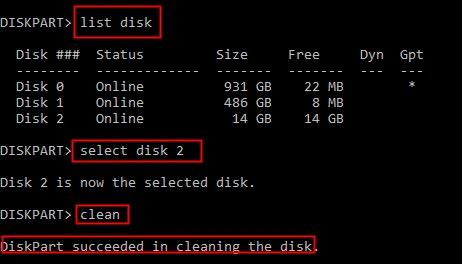
Teil 6: Bereinigen Sie eine Festplatte mit einer Alternative zu Diskpart Clean
Während Diskpart eine Befehlszeilenschnittstelle für die Datenträgerverwaltung bereitstellt, einschließlich des Befehls „clean“, greifen Benutzer, die eine benutzerfreundlichere grafische Benutzeroberfläche oder erweiterte Optionen zum Löschen von Daten suchen, möglicherweise auf Software zum Löschen von Datenträgern zurück. iReaShare Data Wipe ist eine solche Alternative, die einen visuellen Ansatz zum Reinigen von Datenträgern bietet und umfassendere Methoden zum Löschen von Daten bereitstellt. Sie können eine Festplatte, einen Datenträger, ein USB-Laufwerk und andere Speichergeräte ganz einfach mit einfachen Klicks löschen, anstatt Befehle einzugeben.
Hauptfunktionen von iReaShare Data Wipe:
* Löschen Sie eine lokale Festplatte auf einem PC und gehen Sie dabei über das bloße Entfernen von Partitionsinformationen hinaus.
* Bereitstellung einer grafischen Oberfläche, die für Benutzer, die mit Befehlszeilentools nicht vertraut sind, einfacher zu navigieren ist.
* Ermöglicht das Löschen externer Festplatten und tragbarer Speichergeräte wie SD-Karten, USB-Sticks usw.
* Ermöglicht Ihnen die einfache Identifizierung des richtigen Laufwerks, anstatt sich nur auf die Festplattennummern in Diskpart zu verlassen.
* Löschen Sie den freien Speicherplatz , um nur gelöschte Daten zu entfernen, ohne Ihre vorhandenen Dateien zu löschen.
* Überschreiben Sie Ihre gelöschten Daten vollständig, sodass niemand sie wiederherstellen kann.
* Unterstützt Windows 11/10/8/7.
Laden Sie iReaShare Data Wipe herunter.
So verwenden Sie diese Alternative zu Diskpart Clean:
Schritt 1: Laden Sie die Datenlöschsoftware herunter und installieren Sie sie auf Ihrem Windows-PC. Dann starten Sie es. Wenn Sie eine ganze Festplatte bereinigen möchten, wählen Sie bitte im linken Bereich „ Drive Wiper “.

Schritt 2: Wählen Sie das Laufwerk aus, das Sie löschen möchten, und entscheiden Sie sich für eine Löschstufe (Deep Erase unterstützt US DoD 5220.22-M(E), um Daten dreimal zu überschreiben).
Schritt 3: Klicken Sie auf „ Jetzt löschen “ und dann auf „ OK “. Die Software beginnt mit der Reinigung Ihres ausgewählten Laufwerks.

Hier ist die Videoanleitung dieser Alternative:
Abschluss
Der Befehl „Diskpart clean“ ist ein wertvolles Tool zum schnellen Zurücksetzen eines Speichergeräts durch Entfernen seiner Partitionsinformationen. Obwohl dies effizient ist, ist es wichtig zu verstehen, dass dadurch die zugrunde liegenden Daten nicht sicher gelöscht werden. Für eine sichere Datenvernichtung sollte der Befehl „diskpart clean all“ oder eine spezielle Software wie iReaShare Data Wipe verwendet werden. Seien Sie immer vorsichtig und überprüfen Sie die ausgewählte Festplatte noch einmal, bevor Sie Diskpart-Befehle ausführen, um versehentlichen Datenverlust zu verhindern.
Verwandte Artikel
Bewährt: So löschen Sie die Festplatte eines toten Computers auf drei Arten
So reinigen Sie das SSD-Laufwerk auf einem Windows 10/11-PC sicher (5 Methoden)





























































