„Ich habe eine neue SSD auf meinem Windows 10-PC installiert und werde das alte SSD-Laufwerk entfernen. Ich weiß aber nicht, wie ich das SSD-Laufwerk auf meinem PC reinigen soll. Ich möchte alles davon löschen.“
Fragen Sie sich also, wie man ein SSD-Laufwerk auf einem Windows 10/11-PC reinigt? Vielleicht möchten Sie einfach wertvollen Speicherplatz freigeben und die Leistung verbessern, anstatt auf eine neue SSD umzusteigen. Wie auch immer, Sie müssen Ihre Daten auf der SSD leeren, oder? Lesen Sie diesen umfassenden Leitfaden durch und Sie werden 5 Lösungen kennen.

- Teil 1: Kann ich das Boot-SSD-Laufwerk auf meinem Windows 10-PC reinigen?
- Teil 2: So reinigen Sie das SSD-Laufwerk auf einem Windows 10-PC mithilfe der Datenträgerbereinigung
- Teil 3: So reinigen Sie das SSD-Laufwerk unter Windows 10 mit iReaShare Data Wipe
- Teil 4: So reinigen Sie ein SSD-Laufwerk, um mit Storage Sense Speicherplatz freizugeben
- Teil 5: So löschen Sie das SSD-Laufwerk unter Windows 10 durch manuelles Löschen von Dateien
- Teil 6: So bereinigen Sie das SSD-Laufwerk unter Windows 10 mit dem Dienstprogramm des Herstellers
- Teil 7: FAQs zum Reinigen des SSD-Laufwerks unter Windows 10
Teil 1: Kann ich das Boot-SSD-Laufwerk auf meinem Windows 10-PC reinigen?
Ja, Sie können das Boot-SSD-Laufwerk auf Ihrem Windows 10-PC durchaus bereinigen. Die Methoden sind die gleichen wie beim Bereinigen jeder anderen SSD, es ist jedoch wichtig, die Auswirkungen zu verstehen, insbesondere wenn Sie Dateien entfernen möchten, während Sie Ihr Betriebssystem weiterhin verwenden können.
Sie können temporäre Dateien und andere nicht wesentliche Daten entfernen, die Windows und Anwendungen erstellt haben. Ihr Startlaufwerk kann problemlos auf Ihrem Computer ausgeführt werden. Wenn Sie jedoch ein ganzes SSD-Laufwerk löschen möchten, kann Ihr Computer nicht mehr gestartet werden. Sie können dies problemlos auf Ihrem Startlaufwerk (normalerweise C:) ausführen.
Teil 2: So reinigen Sie das SSD-Laufwerk auf einem Windows 10-PC mithilfe der Datenträgerbereinigung
Die Datenträgerbereinigung ist ein integriertes Windows-Dienstprogramm, mit dem Sie verschiedene Arten unnötiger Dateien von Ihrem Laufwerk entfernen können. Sie können die Datenträgerbereinigung jedoch nicht verwenden, um Ihr SSD-Laufwerk vollständig zu löschen.
So bereinigen Sie ein SSD-Laufwerk auf einem Windows 10-PC:
Schritt 1: Drücken Sie die Windows-Taste und geben Sie „ Datenträgerbereinigung “ ein. Klicken Sie dann auf die App „ Datenträgerbereinigung “, die in den Suchergebnissen erscheint.
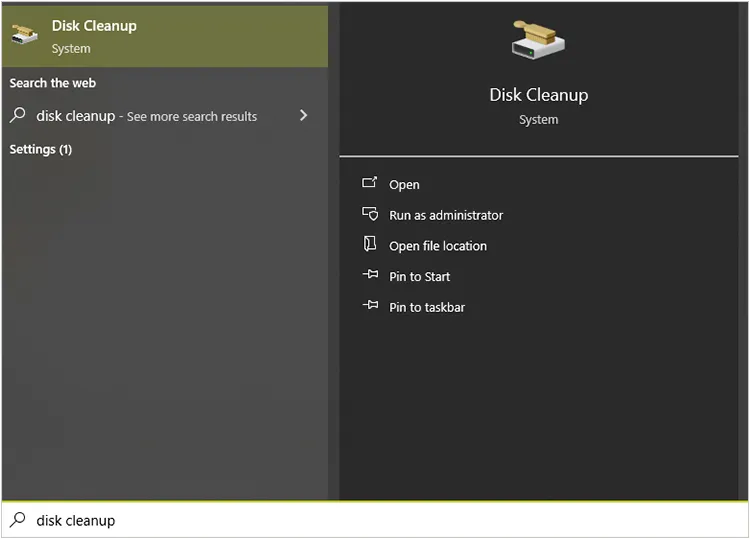
Schritt 2: Wenn Sie über mehrere Laufwerke verfügen, werden Sie aufgefordert, auszuwählen, welches Laufwerk gereinigt werden soll. Wählen Sie Ihre SSD aus (normalerweise mit „C:“ gekennzeichnet) und klicken Sie auf „ OK “.
Schritt 3: Aktivieren Sie die Kontrollkästchen neben den Dateitypen, die Sie löschen möchten. Klicken Sie dann auf „ OK “, um den Vorgang zu starten.
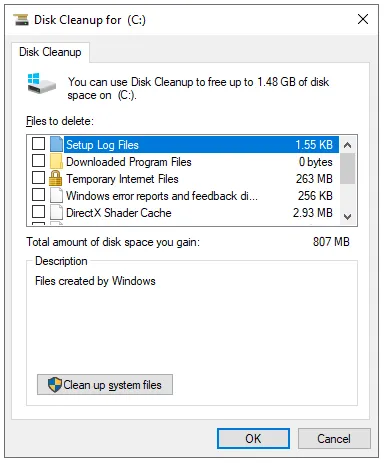
Teil 3: So reinigen Sie das SSD-Laufwerk unter Windows 10 mit iReaShare Data Wipe
Wenn Sie Ihr SSD-Laufwerk auf Ihrem Windows-PC vollständig bereinigen möchten, können Sie iReaShare Data Wipe verwenden, das erweiterte Optionen zum sicheren Löschen von Daten bietet. Der Deep Erase-Modus kann Ihre Daten gemäß DoD 5220.22-M(E) dreimal überschreiben. Mit dieser Software können Sie auch die gewünschten Dateien und Ordner vom SSD-Laufwerk auswählen, um die Dateien auf einmal zu vernichten , ohne dass Ihre Systemdateien gelöscht werden.
Hauptmerkmale dieses Tools zum Löschen von SSD-Daten:
* Bereinigen Sie eine gesamte SSD auf einem Windows 10-Computer auf einmal.
* Löschen Sie bestimmte Dateien auf der SSD, ohne andere Daten zu beeinträchtigen.
* Löschen Sie den freien Speicherplatz auf der SSD, um gelöschte Daten dauerhaft zu löschen.
* Sicheres Löschen von Festplatten , USB-Laufwerken, SD-Karten usw.
* Unterstützt Windows 11/10/8/7.
Laden Sie iReaShare Data Wipe herunter.
So reinigen Sie eine SSD auf einem Windows 10-PC:
Schritt 1: Bitte stellen Sie sicher, dass Sie alle wichtigen Daten gesichert haben, bevor Sie fortfahren. Wenn Sie außerdem ein ganzes SSD-Laufwerk reinigen möchten, stellen Sie bitte sicher, dass es sich nicht um das Startlaufwerk Ihres PCs handelt. Andernfalls ist Ihr Computer ausgefallen, da auch alle Systemdateien entfernt werden.
Schritt 2: Installieren Sie iReaShare Data Wipe auf Ihrem Windows 10-Computer, starten Sie es und wählen Sie „ Drive Wiper “.

Schritt 3: Wählen Sie die SSD aus, die Sie bereinigen möchten, und wählen Sie eine Löschstufe.
Schritt 4: Klicken Sie auf „ Jetzt löschen “ > „ OK “, um fortzufahren. Dann werden alle Daten auf der SSD gelöscht.

Hier ist die Videoanleitung zum Löschen einer SSD auf einem Windows-PC:
Teil 4: So reinigen Sie ein SSD-Laufwerk, um mit Storage Sense Speicherplatz freizugeben
Storage Sense ist eine weitere hilfreiche integrierte Funktion von Windows 10, die automatisch Speicherplatz freigeben kann, indem sie temporäre Dateien löscht, lokal verfügbare Cloud-Dateien in OneDrive verwaltet und nicht verwendete Dateien in Ihrem Download-Ordner entfernt.
So konfigurieren und verwenden Sie es zum Reinigen einer SSD:
Schritt 1: Drücken Sie die „ Windows “-Taste, geben Sie „ Speichereinstellungen “ ein und wählen Sie „ Speichereinstellungen “ aus den Suchergebnissen aus.
Schritt 2: Stellen Sie den „ Storage Sense “-Schalter auf die Position „ On “, um die automatische Bereinigung zu aktivieren.
Schritt 3: Klicken Sie auf „ Speicheroptimierung konfigurieren oder jetzt ausführen “, um das Verhalten anzupassen.
Schritt 4: Wählen Sie aus, wie oft Storage Sense automatisch ausgeführt werden soll (z. B. täglich, wöchentlich, monatlich oder wenn der Speicherplatz knapp wird), und legen Sie fest, wie oft temporäre Dateien gelöscht werden sollen, die Ihre Apps nicht verwenden.
Schritt 5: Wählen Sie aus, wie lange Dateien in Ihrem Download-Ordner verbleiben sollen, bevor sie automatisch gelöscht werden, wenn Sie sie nicht geöffnet haben, und konfigurieren Sie, wie lokal verfügbare Cloud-Inhalte verwaltet werden.
Schritt 6: Auch wenn Sie die automatische Bereinigung aktiviert haben, können Sie Storage Sense sofort ausführen, indem Sie nach unten scrollen und auf die Schaltfläche „ Jetzt bereinigen “ klicken.
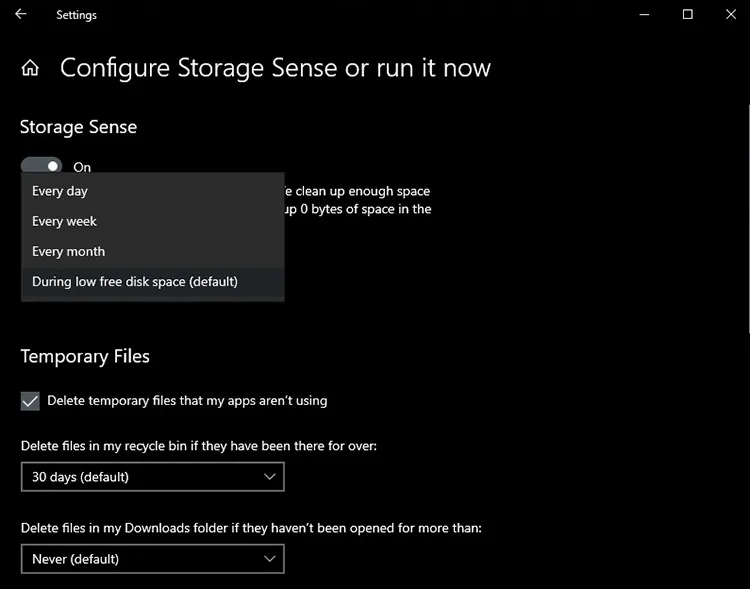
Teil 5: So löschen Sie das SSD-Laufwerk unter Windows 10 durch manuelles Löschen von Dateien
Auch wenn das einfache Löschen von Dateien über den Datei-Explorer wie eine Säuberung erscheinen mag, werden die Daten dadurch nicht wirklich sicher „gelöscht“. Gelöschte Dateien werden normalerweise einfach in den Papierkorb verschoben oder ihre Zeiger werden entfernt, sodass sie möglicherweise mit spezieller Software wiederhergestellt werden können.
So bereinigen Sie ein SSD-Laufwerk auf einem Windows 10-PC mit manueller Löschung:
Schritt 1: Drücken Sie die Tasten „ Windows “ und „ E “. Navigieren Sie dann zu „Dateien und Ordner“: Durchsuchen Sie Ihr Laufwerk und identifizieren Sie die Dateien und Ordner, die Sie entfernen möchten.
Schritt 2: Wählen Sie die Elemente aus, die Sie löschen möchten, und drücken Sie die Taste „ Löschen “ oder klicken Sie mit der rechten Maustaste und wählen Sie „ Löschen “.
Schritt 3: Gelöschte Dateien werden in den Papierkorb verschoben. Um sie dauerhaft zu entfernen und Speicherplatz freizugeben, klicken Sie mit der rechten Maustaste auf das Symbol „ Papierkorb “ auf Ihrem Desktop und wählen Sie „ Papierkorb leeren “.
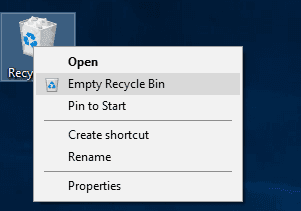
Teil 6: So bereinigen Sie das SSD-Laufwerk unter Windows 10 mit dem Dienstprogramm des Herstellers
Einige SSD-Hersteller bieten ihre eigene Dienstprogrammsoftware zur Verwaltung und Optimierung ihrer Laufwerke an. Diese Tools bieten möglicherweise Funktionen, die über die Standardoptionen von Windows hinausgehen, wie z. B. Firmware-Updates, Überwachung des Laufwerkszustands und manchmal auch Funktionen zum sicheren Löschen.
So finden und verwenden Sie das Dienstprogramm Ihres SSD-Herstellers und verwenden es zum Reinigen Ihrer SSD:
Schritt 1: Identifizieren Sie Ihren SSD-Hersteller: Bestimmen Sie die Marke Ihrer SSD (z. B. Samsung, Crucial, Western Digital, Kingston). Diese Informationen finden Sie normalerweise auf dem Laufwerk selbst oder in Ihren Systeminformationen.
Schritt 2: Gehen Sie auf die offizielle Website des Support- oder Download-Bereichs Ihres SSD-Herstellers. Suchen Sie nach Software zur SSD-Verwaltung oder nach Tools. Der Name kann variieren (z. B. Samsung Magician, Crucial Storage Executive, WD SSD Dashboard).
Schritt 3: Laden Sie die entsprechende Software für Ihr Betriebssystem herunter und befolgen Sie die Installationsanweisungen.
Schritt 4: Öffnen Sie das Dienstprogramm und erkunden Sie seine verschiedenen Funktionen. Suchen Sie nach Optionen im Zusammenhang mit Laufwerkszustand, Leistungsoptimierung und sicherem Löschen, sofern verfügbar.
Schritt 5: Befolgen Sie die spezifischen Anweisungen des Dienstprogramms für alle Reinigungs- oder Wischfunktionen.
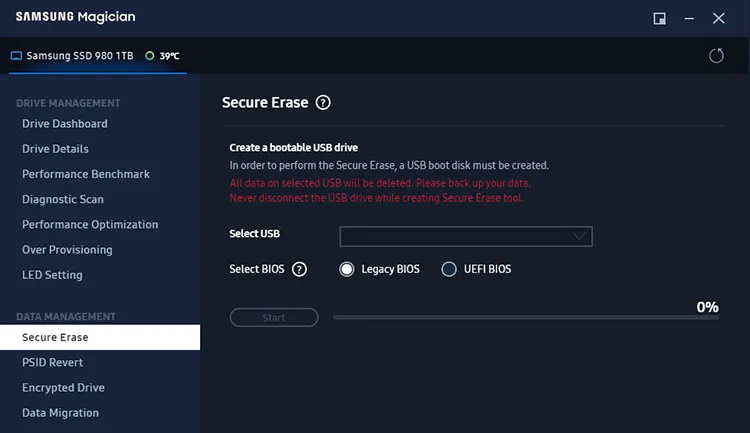
Teil 7: FAQs zum Reinigen des SSD-Laufwerks unter Windows 10
F1: Wie lösche ich Daten vollständig von einer SSD?
Wenn Sie alle Daten sicher löschen müssen, ist es besser, die integrierte Funktion zum sicheren Löschen einer SSD zu verwenden, die normalerweise von der Software des Herstellers (z. B. Samsung Magician, Crucial Storage Executive) unterstützt wird. Oder verwenden Sie iReaShare Data Wipe und löschen Sie gleichzeitig vorhandene und gelöschte Daten. Außerdem werden durch einfaches Löschen von Dateien oder Formatieren des Laufwerks die Daten auf einer SSD nicht sicher gelöscht.
F2: Wie oft sollte ich meine SSD reinigen?
SSDs erfordern im Allgemeinen keine häufige Reinigung oder Wartung wie Festplatten. Solange Sie TRIM verwenden, Ihren Speicher sinnvoll verwalten und unnötige Schreibvorgänge vermeiden, können Sie davon ausgehen, dass Ihre SSD mehrere Jahre oder länger hält. Sie sollten den Zustand Ihrer SSD regelmäßig mit Tools wie der Software des Herstellers überprüfen.
F3: Warum ist mein SSD-Laufwerk so voll?
Es gibt mehrere häufige Gründe, warum Ihre SSD möglicherweise voll ist:
- Zu viele installierte Anwendungen und Spiele.
- Große persönliche Dateien.
- Temporäre Dateien.
- Ruhezustandsdatei (hiberfil.sys).
- Papierkorb.
- Downloads-Ordner.
- Usw.
Um herauszufinden, was den meisten Speicherplatz beansprucht, können Sie Tools wie die folgenden verwenden: Speichereinstellungen in Windows: Gehen Sie zu Einstellungen > „System“ > „Speicher“ und klicken Sie auf Ihr SSD-Laufwerk (normalerweise C:). Dies zeigt Ihnen eine Aufschlüsselung der Nutzung Ihres Speichers nach verschiedenen Kategorien (Apps und Funktionen, temporäre Dateien, System und reserviert usw.).
Abschluss
Mit den oben vorgestellten Methoden können Sie jetzt ein sauberes SSD-Laufwerk auf Ihrem Windows 10-PC aufrechterhalten. Das manuelle Löschen ist die einfachste Möglichkeit, Ihre SSD zu bereinigen. Sie können jedoch nicht sicherstellen, dass Ihre gelöschten Daten dauerhaft entfernt werden. Wenn Sie möchten, dass alle Daten auf der SSD nicht wiederhergestellt werden können , können Sie iReaShare Data Wipe verwenden, einen gründlichen Laufwerkslöscher, der fortschrittliche Überschreibalgorithmen für maximale Datensicherheit nutzt.
Verwandte Artikel
Wie kann ich gelöschte Daten unwiederbringlich machen? (Umsetzbare Lösungen und Tipps)
Löschen Sie effektiv eine externe Festplatte auf einem Windows 11/10-PC
Gelöst: So setzen Sie Windows 7 mit 4 Methoden sicher auf die Werkseinstellungen zurück





























































