Wenn Sie die Leistung Ihres Windows 11/10/8/7-Computers verbessern möchten, können Sie Ihre Festplatte bereinigen, um unnötige Dateien zu entfernen, Speicherplatz freizugeben und sogar vertrauliche Daten dauerhaft zu entfernen. Können Sie also eine Festplatte mit CMD (Eingabeaufforderung) bereinigen? Wenn ja, wie können Sie das tun? Wenn Sie mit diesen Fragen verwirrt sind, lesen Sie diesen Artikel weiter. Es wird Ihnen alle Antworten geben, die Sie sich wünschen.
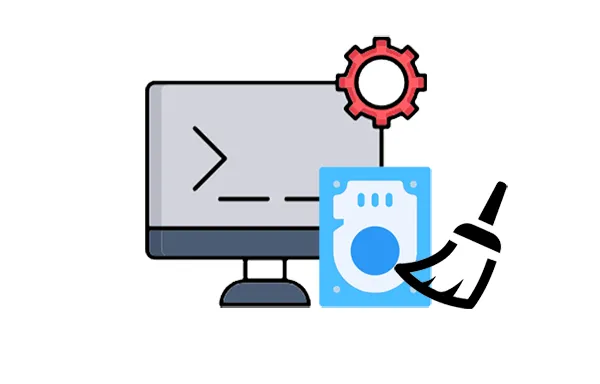
- Teil 1: Ist es möglich, die Festplatte mit CMD zu bereinigen?
- Teil 2: So reinigen Sie die Festplatte mit CMD
- Teil 3: So bereinigen Sie eine Festplatte mit dem CMD-Formatierungsbefehl
- Teil 4: So reinigen Sie die Festplattenpartition mit CMD
- Teil 5: So löschen Sie eine Festplatte mit einer Alternative zu CMD
- Teil 6: FAQs zum Bereinigen von Datenträgern mit CMD
Teil 1: Ist es möglich, die Festplatte mit CMD zu bereinigen?
Ja, es ist tatsächlich möglich, eine Festplatte über die Eingabeaufforderung zu bereinigen. CMD bietet mehrere integrierte Befehle, mit denen Sie den Speicherplatz verwalten, unerwünschte Dateien entfernen, Laufwerke formatieren und sogar Festplattenpartitionen verwalten können.
Obwohl CMD möglicherweise nicht das gleiche visuelle Feedback wie GUI-Tools bietet, bietet es eine präzise und oft schnellere Möglichkeit, bestimmte Festplattenbereinigungsaufgaben durchzuführen, insbesondere für Benutzer, die mit Befehlszeilenschnittstellen vertraut sind.
Teil 2: So reinigen Sie die Festplatte mit CMD
Das Bereinigen einer Festplatte mit CMD umfasst normalerweise das Identifizieren und Löschen nicht benötigter Dateien. Bitte beachten Sie jedoch, dass dadurch alle Ihre Dateien auf der Festplatte gelöscht werden. Sie müssen daher zunächst eine Sicherungskopie Ihrer wichtigen Dateien erstellen.
So bereinigen Sie eine Festplatte in CMD:
Schritt 1: Drücken Sie „ Windows “ und „ X “ und wählen Sie „ Eingabeaufforderung (Admin) “ oder „ Windows Powershell (Admin) “ aus dem Menü.
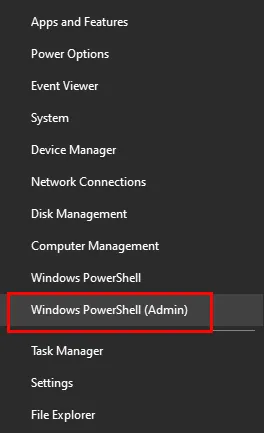
Schritt 2: Geben Sie „ diskpart “ ein und drücken Sie „ Enter “. Dadurch wird das Festplattenpartitionierungstool gestartet, mit dem Sie Ihre Festplatten verwalten können.
Schritt 3: Geben Sie „ list disk “ ein und drücken Sie „ Enter “. Daraufhin wird eine Liste aller an Ihr System angeschlossenen Festplatten angezeigt. Identifizieren Sie die Festplatte, die Sie bereinigen möchten, anhand ihrer Größe oder Festplattennummer.
Schritt 4: Geben Sie „ select disk X “ ein und ersetzen Sie „ X “ durch die Festplattennummer, die Sie bereinigen möchten. Klicken Sie dann auf „ Enter “.
Schritt 5: Geben Sie „ clean “ ein und drücken Sie „ Enter “. Dieser Befehl entfernt alle Partitionen und Daten auf der ausgewählten Festplatte und löscht sie effektiv.

Teil 3: So bereinigen Sie eine Festplatte mit dem CMD-Formatierungsbefehl
Der Befehl „Format“ wird verwendet, um eine Festplatte oder Partition vorzubereiten, indem ein neues Dateisystem (wie NTFS oder FAT32) erstellt und die vorhandenen Daten gelöscht werden. Dieser Befehl löscht die Daten auf der Partition oder Festplatte und erstellt ein neues Dateisystem, das sie wieder zum Speichern von Dateien nutzbar macht. Sie können es verwenden, nachdem Sie den Clean-Befehl verwendet haben, was drastischer ist als die Ausführung eines einzelnen Befehls.
So geht's:
Schritt 1: Suchen Sie im „ Start “-Menü nach „ cmd “, klicken Sie mit der rechten Maustaste auf „ Eingabeaufforderung “ und wählen Sie „ Als Administrator ausführen “.
Schritt 2: Gehen Sie zum Datei-Explorer, um den Laufwerksbuchstaben der Festplatte oder Partition zu ermitteln, die Sie formatieren möchten.
Schritt 3: Geben Sie im Fenster „ Eingabeaufforderung “ „ format /FS:<Dateisystem> <Laufwerksbuchstabe> /q “ ein. Ersetzen Sie dann „ <file_system> “ durch das gewünschte Dateisystem (z. B. FAT32 , NTFS , exFAT ) und „ <drive_letter> “ durch den tatsächlichen Laufwerksbuchstaben der Festplatte oder Partition, die Sie formatieren möchten (z. B. D :). Als nächstes drücken Sie „ Enter “.
Tipps: Der Parameter „/q“ führt eine Schnellformatierung durch, die schneller, aber weniger gründlich ist. Wenn Sie eine gründlichere Formatierung wünschen (die die Daten überschreibt), können Sie den Parameter „/q“ weglassen. Beachten Sie, dass eine vollständige Formatierung insbesondere bei großen Laufwerken viel Zeit in Anspruch nehmen kann.
Schritt 4: Geben Sie nach der Formatierung „ Exit “ ein und klicken Sie auf „ Enter “, um das Eingabeaufforderungsfenster zu schließen.
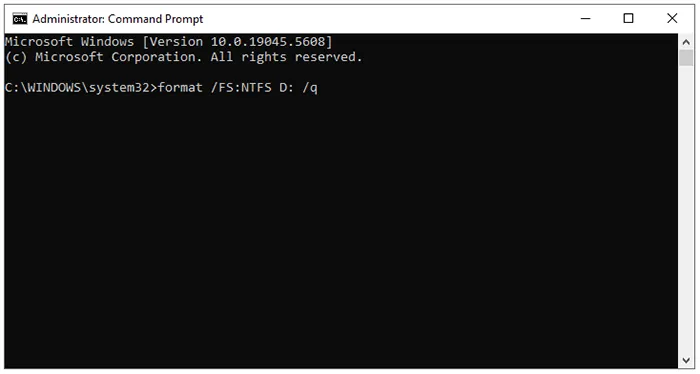
Teil 4: So reinigen Sie die Festplattenpartition mit CMD
Sie können Festplattenpartitionen auch mit dem Dienstprogramm diskpart in CMD bereinigen. Dadurch können Sie Partitionen löschen, wodurch die darin gespeicherten Daten effektiv entfernt werden und der Speicherplatz nicht mehr zugewiesen wird.
Hier sind die Schritte:
Schritt 1: Suchen Sie nach „ cmd “, klicken Sie mit der rechten Maustaste und wählen Sie „ Als Administrator ausführen “.
Schritt 2: Geben Sie „ diskpart “ ein und drücken Sie „ Enter “. Die Eingabeaufforderung ändert sich in „ DISKPART> “.
Schritt 3: Geben Sie „ list disk “ ein und drücken Sie „ Enter “. Daraufhin wird eine Liste der an Ihren Computer angeschlossenen Festplatten angezeigt. Identifizieren Sie die Festplatte, die die zu bereinigende Partition enthält, anhand ihrer Größe.
Schritt 4: Geben Sie „ select disk <number> “ ein und drücken Sie „ Enter “. Ersetzen Sie dabei „ <number> “ durch die Nummer, die dem Datenträger entspricht, den Sie im vorherigen Schritt identifiziert haben. Stellen Sie unbedingt sicher, dass Sie die richtige Festplatte auswählen.
Schritt 5: Geben Sie „ list partition “ ein und drücken Sie „ Enter “. Dadurch wird eine Liste der Partitionen auf der ausgewählten Festplatte angezeigt. Identifizieren Sie die Partition, die Sie bereinigen möchten.
Schritt 6: Geben Sie „ select partition <number> “ ein und drücken Sie „ Enter “, wobei Sie „ <number> “ durch die Nummer ersetzen, die der Partition entspricht, die Sie bereinigen möchten.
Schritt 7: Geben Sie nun „ Partition löschen “ ein und drücken Sie „ Enter “. Anschließend wird die ausgewählte Festplattenpartition bereinigt.
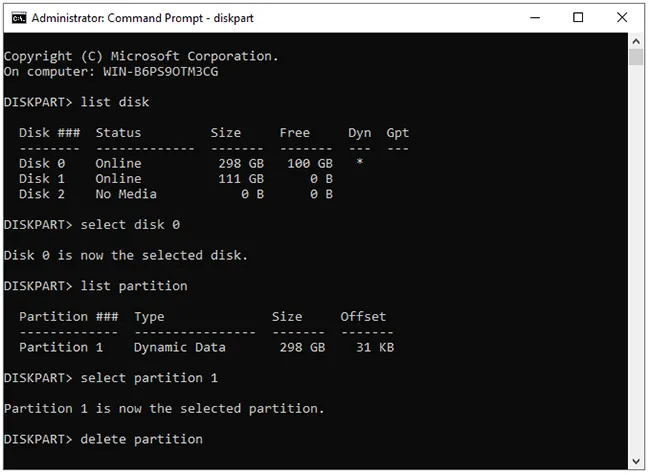
Teil 5: So löschen Sie eine Festplatte mit einer Alternative zu CMD
Wenn Sie diese komplizierten Befehle nicht mit CMD eingeben möchten, können Sie eine CMD-Alternative verwenden – iReaShare Data Wipe . Mit dieser Software können Sie eine ganze Festplatte direkt löschen, ohne dass Daten wiederhergestellt werden können. Außerdem kann es Ihnen dabei helfen , den freien Speicherplatz Ihrer Festplatte zu löschen, um gelöschte Daten dauerhaft von der Festplatte zu entfernen.
Hauptmerkmale dieses Datenlöschtools:
* Einfaches Bereinigen einer Festplatte ohne CMD.
* Unterstützt lokale Festplatten auf einem Windows-PC und externe Festplatten wie USB-Flash-Laufwerke usw.
* Löschen Sie eine SD-Karte vollständig .
* Das Löschen von SSDs wird unterstützt.
* Kompatibel mit Windows 11/10/8/7.
Laden Sie iReaShare Data Wipe herunter.
So ersetzen Sie CMD durch diesen Datenwischer, um eine Festplatte zu bereinigen:
Schritt 1: Starten Sie die Datenlöschsoftware auf Ihrem PC, nachdem Sie sie erfolgreich installiert haben.
Schritt 2: Wählen Sie „ Drive Wiper “ und wählen Sie die gewünschte Festplatte aus. Dann entscheiden Sie sich für die Stufe „ Deep Erase “.

Schritt 3: Klicken Sie zur Bestätigung auf „ Jetzt löschen “ und „ OK “. Das Programm beginnt mit dem Löschen Ihrer Festplatte. Sämtliche Daten werden gelöscht.

Teil 6: FAQs zum Bereinigen von Datenträgern mit CMD
F1: Ist es sicher, meine Festplatte mit CMD zu bereinigen?
Ob es „sicher“ ist, Ihre Festplatte mit CMD zu bereinigen, hängt ganz davon ab, was Sie unter „sicher“ verstehen und wie Sie die Befehle verwenden möchten. Wenn Ihr Ziel darin besteht, Daten dauerhaft zu löschen, bevor Sie ein Speichergerät verkaufen, spenden oder entsorgen, dann ist die Verwendung von „diskpart clean“ oder „clean all“ ein sicherer und effektiver Weg, dies zu erreichen (insbesondere „clean all“, um eine Datenwiederherstellung zu verhindern).
F2: Kann ich CMD verwenden, um den Browser-Cache und temporäre Dateien zu löschen?
Der Befehl „diskpart clean“ entfernt die Partitionstabelle, wodurch die Zuordnung der gesamten Festplatte aufgehoben wird. Dadurch werden auch alle vorherigen Daten, einschließlich Browser-Cache und temporäre Dateien, unzugänglich. Dabei handelt es sich jedoch nicht um eine gezielte Bereinigung dieser spezifischen Dateien. Es handelt sich um eine vollständige Löschung des Speicherplatzes. Wenn Sie nur den Browser-Cache und temporäre Dateien löschen möchten, können Sie den File Shredder von iReaShare Data Wipe verwenden, mit dem Sie bestimmte Dateien und Ordner auswählen und löschen können.
F3: Kann ich Dateien wiederherstellen, nachdem ich den Clean-Befehl verwendet habe?
Nein, sobald Sie den Befehl „clean“ in diskpart ausführen, wird die Partitionsstruktur der Festplatte gelöscht, was die Wiederherstellung der Daten ohne spezielle Datenwiederherstellungssoftware schwierig (wenn nicht unmöglich) macht.
Abschluss
Die Eingabeaufforderung bietet nützliche Funktionen für grundlegende Datenträgerbereinigungsaufgaben wie das Löschen von Dateien und Ordnern sowie für umfassendere Aktionen wie das Formatieren eines Datenträgers oder das Verwalten von Partitionen. Für eine sichere Datenlöschung, die eine Wiederherstellung verhindert, sind jedoch spezielle Tools wie iReaShare Data Wipe oft die zuverlässigere Wahl. Damit können Sie eine Festplatte mit einfachen Klicks gründlich reinigen und so Betriebsfehler effektiv minimieren.
Verwandte Artikel
So löschen Sie alle Daten von Ihrem HP Laptop: 3 erläuterte Lösungen
Löschen Sie effektiv eine externe Festplatte auf einem Windows 11/10-PC





























































