Nachdem Sie diese Anleitung durchgelesen haben, können Sie Data Recovery ganz einfach verwenden, gelöschte, verlorene, formatierte Daten von Ihrem PC, externen Laufwerken und Mobilgeräten effektiv wiederherstellen, iOS-Systemprobleme beheben, beschädigte Fotos und Dokumente reparieren usw.
- Teil 1: So stellen Sie Daten vom PC wieder her
- Teil 2: So stellen Sie Dateien von externen Laufwerken wieder her
- Teil 3: So stellen Sie Dateien von einer verlorenen Partition wieder her
- Teil 4: So stellen Sie iOS-Daten von verschiedenen Standorten wieder her
- Teil 5: So stellen Sie WhatsApp/LINE-Daten wieder her
- Teil 6: So reparieren Sie beschädigte Dateien
Teil 1: So stellen Sie Daten vom PC wieder her
Schritt 1: Bitte laden Sie Data Recovery auf Ihren PC herunter und installieren Sie es. Führen Sie es dann auf dem Desktop aus.
Schritt 2: Führen Sie die Software auf dem Desktop aus und wählen Sie die Registerkarte „ PC Data Recovery “.
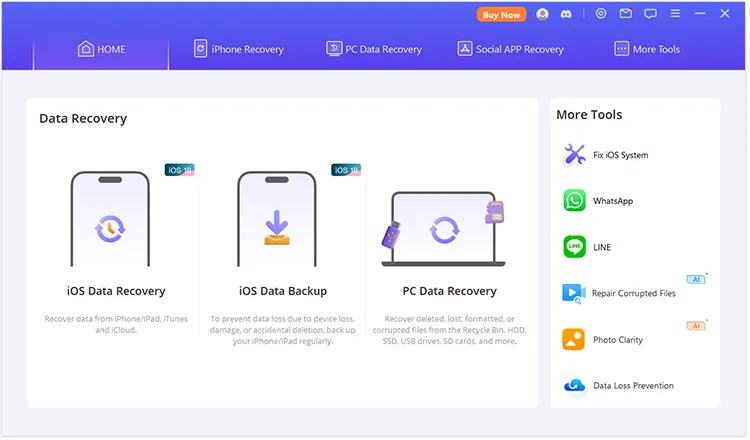
Schritt 3: Wählen Sie die lokale Festplatte aus, auf der Sie Dateien wiederherstellen möchten. Die Software beginnt mit dem Scannen der Festplatte.
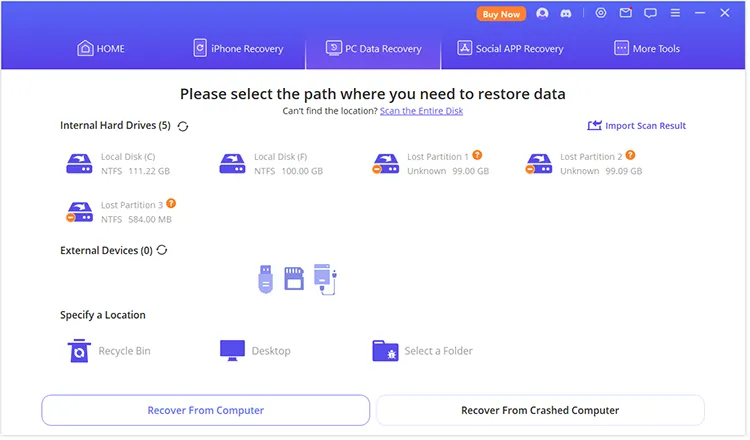
Schritt 4: Wählen Sie nach dem Scannen die gewünschten Dateien aus und klicken Sie auf „ Alle wiederherstellen “, um die Dateien auf Ihrem PC wiederherzustellen.
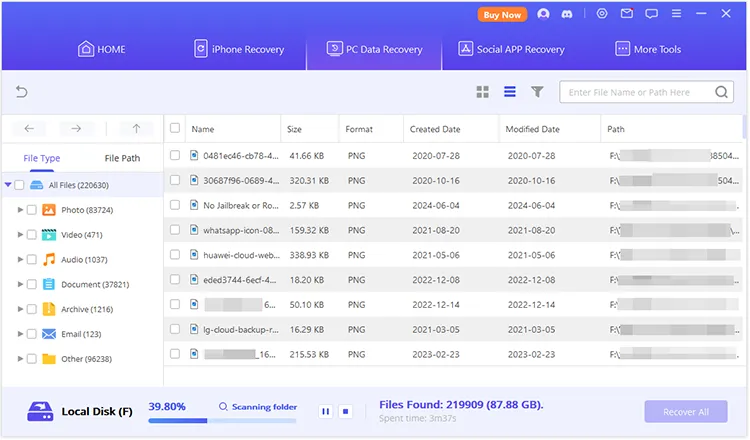
Teil 2: So stellen Sie Dateien von externen Laufwerken wieder her
Schritt 1: Um Dateien von einem externen Laufwerk wiederherzustellen, schließen Sie bitte Ihr Flash-Laufwerk, Ihre SD-Karte oder andere externe Laufwerke an Ihren PC an.
Schritt 2: Starten Sie die Software und wählen Sie „ PC Data Recovery “. Wählen Sie dann Ihr externes USB-Laufwerk aus.
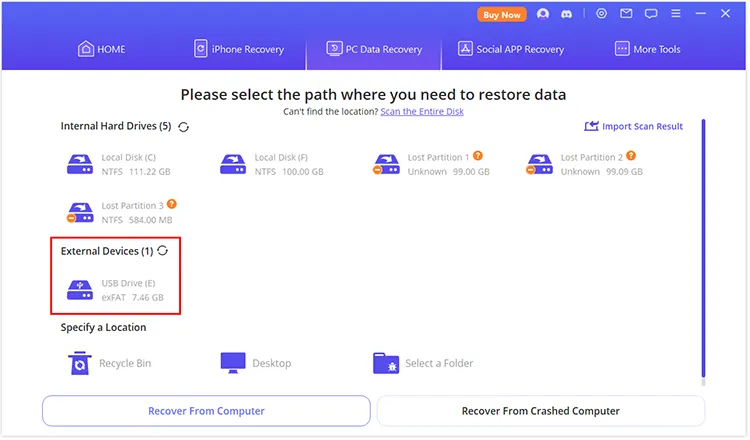
Schritt 3: Das Programm beginnt mit dem Scannen des ausgewählten externen Geräts. Wenn Sie fertig sind, wählen Sie die gewünschten Dateien aus und klicken Sie auf „ Alle wiederherstellen “, um sie zu speichern.
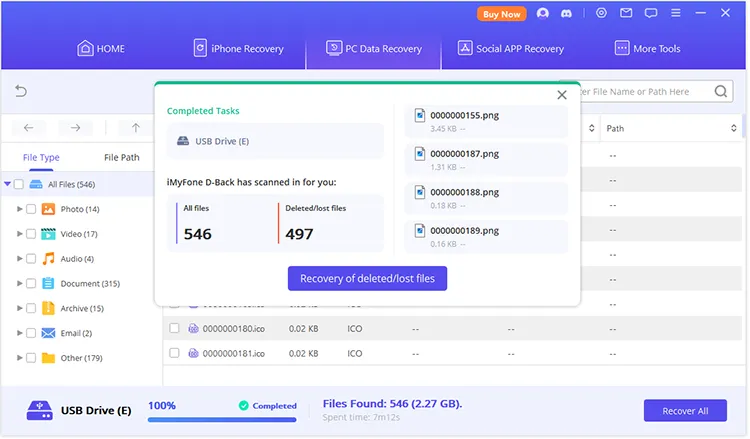
Teil 3: So stellen Sie Dateien von einer verlorenen Partition wieder her
Schritt 1: Sie können Ihre Dateien auch von verlorenen Partitionen wiederherstellen. Gehen Sie bitte zu „ PC-Datenwiederherstellung “ und wählen Sie „ Verlorene Partition 1 “. Wenn Sie es nicht sehen können, tippen Sie bitte auf „ Gesamte Festplatte scannen “, um Partitionen zu scannen.
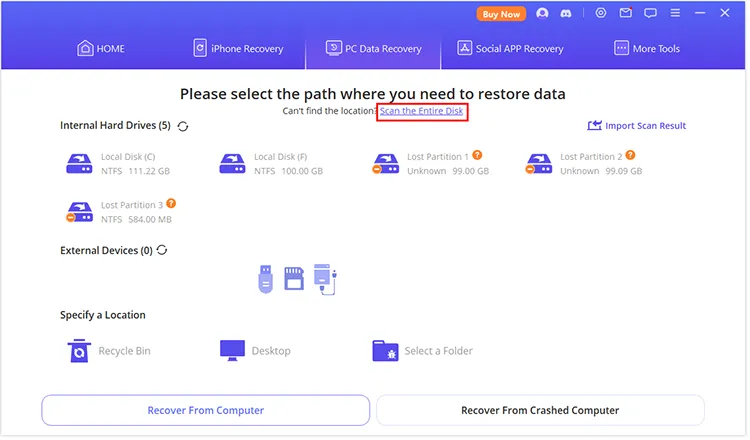
Schritt 2: Wählen Sie eine Partition aus, tippen Sie auf „ Scannen “ und die Software scannt die darin enthaltenen Dateien.
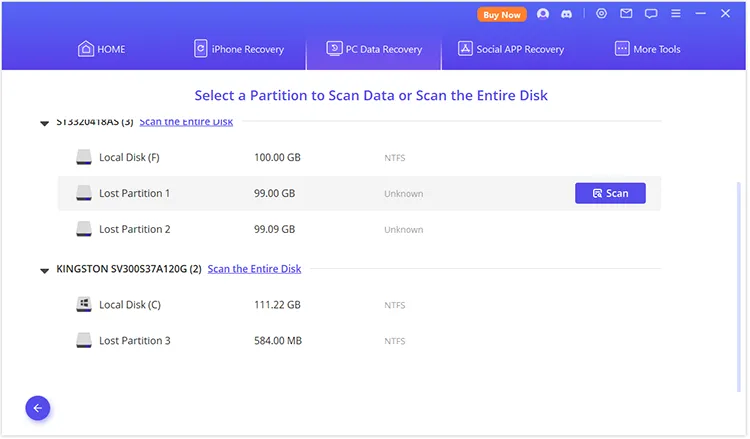
Schritt 3: Nach dem Scannen werden Ihnen die Nummern aller Dateien und gelöschten/verlorenen Dateien angezeigt. Sie können auf „ Wiederherstellung gelöschter/verlorener Dateien “ klicken, um alle Dateien auf einmal wiederherzustellen. Außerdem können Sie das Popup schließen und die gewünschten Dateien gezielt auf Ihrem PC wiederherstellen.
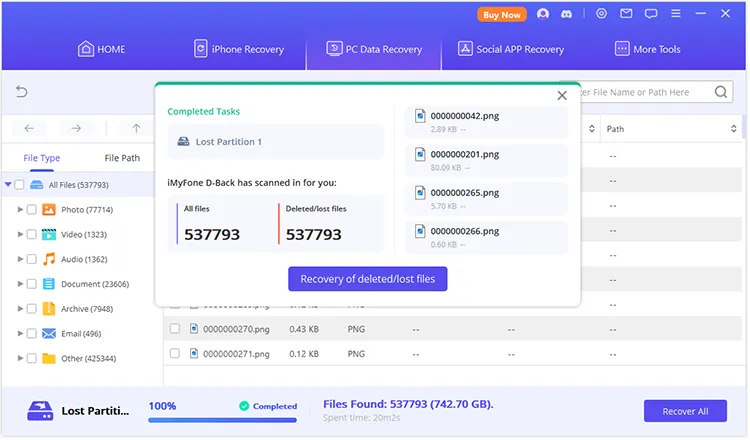
Teil 4: So stellen Sie iOS-Daten von verschiedenen Standorten wieder her
Vom Gerät wiederherstellen
Schritt 1: Wenn Sie Daten von einem iOS-Gerät wiederherstellen möchten, wählen Sie bitte die Registerkarte „ iPhone-Wiederherstellung “.
Schritt 2: Wählen Sie „ Vom Gerät wiederherstellen “ aus den unteren Funktionen.
Schritt 3: Verbinden Sie Ihr iPhone oder iPad mit einem USB-Kabel mit dem PC.
Schritt 4: Wählen Sie die gewünschten Dateitypen aus und klicken Sie auf „ Scannen “.
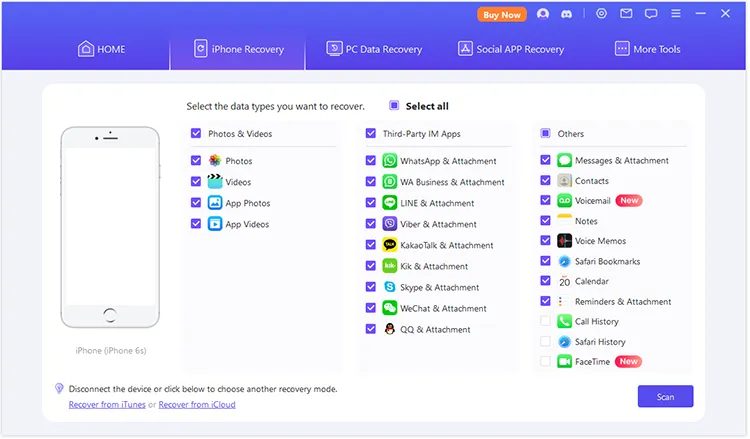
Schritt 5: Sehen Sie sich Ihre Dateien an und wählen Sie den gewünschten Inhalt aus. Wählen Sie abschließend „ Auf Gerät wiederherstellen “ oder „ Auf Computer wiederherstellen “, um die Dateien auf Ihrem iOS-Gerät oder Computer zu speichern.
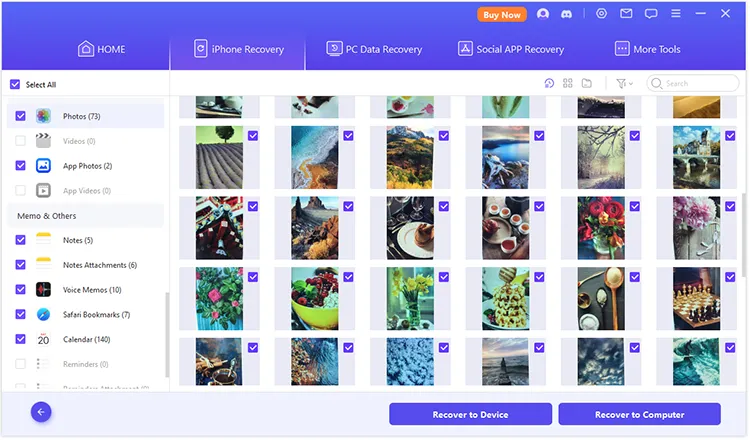
Von iTunes wiederherstellen
Schritt 1: Wählen Sie oben „ iPhone-Wiederherstellung “ und klicken Sie unten auf „ Von iTunes wiederherstellen “.
Schritt 2: Die Software erkennt Ihr iTunes-Backup automatisch. Bitte wählen Sie eine Sicherungsdatei aus und klicken Sie auf „ Weiter “.
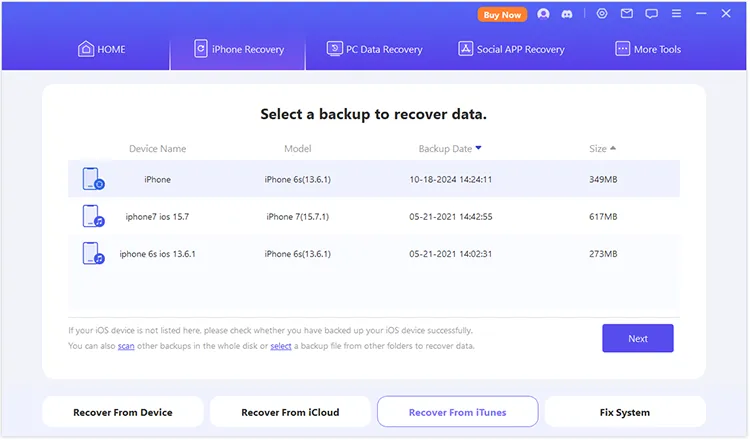
Schritt 3: Wählen Sie die Dateitypen aus und klicken Sie auf „ Scannen “. Wenn Sie fertig sind, wählen Sie die gewünschten Daten aus und stellen Sie sie auf Ihrem iOS-Gerät oder PC wieder her.
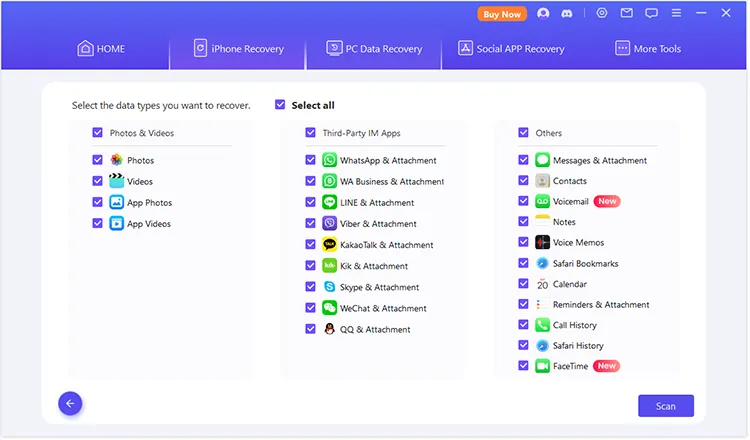
Von iCloud wiederherstellen
Sie können Daten von Ihrem iCloud-Konto und Ihrem iCloud-Backup wiederherstellen.
Vom iCloud-Konto wiederherstellen
Schritt 1: Klicken Sie auf „ iPhone-Wiederherstellung “ > „ Von iCloud wiederherstellen “. Wählen Sie dann die Option „ iCloud “.
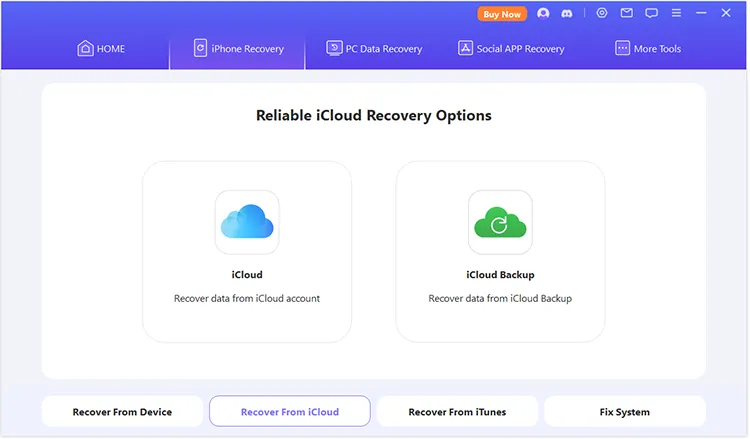
Schritt 2: Wählen Sie „ iCloud “ und melden Sie sich bei Ihrem iCloud-Konto an.
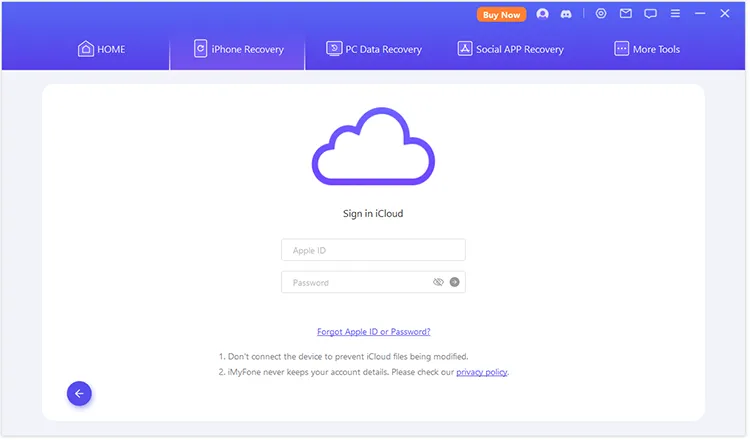
Schritt 3: Markieren Sie die gewünschten Datentypen und klicken Sie auf „ Scannen “. Wählen Sie dann Dateien aus Ihrem iCloud-Konto aus und stellen Sie sie auf Ihrem PC wieder her.
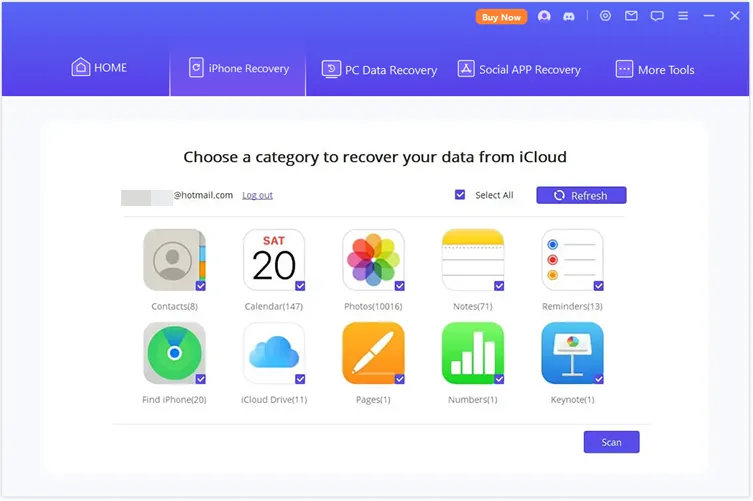
Von iCloud Backup wiederherstellen
Schritt 1: Tippen Sie auf „ Von iCloud wiederherstellen “ > „ iCloud-Backup “ und klicken Sie auf „ Weiter “.
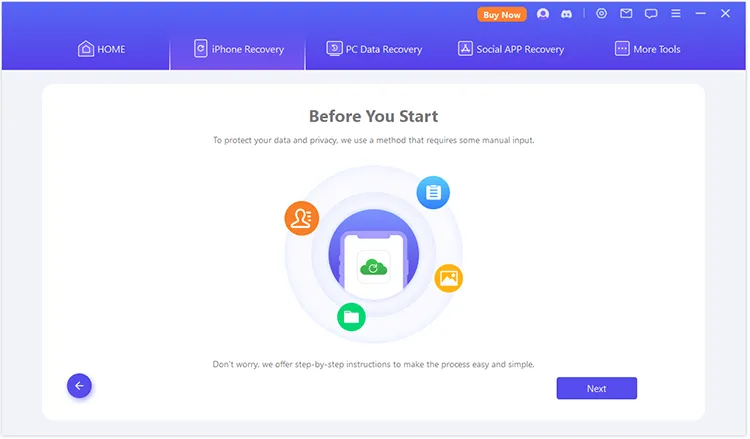
Schritt 2: Wählen Sie einen Typ entsprechend Ihrem iOS-Gerät aus. Wenn Sie die Einrichtung abgeschlossen haben, wählen Sie bitte „ Ein aktuell verwendetes iPhone mit Daten “ aus.
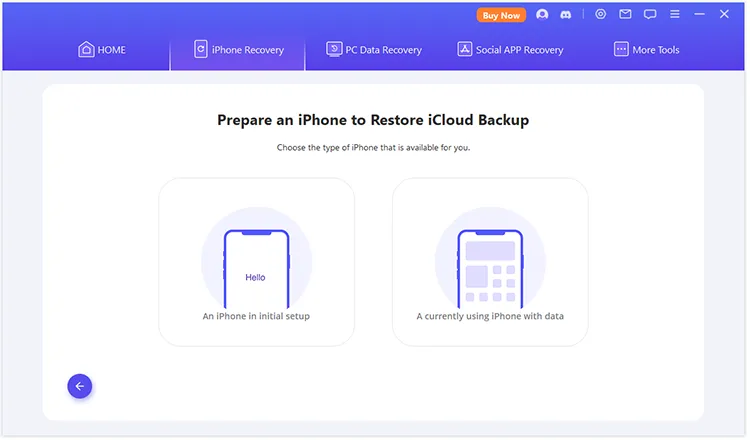
Schritt 3: Um Datenverlust zu vermeiden, werden Sie von der Software aufgefordert, zunächst die vorhandenen iPhone-Daten zu sichern. Bitte tippen Sie auf „ Sichern “, um es zu starten. Anschließend werden die Daten auf Ihrem PC gespeichert und Sie können sie aus iTunes-Backups wiederherstellen.
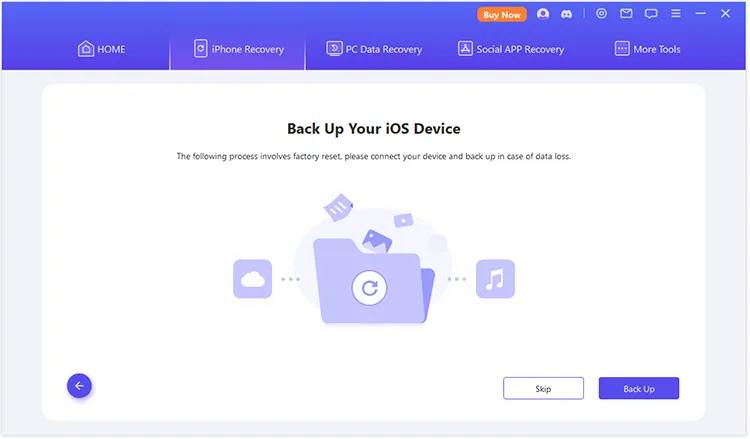
Schritt 4: Setzen Sie anschließend Ihr Gerät zurück, indem Sie auf „ Start “ klicken.
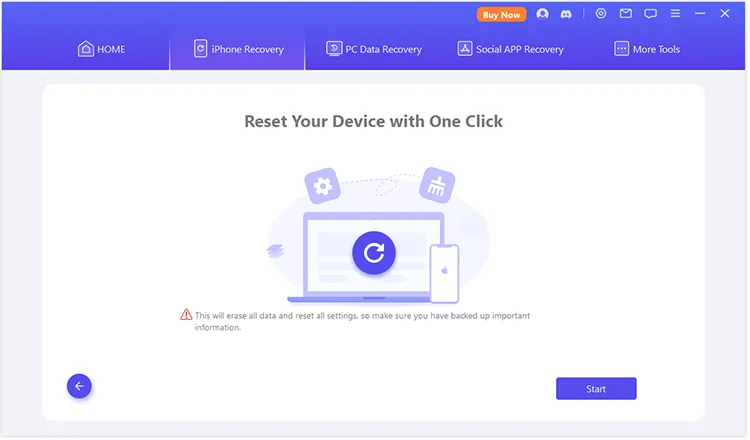
Schritt 5: Nachdem Sie die Inhalte und Einstellungen auf Ihrem iPhone gelöscht haben, beginnen Sie bitte mit der Einrichtung. Wählen Sie dann das gewünschte Backup auf Ihrem iPhone aus und das Gerät wird neu gestartet.
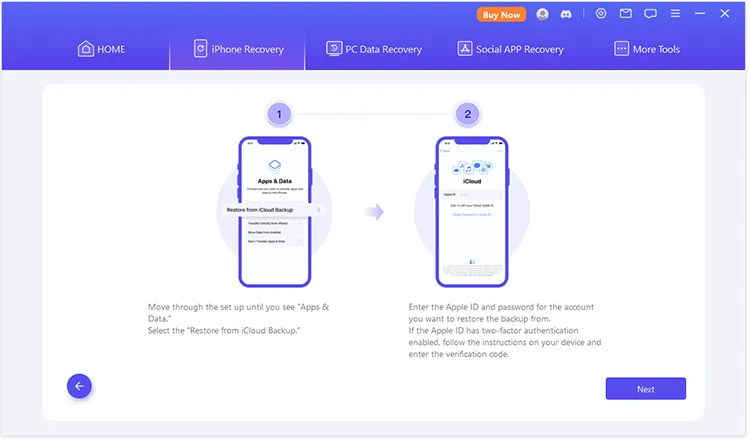
Schritt 6: Wählen Sie die Dateitypen aus und klicken Sie auf „ Scannen “. Wählen Sie schließlich die Zieldateien aus und klicken Sie auf „ Auf Computer wiederherstellen “, um die Dateien auf Ihrem PC zu speichern.
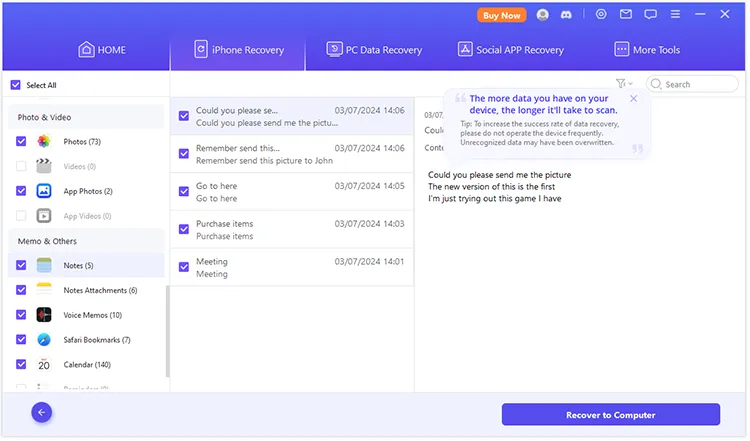
Teil 5: So stellen Sie WhatsApp/LINE-Daten wieder her
Data Recovery kann WhatsApp/LINE-Daten von Geräten, iCloud, iTunes, Google Drive und Verlaufsdatensätzen wiederherstellen.
Schritt 1: Öffnen Sie die Software und wählen Sie „ Soical APP Recovery “. Wählen Sie dann „ WhatsApp “ oder „ LINE “.
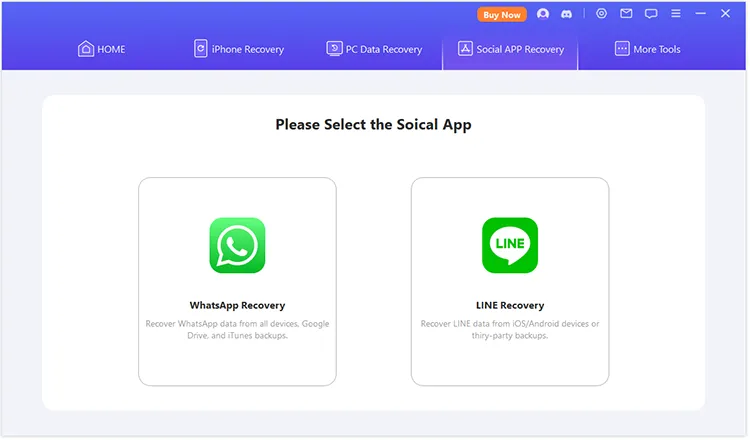
Schritt 2: Es stehen Ihnen verschiedene Standorte zur Verfügung.
- Vom Gerät wiederherstellen: Verbinden Sie Ihr Android- oder iOS-Gerät über USB mit dem PC und klicken Sie auf „ Start “.
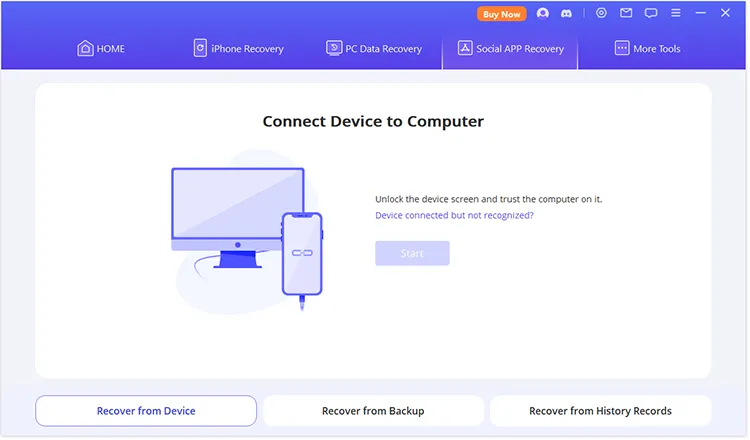
- Aus Backup wiederherstellen: Wählen Sie „ iCloud “, „ iTunes “. oder „ Google Drive “ und melden Sie sich bei Ihrem richtigen Konto an.
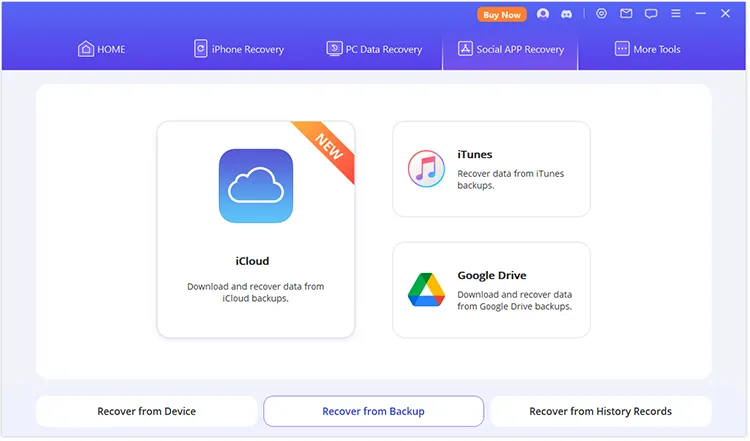
- Aus Verlaufsdatensätzen wiederherstellen: Die Verlaufsdatensätze werden auf der Schnittstelle erkannt und aufgelistet. Bitte wählen Sie die Datei aus und tippen Sie auf „ Weiter “.
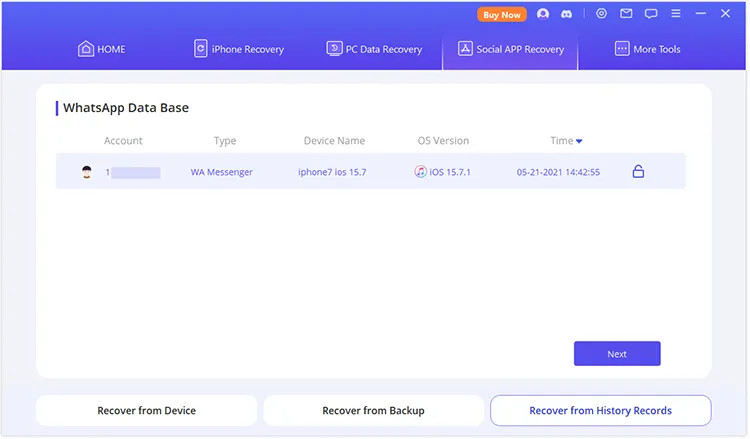
Schritt 3: Wählen Sie anschließend die gewünschten WhatsApp/LINE-Chats aus und klicken Sie auf „ Auf Gerät wiederherstellen “ oder „ Auf PC wiederherstellen “, um die Daten der sozialen App zu speichern.
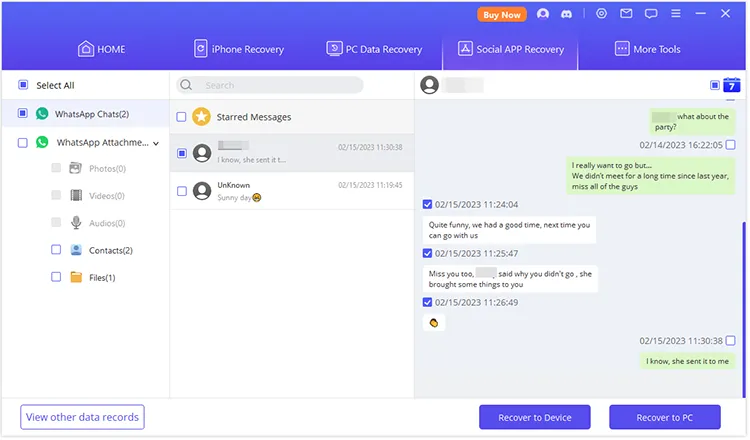
Teil 6: So reparieren Sie beschädigte Dateien
Die Datenwiederherstellungssoftware kann beschädigte Dateien, einschließlich Dokumente, Videos und Fotos, reparieren.
Schritt 1: Öffnen Sie das Programm und klicken Sie im oberen Menü auf „ Weitere Tools “.
Schritt 2: Wählen Sie „ Videoreparatur “, „ Fotoreparatur “ oder „ Dateireparatur “.
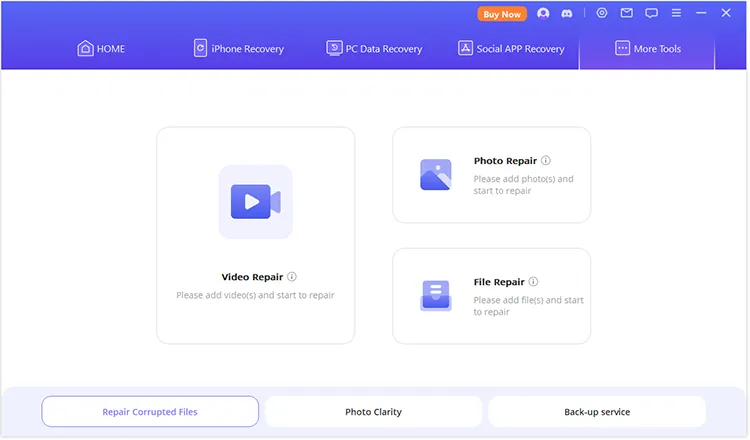
Schritt 3: Wählen Sie Videos, Fotos oder Dokumente von Ihrem Computer aus und fügen Sie sie der Software hinzu. Klicken Sie dann auf „ Reparieren “, um fortzufahren. Speichern Sie anschließend die reparierten Dateien auf Ihrem Computer.
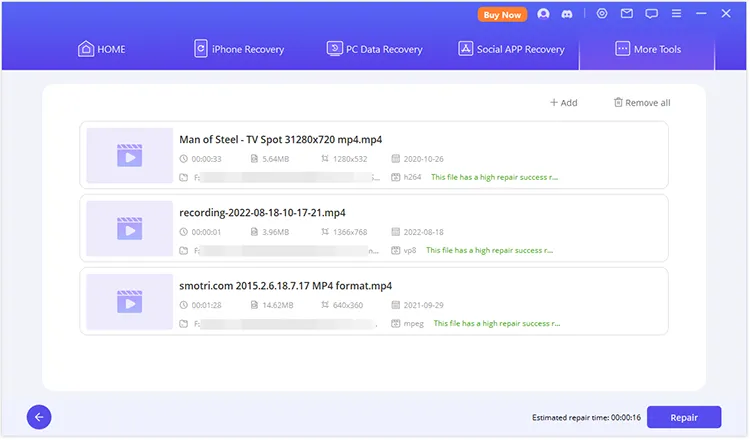
Abschluss
Data Recovery kann Daten von mehreren Geräten wiederherstellen, einschließlich iOS- und Android-Geräten, lokalen PC-Festplatten und externen USB-Laufwerken. Befolgen Sie die obige Anleitung, um Ihre Daten problemlos wiederherzustellen.





























































