Data Manager bietet Ihnen verschiedene Tools zur Verwaltung Ihres Mobilgeräts und Ihrer Gerätedaten. Es ist mit iOS- und Android-Geräten kompatibel und unterstützt mehrere Dateitypen wie Kontakte, Apps, Podcasts, WhatsApp, Bücher usw. Befolgen Sie diese Anleitung, um Data Manager problemlos zu verwenden.
Teil 1: Data Manager herunterladen und installieren
Schritt 1: Klicken Sie hier auf Data Manager, um die Software auf Ihren PC herunterzuladen.
Schritt 2: Doppelklicken Sie anschließend auf die Datei, um Data Manager zu installieren. Sobald dies erledigt ist, wird es automatisch gestartet.
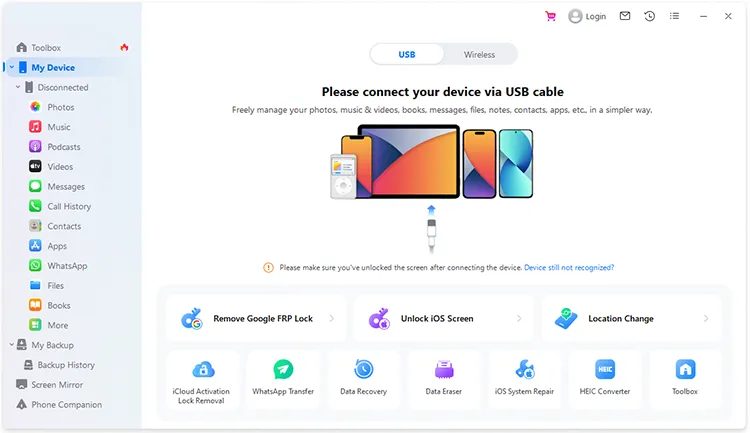
Teil 2: Android-/iOS-Gerät mit dem PC verbinden
Gerät über USB anschließen
Schritt 1: Entsperren Sie Ihr Mobilgerät und verbinden Sie das Mobilgerät über ein USB-Kabel mit Ihrem PC.
Schritt 2: Bei einem iOS-Gerät klicken Sie bitte auf dem iPhone/iPad/iPod touch auf „ Vertrauen “. Für Android aktivieren Sie bitte das USB-Debugging und wählen Sie im Popup „ Dateiübertragung/Android Auto “. Dann erkennt Data Manager Ihr Gerät.
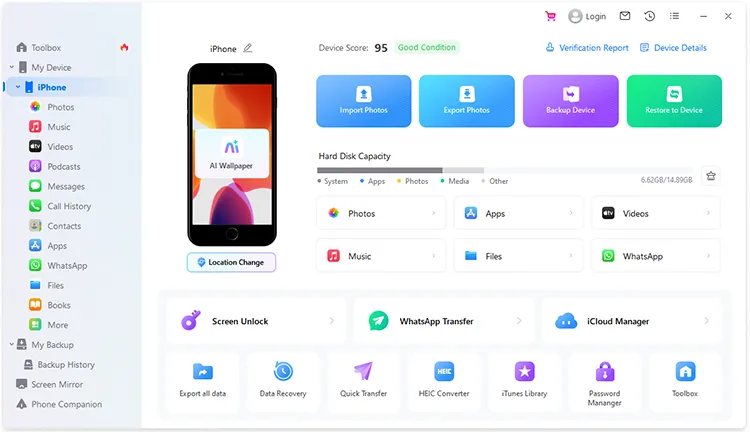
Gerät drahtlos verbinden
Schritt 1: Wenn Sie eine drahtlose Verbindung wünschen, stellen Sie bitte sicher, dass Ihr Mobilgerät und Ihr PC mit demselben Wi-Fi-Netzwerk verbunden sind.
Schritt 2: Sie können ein iOS-/Android-Gerät drahtlos mit einem PC verbinden.
- Um ein iOS-Gerät drahtlos mit einem PC zu verbinden, verbinden Sie bitte zunächst beide Geräte über USB. Danach stellen Ihr iOS-Gerät und Ihr PC automatisch die drahtlose Verbindung her.
- Um ein Android-Gerät drahtlos mit einem PC zu verbinden, klicken Sie bitte auf die Registerkarte „ Wireless “ und scannen Sie mit dem Android-Gerät den auf der Schnittstelle bereitgestellten QR-Code. Anschließend wird eine App für die Verbindung auf Android installiert. Anschließend scannen Sie mit der App den QR-Code. Als nächstes wird die Verbindung zwischen Ihrem Android-Handy und Computer hergestellt.
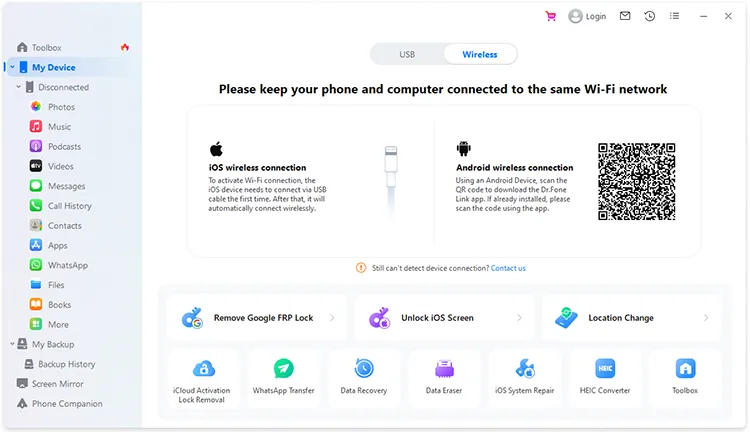
Teil 3: Geräte und Daten mit verschiedenen Tools verwalten
Sobald die Verbindung hergestellt ist, können Sie Ihr Gerät und Ihre Daten jetzt mit der Toolbox von Data Manager verwalten.
Greifen Sie auf die Dateien des angeschlossenen Geräts zu
Schritt 1: Wenn Sie Ihre Dateien und Daten auf Ihrem Mobilgerät anzeigen und darauf zugreifen möchten, klicken Sie bitte im linken Bereich auf das verbundene Gerät oder wählen Sie direkt einen Dateityp aus.
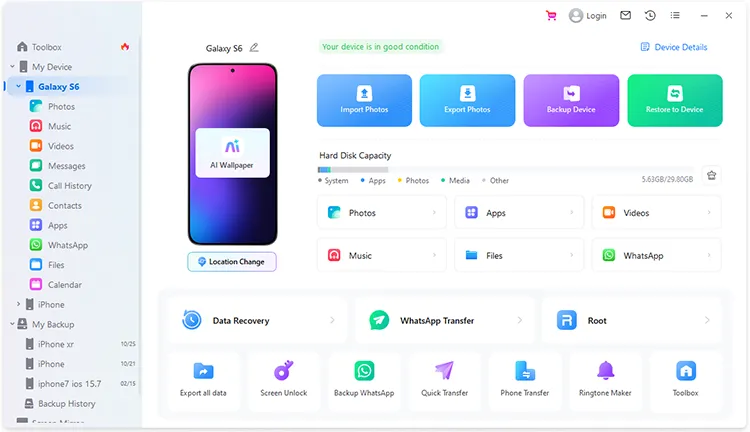
Schritt 2: Sie können auch direkt auf Ihre Telefonordner und -dateien zugreifen, indem Sie auf „ Dateien “ klicken.
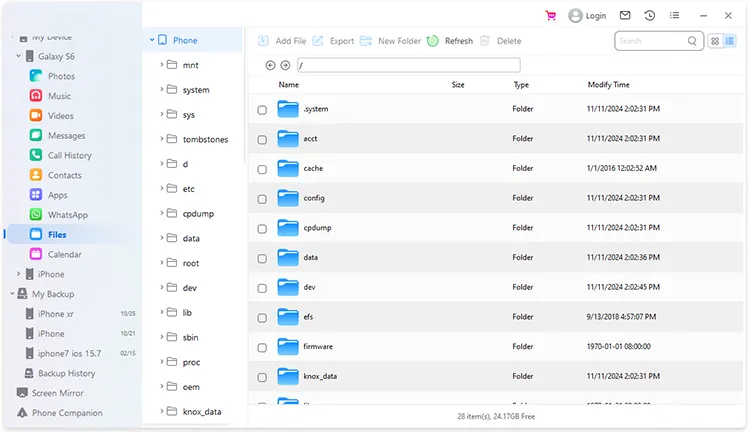
Erstellen Sie Hintergrundbilder mit KI
Schritt 1: Wenn Sie ein Hintergrundbild mit KI erstellen möchten, tippen Sie bitte auf „ AI-Hintergrundbild “. Geben Sie dann den gewünschten Beschreibungstext ein und klicken Sie auf „ Generieren “.
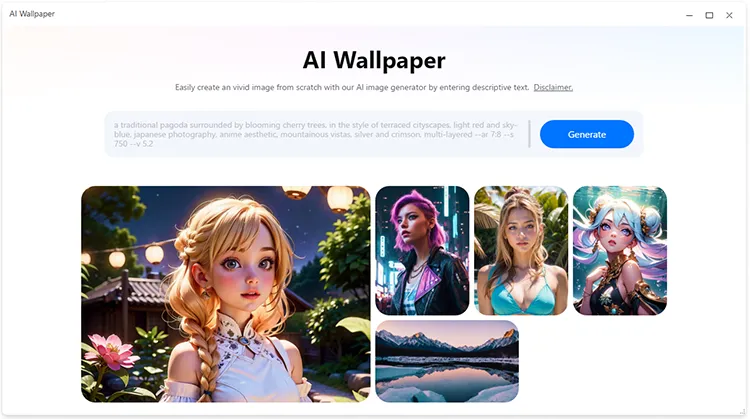
Schritt 2: Wählen Sie einen Stil, dann erhalten Sie mehrere Bilder. Wählen Sie das gewünschte Bild aus und wählen Sie ein Seitenverhältnis, Bildabmessungen und die Anzahl der Ausgaben aus. Klicken Sie dann auf das Symbol „ Herunterladen “, um das Bild auf Ihrem PC zu speichern.
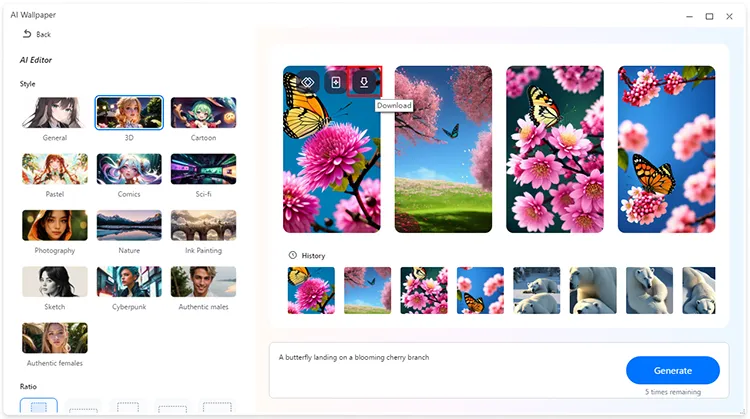
Greifen Sie auf die Toolbox zu
Sie können auf „ Toolbox “ klicken, um das gewünschte Tool zu finden, z. B.:
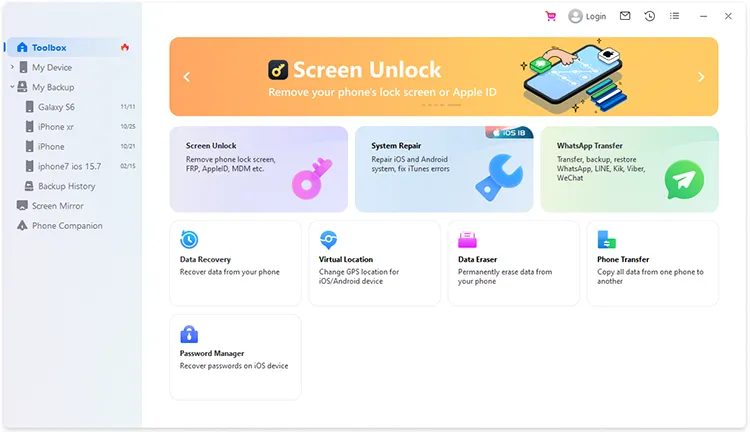
- Bildschirmentsperrung: Entfernen Sie verschiedene Sperren von iOS- und Android-Geräten.
- Systemreparatur: Beheben Sie iOS- und Android-Systemfehler und -Störungen.
- WhatsApp-Übertragung: Chats von WhatsApp, LINE, Kik, Viber und WeChat übertragen, sichern und wiederherstellen.
- Datenwiederherstellung: Stellen Sie verlorene Daten von Ihrem Mobilgerät wieder her.
- Virtueller Standort: Ändern Sie den GPS-Standort für Ihre iOS- und Android-Geräte.
- Datenlöscher: Löschen Sie alle Daten vollständig von Ihrem Mobilgerät.
- Telefonübertragung: Kopieren Sie alle Daten von einem Smartphone/Tablet auf ein anderes.
- Passwort-Manager: Passwort auf iOS-Geräten wiederherstellen.
Spiegeln Sie den Telefonbildschirm auf dem PC
Schritt 1: Wählen Sie „ Screen Mirror “ und bestätigen Sie, dass Ihr Mobilgerät und Ihr PC mit demselben Netzwerk verbunden sind. Öffnen Sie anschließend die Kamera-App auf Ihrem Smartphone, um den auf dem PC angezeigten QR-Code zu scannen.
Schritt 2: Anschließend wird die App auf Ihrem Mobilgerät installiert und Sie können mit der App den QR-Code für die Verbindung scannen.
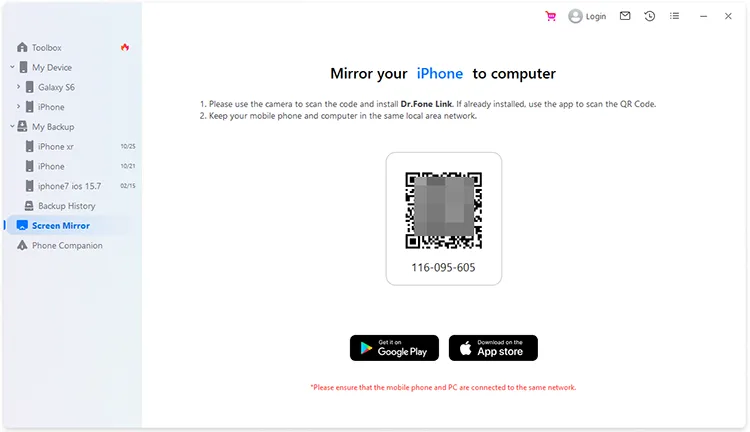
Android/iOS-Gerät sichern
Schritt 1: Um Ihre Android-/iOS-Daten auf Ihrem PC zu sichern, können Sie Ihr verbundenes Android-/iOS-Gerät auswählen und oben auf das Symbol „ Sicherungsgerät “ tippen. Oder tippen Sie auf „ Mein Backup “ und wählen Sie das Zielgerät aus.
Schritt 2: Markieren Sie die gewünschten Dateitypen und klicken Sie auf „ Jetzt sichern “, um den Vorgang zu starten. Sobald dies erledigt ist, werden Ihre Android-/iOS-Daten auf Ihrem Computer gesichert.
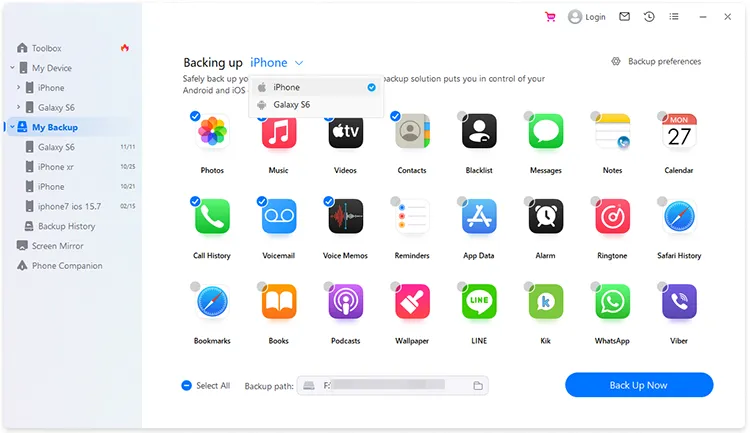
Backups exportieren oder wiederherstellen
Schritt 1: Data Manager erkennt automatisch Ihre Android- und iOS-Backupdateien auf Ihrem PC. Bitte wählen Sie „ Mein Backup “ und wählen Sie eine Backup-Datei aus.
Schritt 2: Wählen Sie die gewünschten Daten aus und tippen Sie auf „ Auf PC exportieren “, um die Daten zu extrahieren und auf Ihrem PC zu speichern, oder tippen Sie auf „ Auf Gerät wiederherstellen “, um die Daten auf Ihr Mobilgerät zu importieren.
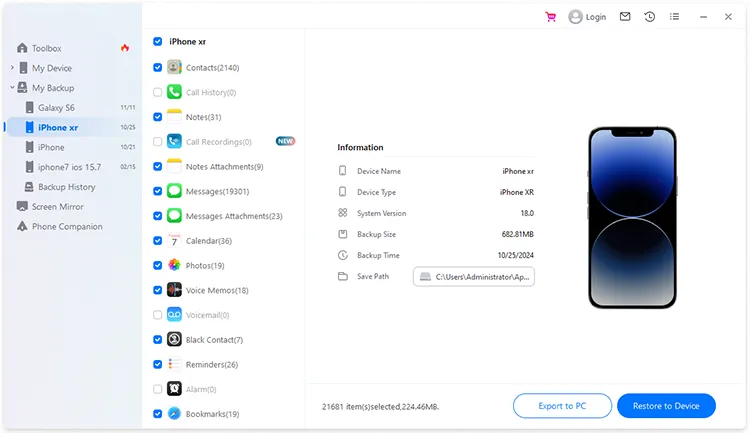
Abschluss
Das ist alles! Sie können Data Manager jetzt verwenden, um Ihr Android-/iOS-Gerät und Ihre Daten mit verschiedenen Funktionen ganz einfach zu verwalten. Bei Fragen zu dieser Software können Sie uns jederzeit eine Nachricht im Kommentarbereich hinterlassen. Wir antworten Ihnen innerhalb eines Werktages.





























































