„Wie übertrage ich Bilder von einem Android-Gerät auf einen Laptop?“ Wir haben diese Frage auf Quora gefunden und in diesem Beitrag gibt es unterschiedliche Antworten. Wenn Sie neugierig sind, sollten Sie diesen Artikel nicht verpassen, denn wir haben 6 bewährte und effiziente Methoden zusammengestellt, nachdem wir alle Antworten und andere Online-Beiträge überprüft und getestet haben. Hier erfahren Sie direkt, wie Sie Fotos von Android auf einen Computer übertragen.

- Teil 1: So übertragen Sie Fotos von Android auf den Computer über den iReaShare Android Manager
- Teil 2: So übertragen Sie Fotos über die Fotos-App von Android auf den PC
- Teil 3: So laden Sie Fotos über Google Fotos vom Android-Telefon auf den Computer herunter
- Teil 4: So übertragen Sie Bilder über Bluetooth vom Telefon auf den Computer
- Teil 5: So importieren Sie Fotos von Android auf den PC über Phone Link
- Teil 6: So senden Sie Bilder per E-Mail vom Telefon an den Computer
- Teil 7: FAQs zum Übertragen von Fotos von Android auf den Computer
Teil 1: So übertragen Sie Fotos von Android auf den Computer über den iReaShare Android Manager
Wie übertrage ich Fotos mit einem Klick von Android auf einen Computer? Die Verwendung des iReaShare Android Manager ist die beste Lösung. Diese Software kann alle Ihre Bilder auf einmal von Ihrem Telefon auf Ihren Computer übertragen. Bei Bedarf können Sie damit Bilder von Ihrem Computer auf Ihr Android-Gerät importieren. Darüber hinaus kann die Software die Qualität und das Format Ihrer Fotos während des Vorgangs beibehalten.
Betriebssystemanforderungen: Android 6.0 oder höher und Windows 7/8/10/11
Android Manager kann Ihnen auch dabei helfen:
- Verwalten Sie Ihre Android-Fotos auf Ihrem Computer, indem Sie beispielsweise Alben erstellen, um Bilder zu sortieren usw.
- Sehen Sie sich Ihre Android-Bilder in der Vorschau an und wählen Sie auf der Benutzeroberfläche aus, was Sie möchten.
- Sichern Sie Android-Fotos auf einem Computer und stellen Sie Sicherungsbilder auf einmal auf Android wieder her.
- Übertragen Sie Android-Kontakte, Videos, Musik, Textnachrichten und mehr über USB und WLAN auf einen PC/Mac.
- Installieren und deinstallieren Sie Apps von einem Computer auf einem Android-Gerät.
Außerdem unterstützt diese Android-Verwaltungssoftware die meisten Android-Telefone und -Tablets, wie z. B. Samsung Galaxy S24/S23/S22/S21/S20/S10/S9/S8, Galaxy Tab A9+/Tab A9/Tab S9 Ultra/Tab S9/Tab S8 Ultra /Tab S8/Tab S7/Tab S6, Honor 200 Lite/100 Pro/100/90 Pro/90/80 Pro/80/70 Pro/70/60 Pro/60, Motorola Moto X50 Ultra/Edge 50 Ultra/Moto G Stylus 5G/G24 Power/G24/Moto G04/Moto G Play/G34, Tecno, Xiaomi, Sony, OnePlus, OPPO, Vivo usw.
Laden Sie den Android-Fotomanager herunter.
Für Win herunterladen Für Mac herunterladen
Übertragen Sie Bilder von einem Telefon auf einen Computer mit Android Manager:
Schritt 1: Bitte installieren Sie den iReaShare Android Manager und führen Sie ihn auf einem Computer aus, verbinden Sie Ihr Android-Telefon mit einem USB-Kabel mit dem PC und aktivieren Sie das USB-Debugging auf dem Telefon. Wenn Sie Ihre Fotos drahtlos übertragen möchten, können Sie zum Fortfahren auf „ Über WLAN verbinden “ tippen.
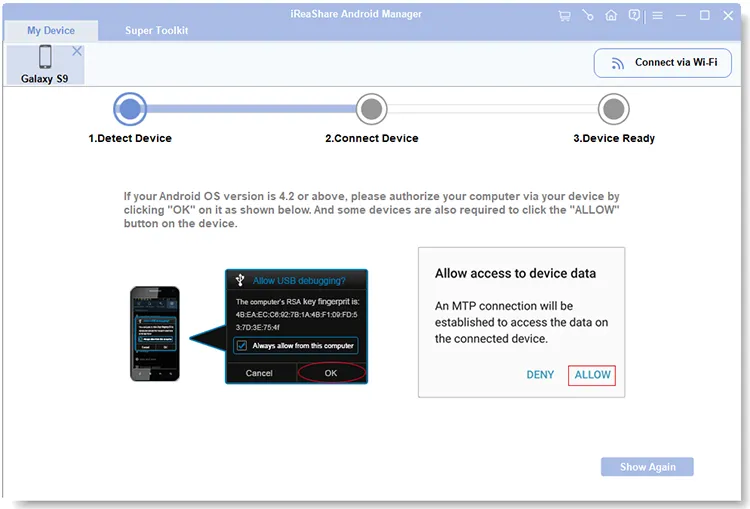
Schritt 2: Sobald die Verbindung hergestellt ist, können Sie den Bildschirm Ihres Telefons und Informationen auf der Benutzeroberfläche sehen.

Schritt 3: Um Fotos von Android auf den PC zu kopieren, können Sie auf „ Fotos “ klicken und die gewünschten Bilder auswählen. Klicken Sie abschließend auf „ Exportieren “, um sie auf Ihrem Windows- oder Mac-Computer zu speichern.

Teil 2: So übertragen Sie Fotos über die Fotos-App von Android auf den PC
Ist Ihnen aufgefallen, dass es auf Ihrem Windows 8/10/11-PC eine Fotos-App gibt? Mit der integrierten Foto-App auf Ihrem PC können Sie ganz einfach Bilder vom Android-Telefon herunterladen und dann auf Ihrem PC speichern. Darüber hinaus können Sie sich mit dieser App bei Ihrem OneDrive-Konto anmelden und direkt auf die auf OneDrive gespeicherten Fotos auf Ihrem PC zugreifen. Daher gibt es zwei Möglichkeiten, diese Fotos-App zu nutzen.
Betriebssystemanforderungen: Windows 8/10/11
Übertragen Sie Fotos von Android über die Fotos-App über USB auf einen Windows 10-Computer:
Schritt 1: Verbinden Sie Ihr Android-Telefon über ein USB-Kabel mit dem Windows 10-PC und wählen Sie auf dem Smartphone „ Dateiübertragung “ oder „ MTP “.
Schritt 2: Klicken Sie auf dem PC auf „ Start “ und suchen Sie die Fotos -App.
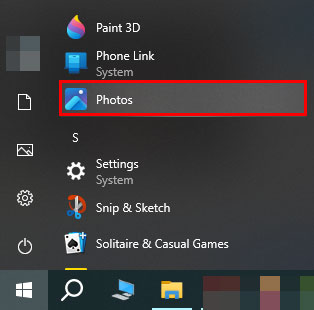
Schritt 3: Starten Sie die App und klicken Sie auf „ Importieren “ und „ Von einem USB-Gerät “. Wählen Sie dann die Bilder von Ihrem Android-Telefon aus und importieren Sie sie auf den PC.
![]()
Übertragen Sie Bilder von einem Telefon auf einen Windows-Computer über die Fotos-App mit OneDrive:
Schritt 1: Laden Sie OneDrive herunter, installieren Sie es auf Ihrem Android-Telefon und melden Sie sich bei Ihrem Konto an. Laden Sie dann die Bilder von Ihrem Telefon auf Ihr OneDrive-Konto hoch.
Schritt 2: Starten Sie die Fotos- App auf Ihrem PC und klicken Sie auf der linken Seite auf „ OneDrive “. Klicken Sie dann auf „ Anmelden “, um das auf Ihrem Telefon verwendete OneDrive-Konto einzugeben.
Schritt 3: Klicken Sie auf „ Einstellungen “ und scrollen Sie nach unten. Suchen Sie dann nach „ OneDrive-Konten “ und aktivieren Sie „ OneDrive “. Sobald Sie fertig sind, zeigt die App Ihre Fotos von diesem Konto auf Ihrem PC an.
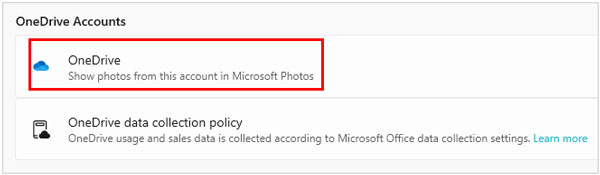
Teil 3: So laden Sie Fotos über Google Fotos vom Android-Telefon auf den Computer herunter
Jedes Google-Konto verfügt über 15 GB kostenlosen Cloud-Speicherplatz. Sie können Ihren eigenen Cloud-Speicher und Google Fotos nutzen, um Fotos von einem Telefon auf einen Computer mit Internetverbindung zu übertragen.
Betriebssystemanforderungen: Die meisten Android-, Windows-, Mac-, ChromeOS- und Linux-Betriebssysteme
Laden Sie Fotos mit Google Fotos von einem Android-Telefon auf einen Computer hoch:
Schritt 1: Laden Sie die Android-Version von Google Fotos herunter und installieren Sie sie auf Ihrem Android-Telefon. Erlauben Sie der App dann den Zugriff auf Ihre Fotos und Medien und klicken Sie im Popup auf „ Backup aktivieren “.
Schritt 2: Wählen Sie die gewünschte Qualitätsoption und tippen Sie auf „ Bestätigen “. Anschließend werden Ihre Bilder vom Telefon auf Google Fotos hochgeladen.
Schritt 3: Durchsuchen Sie die Webseite von Google Fotos auf Ihrem Computer und melden Sie sich dann bei demselben Konto an. Danach können Sie Ihre Fotos sehen. Bitte wählen Sie die gewünschten aus und tippen Sie oben rechts auf „ Weitere Optionen “. Klicken Sie anschließend auf „ Herunterladen “, um Ihre Bilder auf Ihrem PC zu speichern.

Teil 4: So übertragen Sie Bilder über Bluetooth vom Telefon auf den Computer
Solange Sie Bluetooth auf Ihrem PC und Android-Telefon aktivieren, können Sie Fotos zwischen den Geräten über Bluetooth senden. Diese Funktion ist mittlerweile auf den meisten Computern integriert. Sie können auf Ihrem PC danach suchen, um zu prüfen, ob Bluetooth verfügbar ist. Generell können Sie Bluetooth auf allen Telefonen und Computern nutzen, sofern die Geräte über Bluetooth verfügen. Allerdings ist sie nicht so effizient wie die bisherigen Methoden.
Betriebssystemanforderungen: Alle Betriebssysteme.
Fotos von Android über Bluetooth auf den PC importieren:
Schritt 1: Gehen Sie auf Android zu den Einstellungen , klicken Sie auf „ Verbindungen “ > „ Bluetooth “ und aktivieren Sie die Funktion.
Schritt 2: Klicken Sie auf Ihrem PC bitte auf das Symbol „ Suchen “ in der Taskleiste und geben Sie „ Bluetooth “ ein. Dann sehen Sie „ Einstellungen für Bluetooth und andere Geräte “. Bitte klicken Sie darauf und schalten Sie „ Bluetooth “ ein.
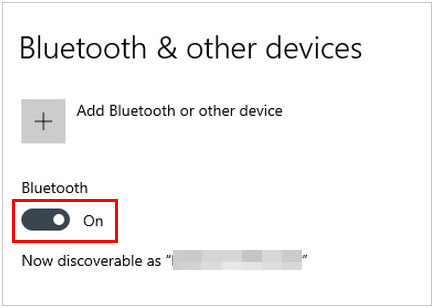
Schritt 3: Wenn Sie sehen, dass Ihr Gerät erkannt wurde, klicken Sie bitte in der Liste darauf und koppeln Sie beide Geräte, indem Sie den angegebenen Code eingeben.
Schritt 4: Navigieren Sie zu den Fotos auf Android, klicken Sie auf „ Teilen “ > „ Bluetooth “ > Ihr PC-Gerät. Tippen Sie dann auf das „ Bluetooth “-Symbol in der Taskleiste und wählen Sie „ Datei empfangen “. Klicken Sie abschließend auf dem PC auf „ Akzeptieren “. Die Bilder bekommt ihr bald.
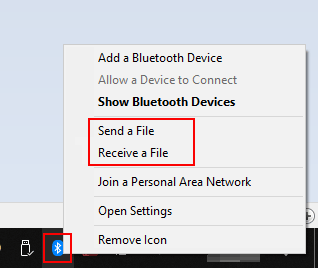
Teil 5: So importieren Sie Fotos von Android auf den PC über Phone Link
Mit Phone Link können Sie Ihr Android-Telefon durch Scannen eines QR-Codes mit Ihrem Windows-PC verbinden. Damit können Sie Fotos drahtlos vom Telefon an den PC senden und Ihre Chats problemlos mit Ihrem Computer synchronisieren. Übrigens werden jetzt auch iOS-Geräte mit iOS 14 oder höher unterstützt.
Betriebssystemanforderungen: Android OS 7.0 oder höher und Windows 10/11.
Senden Sie Bilder von einem Telefon an einen Computer mit Phone Link:
Schritt 1: Stellen Sie sicher, dass Ihr Android-Telefon und Ihr PC mit demselben Wi-Fi-Netzwerk verbunden sind, suchen Sie dann auf Ihrem PC nach „ Phone Link “ und wählen Sie die Option „ Android “.
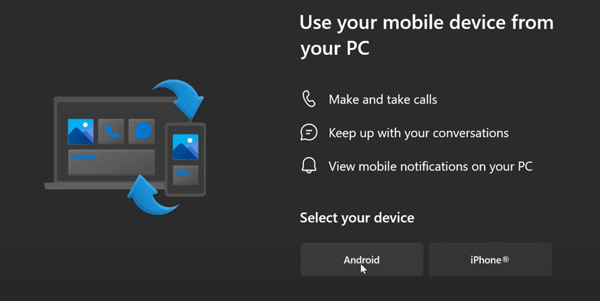
Schritt 2: Gehen Sie auf Ihrem Android-Gerät bitte zu „Einstellungen “ und klicken Sie auf „ Weitere Verbindungen “ > „ Link zu Windows “. Klicken Sie dann auf „ Mit dem QR-Code auf Ihrem PC anmelden “ > „ Weiter “ und geben Sie den auf Ihrem PC angezeigten Code ein. Tippen Sie auf „ Weiter “, um die Verbindung einzurichten.
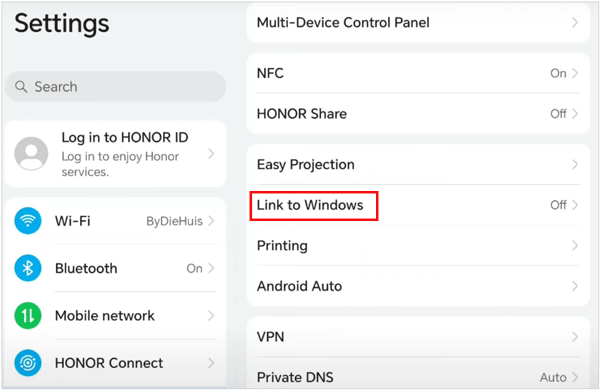
Schritt 3: Klicken Sie auf Ihrem PC auf „ Weiter “ > „ Erste Schritte “ > „ Meine Fotos anzeigen “. Ziehen Sie die Bilder dann per Drag & Drop auf den Desktop.
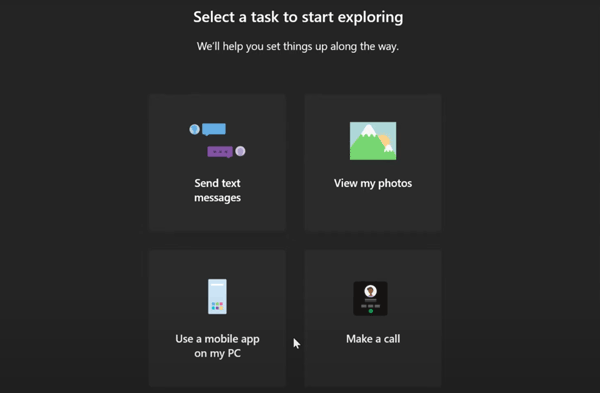
Teil 6: So senden Sie Bilder per E-Mail vom Telefon an den Computer
E-Mail ist eine auf allen Android-Geräten vorinstallierte App, mit der Sie Ihre Bilder von Ihrem Android-Telefon an Ihren Computer senden können. Öffnen Sie Ihren Browser auf Ihrem PC und melden Sie sich dann bei Ihrem E-Mail-Konto an. Sie erhalten die E-Mail, die Sie an sich selbst gesendet haben. Generell können Sie jedoch nur Dateien mit einer Größe von bis zu 50 MB versenden.
Betriebssystemanforderungen: Die meisten Android-, Windows- und Mac-Betriebssysteme.
Übertragen Sie Fotos per E-Mail von Android auf einen Laptop:
Schritt 1: Öffnen Sie die Galerie- App auf Ihrem Telefon und suchen Sie dann die Bilder, die Sie senden möchten. Wählen Sie sie dann aus und klicken Sie auf „ Mehr “ > „ Teilen “.
Schritt 2: Wählen Sie die Mail- App und geben Sie dann Ihre E-Mail-Adresse beim Empfänger ein. Klicken Sie anschließend auf „ Senden “.
Schritt 3: Besuchen Sie auf Ihrem PC bitte die Webseite der E-Mail und melden Sie sich mit demselben Konto an. Wenn Sie fertig sind, greifen Sie auf den Posteingang zu, öffnen Sie die E-Mail, die Sie gerade gesendet haben, und laden Sie die Fotos auf den Computer herunter.
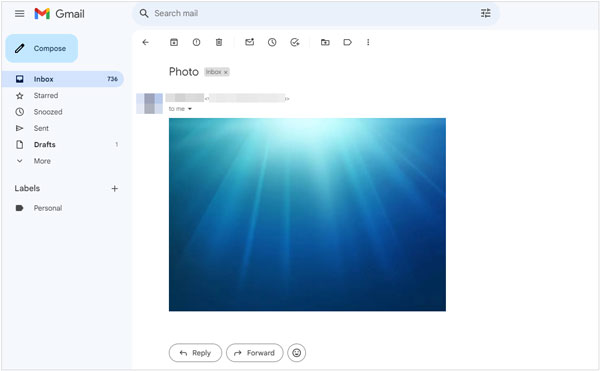
Teil 7: FAQs zum Übertragen von Fotos von Android auf den Computer
F1: Werden meine Fotos nach der Übertragung auf meinen Computer an Qualität verlieren?
Im Allgemeinen können die meisten Übertragungstools Ihre Fotos und andere Dateien in der Originalqualität senden, z. B. Android Manager, Bluetooth, E-Mail usw. Wenn Sie jedoch Google Fotos verwenden und zum Sichern Ihrer Bilder „Hohe Qualität“ festlegen, wird die Qualität beeinträchtigt Bildgröße, um Speicherplatz zu sparen.
F2: Was ist der schnellste Weg, Fotos von einem Android-Telefon auf einen PC zu übertragen?
Dies hängt vom Netzwerk, dem USB-Kabel und -Anschluss sowie dem UFS-Standard ab, den Ihr Gerät unterstützt. Die Methoden in den vorherigen Teilen sind effizient, mit Ausnahme der Verwendung von Bluetooth und E-Mail, wenn Sie Gruppen von Fotos übertragen möchten.
F3: Ich verwende ein Samsung-Telefon. Gibt es eine andere Möglichkeit, Fotos von meinem Telefon auf meinen Computer zu übertragen?
Wenn Sie ein Samsung-Benutzer sind, können Sie auch Samsung Smart Switch verwenden. Es kann alle Ihre Bilder auf einmal auf einem Computer sichern.
Abschluss
Sie können Bilder mit verschiedenen Lösungen von einem Telefon auf einen Computer herunterladen. Alle in diesem Artikel beschriebenen Ansätze sind sicher und einfach zu verwenden. Bitte wählen Sie ein Werkzeug entsprechend Ihren Anforderungen und Geräten aus. Wenn Sie eine stabile und zeitsparende Fotomigration wünschen, können Sie iReaShare Android Manager ausprobieren, eine Software-App zum mühelosen Übertragen von Fotos.





























































