„Wie lade ich meine Kontakte von meinem Android-Telefon auf meinen Computer herunter? Ich möchte meine wichtigen Kontakte auf meinem Computer speichern. Wie kann ich das machen?“ Ist Ihnen das Gleiche passiert?
Der Verlust Ihrer Kontakte kann eine erhebliche Unannehmlichkeit sein. Ganz gleich, ob Sie Ihr Telefon aufrüsten, Ihre Daten sichern oder einfach nur auf Ihre Kontaktliste auf Ihrem Computer zugreifen müssen, es ist immer hilfreich zu erfahren, wie Sie Kontakte von Android auf den PC übertragen. Befolgen Sie diese Anleitung, lernen Sie 6 praktische Methoden kennen und übertragen Sie Ihre Kontakte dann ganz einfach.
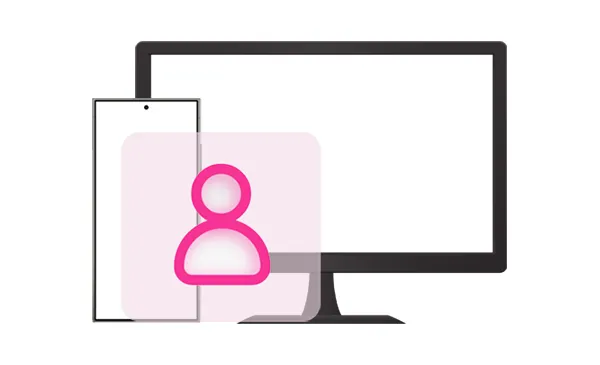
- Teil 1: So übertragen Sie Kontakte von Android auf den PC über den iReaShare Android Manager
- Teil 2: So laden Sie Kontakte über Google Kontakte von Android auf den Computer herunter
- Teil 3: So kopieren Sie Kontakte von Android auf den PC mit einem Google-Konto
- Teil 4: So exportieren Sie Kontakte von Android auf den PC als VCF mit USB
- Teil 5: So übertragen Sie Kontakte über Bluetooth von Android auf den Computer
- Teil 6: So senden Sie Kontakte von Android über die Software des Herstellers an den Computer
- Teil 7: FAQs zum Übertragen von Kontakten von Android auf den PC
Teil 1: So übertragen Sie Kontakte von Android auf den PC über den iReaShare Android Manager
Wenn Sie Kontakte direkt von Android auf einen PC übertragen möchten, können Sie den iReaShare Android Manager verwenden. Dieses Programm kann Ihre Android-Kontakte auf Ihrem Computer anzeigen, solange Sie Ihr Android-Gerät über USB oder WLAN mit dem PC verbinden. Anschließend können Sie ganz einfach die gewünschten Kontakte auswählen und als Datei auf Ihrem Computer speichern. Darüber hinaus können auch Textnachrichten, Anrufprotokolle, Apps usw. übertragen werden .
Hauptmerkmale dieser Android-Verwaltungssoftware:
* Kopieren Sie Android-Kontakte schnell auf einen Computer.
* Importieren Sie problemlos Kontakte von einem Computer auf jedes Android-Gerät.
* Ermöglicht das Speichern von Kontakten als Datei in verschiedenen Formaten wie CSV, XML, VCF, HTML usw.
* Sichern und Wiederherstellen von Android-Kontakten mit einem Klick auf einem PC.
* Übertragen Sie Fotos , Videos, Musik, Dokumente und mehr von Android auf den PC.
* Unterstützt USB- und Wi-Fi-Verbindungen.
* Kompatibel mit den meisten Android-Geräten, einschließlich Samsung Galaxy S25/S24/S23/S22/S21/S20/S10, Xiaomi 15/14/13/12/11/10, Redmi, Alcatel, Tecno, Vivo, OPPO, OnePlus, Sony usw.
Laden Sie den iReaShare Android Manager herunter.
Für Windows herunterladen Für Mac herunterladen
So exportieren Sie Kontakte von einem Android-Gerät auf einen PC:
Schritt 1: Starten Sie den iReaShare Android Manager nach der Installation auf Ihrem PC. Anschließend verbinden Sie Ihr Android-Gerät über USB mit dem PC.
Schritt 2: Befolgen Sie die Anweisungen auf dem Bildschirm, um den USB-Debugging-Modus auf Android zu aktivieren. Dann erkennt die Software Ihr Mobilgerät.

Schritt 3: Wählen Sie „ Kontakte “ > „ Alle Kontakte “, um Ihre Android-Kontakte auf der Benutzeroberfläche anzuzeigen. Wählen Sie dann die gewünschten Kontakte aus, klicken Sie auf „ Exportieren “, wählen Sie ein Dateiformat und speichern Sie die Kontakte auf Ihrem Computer.
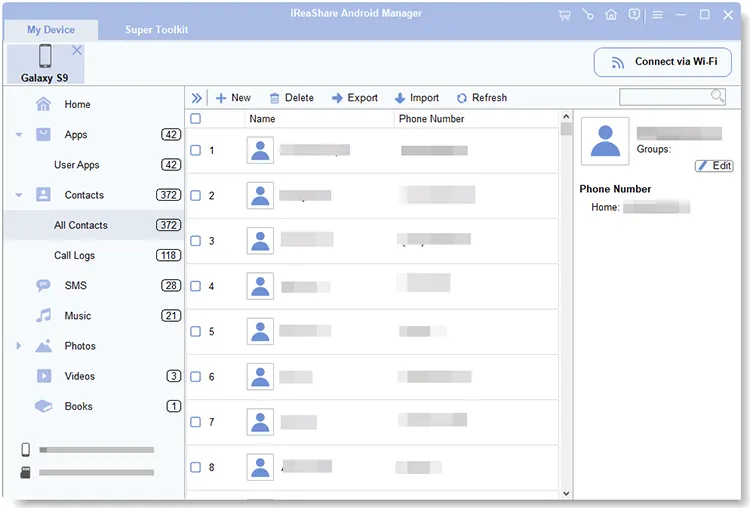
Teil 2: So laden Sie Kontakte über Google Kontakte von Android auf den Computer herunter
Google Contacts bietet einen cloudbasierten Dienst zum Verwalten von Kontakten, der die Synchronisierung und Übertragung Ihrer Kontakte auf einen PC vereinfacht. Solange Sie es auf Ihrem Android-Telefon installieren, können Sie Ihre Kontakte drahtlos synchronisieren.
So geht's:
Schritt 1: Bitte laden Sie Google Kontakte herunter, installieren Sie es auf Ihrem Android-Gerät und melden Sie sich mit Ihrem Google-Konto an oder erstellen Sie es.
Schritt 2: Erlauben Sie der App den Zugriff auf Ihre Kontaktdaten. Dann sehen Sie Ihre Kontakte in der App.
Schritt 3: Öffnen Sie auf Ihrem PC einen Webbrowser und gehen Sie zu Google Kontakte. Melden Sie sich mit demselben Google-Konto an, das Sie auf Ihrem Android-Telefon verwenden.
Schritt 4: Markieren Sie die gewünschten Kontakte oder klicken Sie auf „Alle mit einem Klick“. Klicken Sie dann im linken Bereich auf die Option „ Mehr “ und wählen Sie dann „ Exportieren “. Sie können Kontakte als CSV- oder vCard-Datei (VCF) exportieren.
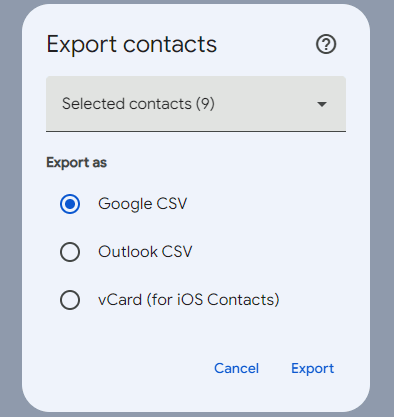
Teil 3: So kopieren Sie Kontakte von Android auf den PC mit einem Google-Konto
Wenn Sie die Google Kontakte-App nicht auf Ihrem Android-Telefon installieren möchten, können Sie Ihr Google-Konto direkt zum Synchronisieren Ihrer Kontakte verwenden.
Hier ist die Anleitung:
Schritt 1: Gehen Sie auf Ihrem Android-Telefon zu Einstellungen > „ Konten und Sicherung “ > „ Konten verwalten “ > „ Konto hinzufügen “, um die Anmeldeinformationen Ihres Google-Kontos einzugeben.
Schritt 2: Klicken Sie auf das Google-Konto und tippen Sie auf „ Konto synchronisieren “. Aktivieren Sie dann die Option „ Kontakte “.
Schritt 3: Stellen Sie sicher, dass das Netzwerk auf dem Android-Telefon stabil ist. Ihre Kontakte werden automatisch mit Ihrem Konto synchronisiert.
Schritt 4: Wenn Sie fertig sind, rufen Sie auf Ihrem PC die Google-Kontakte-Website auf und melden Sie sich bei dem Google-Konto an, das Sie auf Ihrem Android-Telefon verwendet haben. Anschließend können Sie Ihre Kontakte auf den Computer exportieren.
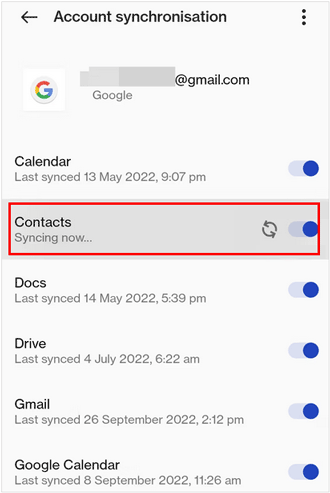
Teil 4: So exportieren Sie Kontakte von Android auf den PC als VCF mit USB
Bei dieser Methode müssen Sie Ihre Kontakte manuell als VCF-Datei (vCard) direkt von Ihrem Android-Gerät exportieren und diese Datei dann über USB auf Ihren PC übertragen. Sie benötigen keine weiteren Apps, wenn Sie diese Methode verwenden.
So geht's:
Schritt 1: Starten Sie die Standard-App „ Kontakte “ auf Ihrem Android-Gerät. Suchen Sie in der Kontakte-App nach einer Menüoption (normalerweise drei Punkte). Tippen Sie darauf und suchen Sie nach Optionen wie „ Kontakte verwalten “ oder ähnlichem.
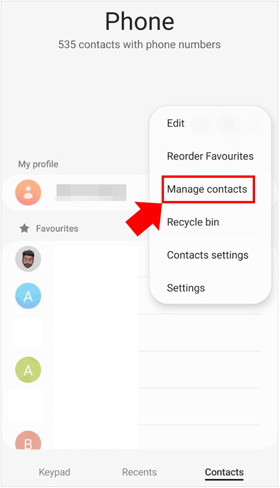
Schritt 2: Wählen Sie die Option „ Exportieren “. Möglicherweise werden Sie gefragt, woher die Kontakte exportiert werden sollen (z. B. Telefonspeicher, SIM-Karte, Google-Konto). Wählen Sie Ihren Telefonspeicher aus.
Schritt 3: Verbinden Sie Ihr Android-Telefon über ein USB-Kabel mit Ihrem Computer und wählen Sie „ Dateiübertragung/Android Auto “ auf Android.
Schritt 4: Greifen Sie auf Ihrem PC auf „ Dieser PC “ zu und navigieren Sie zum Speicher Ihres Android-Telefons. Suchen Sie die VCF-Datei, die Sie gespeichert haben, und ziehen Sie sie per Drag & Drop auf Ihren PC.
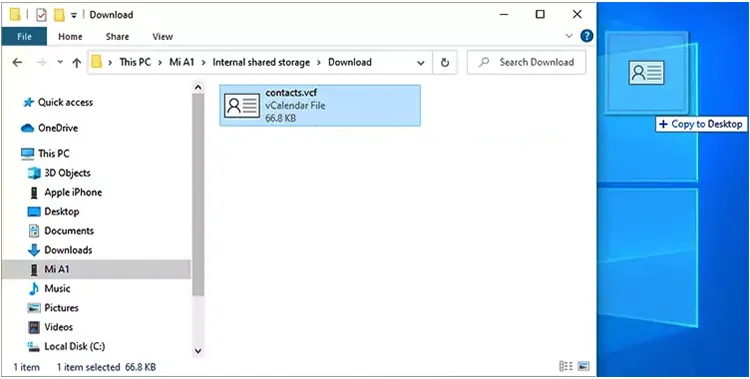
Teil 5: So übertragen Sie Kontakte über Bluetooth von Android auf den Computer
Wenn Sie kein USB-Kabel haben oder Ihre Kontakte lieber drahtlos übertragen möchten, ist Bluetooth eine sinnvolle Alternative. Allerdings muss Ihr Computer über die Bluetooth-Funktion verfügen und Sie können jeweils nur einen Kontakt teilen. Wenn Sie alle Kontakte auf einmal teilen möchten, exportieren Sie diese bitte zunächst als VCF-Datei.
So senden Sie Kontakte von Android über Bluetooth an einen PC:
Schritt 1: Stellen Sie sicher, dass Bluetooth sowohl auf Ihrem Android-Telefon als auch auf Ihrem PC aktiviert ist. Klicken Sie dann in der angezeigten Liste auf Ihr Gerät. Anschließend geben Sie am Gerät einen Pairing-Code ein, um die Verbindung herzustellen.
Schritt 2: Gehen Sie auf Ihrem Android-Gerät zur Kontakte -App und drücken Sie lange auf einen Kontakt. Klicken Sie dann auf „ Teilen “ und wählen Sie „ Bluetooth “ und Ihr Computergerät.
Schritt 3: Sie sollten auf Ihrem PC eine Benachrichtigung erhalten, in der Sie gefragt werden, ob Sie die eingehende Datei akzeptieren möchten. Klicken Sie auf „ Akzeptieren “. Anschließend wird der Kontakt auf Ihrem Computer gespeichert.
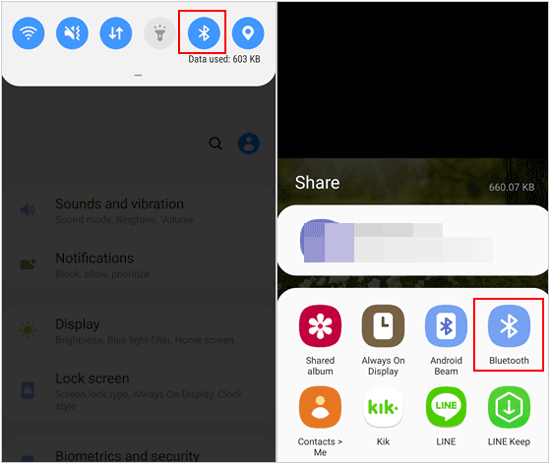
Teil 6: So senden Sie Kontakte von Android über die Software des Herstellers an den Computer
Viele Android-Hersteller bieten eigene Softwaretools zur Verwaltung von Gerätedaten an. Wenn Sie ein Gerät von Samsung, Huawei oder einer anderen Marke besitzen, können Sie möglicherweise deren eigene Apps verwenden, um Kontakte auf Ihren PC zu übertragen. Samsung-Benutzer können beispielsweise Samsung Smart Switch verwenden.
Hier ist eine allgemeine Anleitung für diese Methode:
Schritt 1: Laden Sie die Software des Herstellers herunter, installieren Sie sie und öffnen Sie sie auf Ihrem PC, z. B. Samsung Smart Switch.
Schritt 2: Verbinden Sie Ihr Telefon über ein USB-Kabel mit Ihrem PC. Sobald die Verbindung hergestellt ist, klicken Sie auf Ihrem PC auf „ Sichern “.
Schritt 3: Sie können nur „ Anrufe und Kontakte “ auswählen und andere Optionen deaktivieren. Klicken Sie anschließend auf „ Sichern “, um den Vorgang zu starten.
Schritt 4: Sobald Sie fertig sind, werden Ihre Kontakte auf den PC übertragen. Sie können jedoch nicht direkt auf die Kontakte auf dem Computer zugreifen.
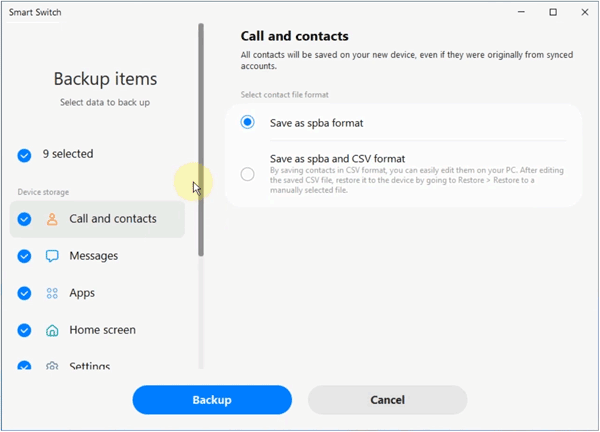
Teil 7: FAQs zum Übertragen von Kontakten von Android auf den PC
F1: Kann ich nur bestimmte Kontakte von meinem Android-Telefon auf meinen PC übertragen?
Ja, viele Methoden, wie zum Beispiel das Exportieren über die Kontakte-App oder den iReaShare Android Manager, ermöglichen es Ihnen, bestimmte Kontakte zum Exportieren auszuwählen. Sie können die gewünschten Kontakte auswählen, bevor Sie sie auf Ihren Computer übertragen.
F2: Wie kann ich Kontakte in eine CSV-Datei statt in eine .vcf-Datei übertragen?
Wenn Sie Kontakte in eine CSV-Datei übertragen möchten, die häufig in Excel verwendet oder in andere E-Mail-Clients importiert wird, müssen Sie den iReaShare Android Manager verwenden. Es ermöglicht Ihnen, Ihre Kontakte als CSV-Datei zu exportieren und zu speichern. Oder Sie können Ihre Kontakte in Google Kontakte hochladen und sie dann als CSV-Datei auf Ihren Computer exportieren.
Abschluss
Es stehen Ihnen mehrere Methoden zur Verfügung, um Kontakte von Android auf einen Computer zu übertragen. Als eines der einfachsten Tools bietet iReaShare Android Manager direkte und zuverlässige Kontaktübertragungsdienste. Sie können Ihre Kontakte als VCF-, CSV-, XML-, HTML- oder BAK-Datei auf Ihren PC exportieren. was keine komplizierte Bedienung erfordert. Auch andere Methoden sind nützlich und sicher, sodass Sie diejenige auswählen können, die Ihren Anforderungen am besten entspricht.
Für Windows herunterladen Für Mac herunterladen
Verwandte Artikel
So kopieren Sie Kontakte direkt von Android auf Android
5 Möglichkeiten: Kontakte in einem Rutsch vom iPhone auf den PC übertragen
Kontakte von verschiedenen Standorten effektiv auf das iPhone importieren (vollständige Anleitung)





























































