Was können Sie tun, wenn das Programm Ihr Android-Gerät nicht erkennt, einschließlich Android Manager, Android Data Eraser und Phone to Phone Transfer? Tatsächlich ist dieses Problem nicht schwer zu lösen, solange Sie den Grund herausfinden. Nutzen Sie dann die richtigen Methoden, um das Problem problemlos zu beheben.
Teil 1: Warum das Programm mein Android-Gerät nicht erkennt
Wenn das Programm erfolgreich auf Ihrem Computer installiert wurde, Ihr angeschlossenes Android-Telefon oder -Tablet jedoch nicht auf Ihrem Computer erkannt oder erkannt werden kann, können Sie zunächst die folgenden Ursachen in Betracht ziehen, die von unseren Ingenieuren und Benutzern getestet werden:
- Die Android-Version Ihres Mobilgeräts wird vom Programm nicht unterstützt.
- Auf Ihrem Android-Gerät ist nicht genügend Speicherplatz vorhanden.
- Sie haben vergessen, den MTP-Modus auf Ihrem Android-Gadget auszuwählen.
- Der USB-Debugging-Modus unter Android ist deaktiviert.
- Möglicherweise verwenden Sie ein beschädigtes oder fehlerhaftes USB-Kabel.
- Der USB-Anschluss Ihres Computers oder Telefons funktioniert nicht richtig.
- Der Treiber auf Ihrem Computer ist veraltet.
- Die Sicherheitssoftware auf Ihrem Computer blockiert die Verbindung.
- Auf Ihrem Android-Gerät treten Softwarefehler auf.
Teil 2: So lösen Sie das Problem, damit das Programm das Android-Gerät erkennt
Es gibt 9 häufige Gründe, die dazu führen können, dass Ihr Android-Gerät nicht erkannt wird. Bitte nutzen Sie jetzt wirksame Lösungen, um das Problem zu lösen.
Methode 1: Android-Betriebssystem aktualisieren
Derzeit unterstützen iReaShare Android Manager, Android Data Eraser und Phone Transfer Android 6.0 und höher, einschließlich Android 15/14. Wenn Ihr Android-Betriebssystem niedriger als Android 6.0 ist, ist das heruntergeladene Programm möglicherweise nicht mit Ihrem Android-Gerät kompatibel. Bitte aktualisieren Sie in diesem Fall auf Android 6.0 oder höher. Wenn außerdem ein neueres Android-Betriebssystem für Ihr Android-Telefon oder -Tablet verfügbar ist, aktualisieren Sie bitte auf die neuere Version.
- Gehen Sie auf Ihrem Android-Telefon zu den Einstellungen und wählen Sie „ Software-Update “.
- Wenn es eine neue Version gibt, klicken Sie bitte auf „ Herunterladen und installieren “, um das neue Betriebssystem zu installieren.
- Wenn Sie fertig sind, schließen Sie Ihr Telefon wieder an Ihren Computer an und prüfen Sie, ob das Programm Ihr Telefon erkennt.
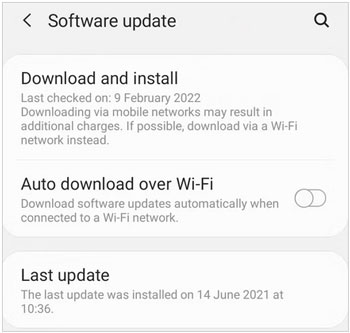
Methode 2: Geben Sie Android-Speicherplatz frei
Bitte überprüfen Sie zunächst den Speicherplatz auf Ihrem Android-Gerät. Auf den meisten Android-Telefonen und -Tablets können Sie den Dateimanager oder die Gerätepflege-App öffnen, um die interne Speichernutzung anzuzeigen. Wenn Sie den Speicherplatz fast aufgebraucht haben, geben Sie bitte den Speicherplatz frei. Sie können beispielsweise diese nutzlosen Apps und Dateien deinstallieren, Ihre Dateien in die Cloud hochladen, die App-Caches leeren usw.
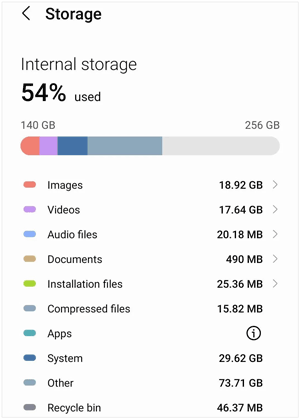
Methode 3: Aktivieren Sie das USB-Debugging und wählen Sie MTP
Manchmal vergessen Sie möglicherweise, auf Ihrem Android-Telefon den Modus „MTP“ oder „Dateien übertragen“ auszuwählen. In diesem Fall kann das Programm Ihre Dateien nicht reibungslos scannen. Darüber hinaus erfordern die Programme für Android-Geräte, dass der USB-Debugging-Modus aktiviert ist. Wenn Sie während der Verbindung nicht die Anweisungen des Programms befolgen, wird Ihr Mobilgerät nicht erkannt.
- Bitte gehen Sie zu den Einstellungen auf Android und wählen Sie „ Über das Telefon “ > „ System “.
- Wischen Sie nach unten und tippen Sie sieben Mal auf „ Build-Nummer “. Dann ist der Entwicklermodus aktiviert.
- Gehen Sie zurück zum Bildschirm „Einstellungen“ und klicken Sie auf „ Entwickleroptionen “.
- Suchen und aktivieren Sie die Funktion „ USB-Debugging “.
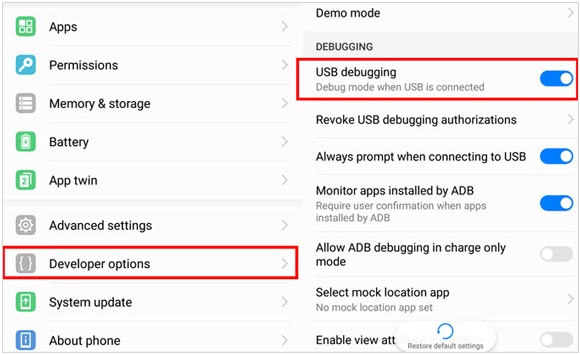
Methode 4: Starten Sie Ihr Android-Gerät und Ihren Computer neu
Die vorübergehenden Fehler und Störungen der Android-Software oder des Windows-Betriebssystems können dazu führen, dass das Programm Ihr Android-Gerät nicht erkennt. In dieser Situation können Sie Ihr Android-Gerät und Ihren Computer neu starten. Starten Sie anschließend das Programm und verbinden Sie Ihre Geräte erneut.
So starten Sie ein Android-Gerät neu:
- Halten Sie die „ Power “-Taste auf Ihrem Android-Gadget gedrückt.
- Lassen Sie die Taste los, sobald auf dem Bildschirm ein Menü angezeigt wird.
- Ziehen Sie das Symbol auf „ Neustart “, um Ihr Telefon neu zu starten.
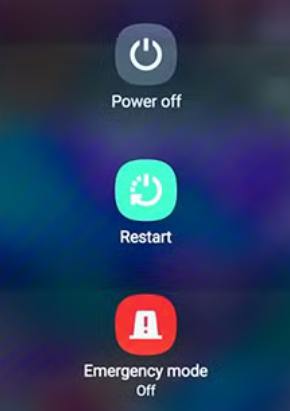
So starten Sie einen Windows-Computer neu:
- Tippen Sie unten links auf das „ Start “-Symbol.
- Wählen Sie „ Ein/Aus “ > „ Neustart “, um Ihren PC neu zu starten.
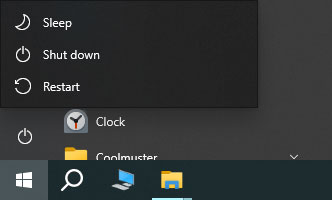
So starten Sie einen Mac-Computer neu:
- Klicken Sie auf das Apple-Symbol in der oberen linken Ecke, um das Apple-Menü zu öffnen.
- Wählen Sie im Dropdown-Menü „ Neustart... “ aus.
Methode 5: Überprüfen und ersetzen Sie das USB-Kabel und den Anschluss
Wenn Ihr USB-Kabel oder USB-Anschluss beschädigt ist, kann das Programm Ihr Android-Gerät nicht erkennen oder erkennen. Um zu überprüfen, ob Ihr Kabel oder Anschluss defekt ist, können Sie Ihr Telefon mit einem anderen USB-Kabel an Ihren Computer anschließen oder Ihr Android-Telefon an einen anderen USB-Anschluss Ihres Computers anschließen. Sobald der Anschluss defekt ist, können Sie einen anderen USB-Anschluss verwenden oder den Anschluss durch einen neuen ersetzen. Übrigens: Wenn Sie nicht wissen, wie Sie USB-Anschlüsse austauschen, bringen Sie Ihren Computer bitte zu einer professionellen Reparaturwerkstatt.

Methode 6: Installieren Sie die neueste Version des Programms
Wenn die Version des Programms veraltet ist, erkennt es möglicherweise ein Android-Gerät auf einem Computer nicht. Sie können die Version überprüfen und problemlos auf die neueste Version aktualisieren.
- Starten Sie das Programm auf Ihrem PC oder Mac und klicken Sie dann oben rechts auf das „ Menü “-Symbol.
- Tippen Sie auf „ Nach Updates suchen “. Wenn es eine neue Version gibt, können Sie den Anweisungen auf dem Bildschirm folgen, um das Programm zu aktualisieren.
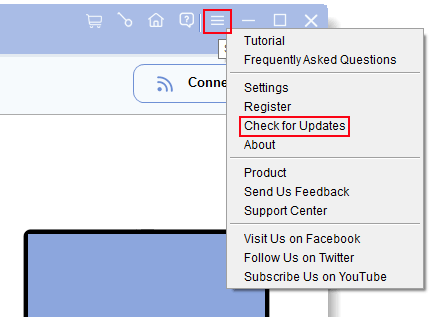
Methode 7: Aktualisieren Sie den Treiber auf Ihrem Computer
Ein Gerätetreiber fungiert wie ein Übersetzungshandbuch für Hardwareteile. Wenn also der Treiber auf Ihrem Computer fehlerhaft ist, wirkt sich dies auf Ihre Verbindung aus. Um dieses Problem zu lösen, können Sie den Treiber auf Ihrem Computer aktualisieren.
- Wenn Sie das Programm zum ersten Mal verwenden, muss Ihr Computer einen Treiber installieren, um Ihr Telefon zu erkennen und mit ihm zu kommunizieren.
- Auf dem Desktop wird ein Popup mit der Meldung „ Installieren der Gerätetreibersoftware “ angezeigt.
- Wenn der Treiber nicht auf Ihrem Computer installiert werden konnte, können Sie den Status im Popup überprüfen.
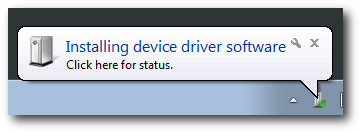
Wenn der Treiber erfolgreich installiert wurde, er jedoch veraltet ist, müssen Sie den Treiber für Ihr Android-Gerät aktualisieren.
- Verbinden Sie Ihr Android-Telefon über USB mit Ihrem Computer und wählen Sie „ MTP “.
- Klicken Sie auf das „ Suchen “-Symbol wie eine Lupe und geben Sie „ Geräte-Manager “ ein.
- Suchen Sie Ihr Android-Gerät unter „ Tragbare Geräte “.
- Berühren Sie Ihr Gerät, klicken Sie mit der rechten Maustaste darauf und wählen Sie dann „ Treiber aktualisieren “.
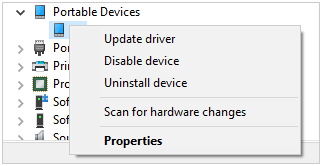
Methode 8: Sicherheitseinstellungen vorübergehend deaktivieren
Wenn die Sicherheitseinstellungen auf Ihrem Computer sehr streng sind, kann es sein, dass die Ausführung einiger Programme blockiert wird, auch wenn deren Verwendung sicher ist. Sie können das Antivirenprogramm oder die Firewall vorübergehend deaktivieren, um zu sehen, ob dadurch die Erkennungs- und Erkennungsprobleme behoben werden.
- Geben Sie auf Ihrem PC „ Windows-Sicherheit “ ein, suchen Sie danach und tippen Sie dann darauf.
- Wählen Sie „ Viren- und Bedrohungsschutz “ und tippen Sie dann unter „ Viren- und Bedrohungsschutzeinstellungen “ auf „ Einstellungen verwalten “.
- Deaktivieren Sie die Funktion „ Echtzeitschutz “.
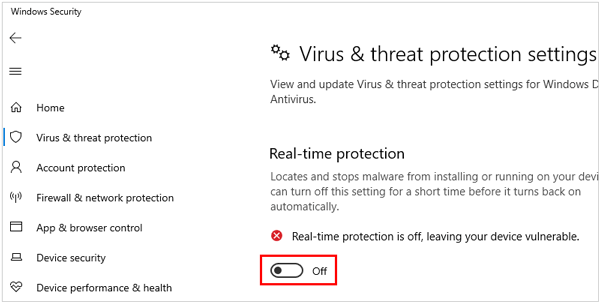
Methode 9: Kontaktieren Sie uns
Wenn das Programm Ihr Android-Gerät immer noch nicht erkennt, nachdem Sie alle Methoden ausprobiert haben, wenden Sie sich bitte per E-Mail an unser Support-Team: support@ireashare.com. Damit Sie das Problem schnell lösen können, geben Sie bitte die folgenden erforderlichen Informationen an:
- Ihr Computer-Betriebssystem und Android-Betriebssystem.
- Das Modell Ihres Android-Geräts.
- Der Screenshot der Programmoberfläche zeigt an, dass Sie nicht fortfahren können.
Abschluss
Ich hoffe, dass dieser Leitfaden Ihnen dabei hilft, das Problem mit der Geräteerkennung zu lösen und Ihr Programm problemlos zu nutzen. Wenn Sie Fragen zum Programm haben, können Sie uns auch gerne eine Nachricht hinterlassen. Wir werden Ihnen innerhalb eines Werktages antworten.





























































