Normalerweise speichern wir viele nützliche Daten auf unseren Android-Telefonen. Wenn Sie nicht möchten, dass die Daten durch Unfälle verloren gehen, können Sie Ihr Android-Telefon auf Ihrem PC sichern. Allerdings ist es nicht einfach, so viele Dateien von einem Telefon auf einen Computer zu sichern. Wenn Sie die Sicherung problemlos abschließen möchten, lesen Sie diesen Artikel und befolgen Sie die folgenden Methoden. Sie werden feststellen, dass die Sicherung sehr effizient sein kann.
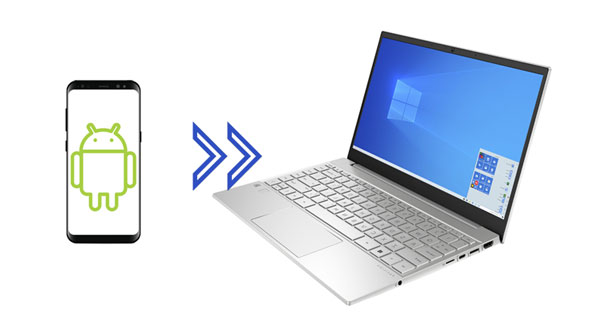
- Weg 1: Sichern Sie Ihr Android-Telefon mit dem iReaShare Android Manager auf dem PC
- Weg 2: Sichern Sie Android mit Google Drive auf dem PC
- Weg 3: Sichern Sie das Telefon über Smart Switch auf dem PC
- Weg 4: Android-Telefon manuell über USB auf dem PC sichern
- Zusätzliche Tipps: FAQs zur Android-Sicherung auf dem PC
Weg 1: Sichern Sie Ihr Android-Telefon mit dem iReaShare Android Manager auf dem PC
iReaShare Android Manager bietet Ihnen eine One-Click-Backup-Funktion, mit der Sie die meisten Daten auf Ihrem Android-Telefon auf einmal auf Ihrem PC sichern können. Es kann Ihre Kontakte, Anrufprotokolle, Textnachrichten, Fotos, Videos, Benutzer-Apps, Musik und Dokumente gleichzeitig übertragen. Darüber hinaus speichert es Ihre Daten in lesbaren Formaten, sodass Sie direkt auf Ihre Sicherungsdateien auf Ihrem Computer zugreifen können.
Weitere Funktionen von iReaShare Android Manager:
- Zusätzlich zur Sicherung können die Sicherungsdaten mit einem Klick auf jedem Android-Gerät wiederhergestellt werden.
- Die Wiederherstellungsdaten ersetzen nicht Ihre aktuellen Daten auf dem Ziel-Android-Gerät.
- Sie können auch bestimmte Android-Dateien in der Vorschau anzeigen und auf Ihren Computer übertragen.
- USB- und WLAN-Verbindungen werden unterstützt.
- Es ist weitgehend kompatibel mit Android 4.0 und höher, einschließlich dem neuesten Android 14.
- Windows- und Mac-Versionen stehen zum Download zur Verfügung.
Laden Sie den Android Manager herunter, um Ihre Daten zu sichern.
Für Win herunterladen Für Mac herunterladen
Die Anleitung zum Sichern eines Android-Telefons auf einem PC mit einem Klick:
Schritt 1: Nachdem Sie die Android Manager-Software heruntergeladen und auf Ihrem Computer installiert haben, verbinden Sie Ihr Smartphone mit einem USB-Kabel mit dem PC.
Schritt 2: Befolgen Sie die Anweisungen auf dem Bildschirm, um den USB-Debugging-Modus auf Android zu aktivieren. Dann erkennt die Software Ihr Gerät.

Schritt 3: Klicken Sie auf „ Super Toolkit “ und „ Backup “. Anschließend sehen Sie die Datentypen im Popup-Fenster. Bitte tippen Sie unten auf „ Sichern “, um den Vorgang zu starten. Ihre Android-Daten werden auf Ihrem Windows-PC gesichert.

Weg 2: Sichern Sie Android mit Google Drive auf dem PC
Mit Google Drive können Sie Dateien von einem Gerät in den Google Cloud-Speicherplatz hochladen. Wenn Sie Ihr Android-Gerät auf dem PC sichern möchten, können Sie Google Drive auf Ihrem Telefon installieren. Während des Vorgangs ist es erforderlich, dass Ihr Android-Telefon und Ihr Computer über ein stabiles Netzwerk verfügen. Wenn Sie ein Mobilfunknetz nutzen, kann die Sicherung viele Mobilfunkdaten kosten.
Übrigens können Sie Ihr Google Drive mit der App „Einstellungen“ zu Ihrem Android-Telefon hinzufügen, allerdings werden dadurch alle Ihre Daten in einer Datei zusammengefasst und Sie können nicht auf die Sicherung auf Ihrem PC zugreifen.
Führen Sie mit Google Drive ein Android-Backup auf dem PC durch:
Schritt 1: Laden Sie die Android-Version von Google Drive herunter, installieren Sie sie auf Ihrem Telefon, öffnen Sie sie und melden Sie sich bei Ihrem Google-Konto an.
Schritt 2: Klicken Sie auf „ + “ > „ Hochladen “, um den Inhalt zu suchen und auszuwählen, den Sie von Ihrem Android-Gerät sichern möchten. Tippen Sie anschließend unten rechts auf „ Hochladen “, um fortzufahren.
Schritt 3: Nachdem Sie Ihre Dateien auf Google Drive hochgeladen haben, gehen Sie bitte auf Ihrem PC zu Google Drive und melden Sie sich mit demselben Konto an. Jetzt können Sie Ihre Android-Dateien anzeigen und die gewünschten Dateien auf Ihren Computer herunterladen.

Weg 3: Sichern Sie das Telefon über Smart Switch auf dem PC
Wenn Sie ein Samsung-Android-Telefon verwenden, ist Smart Switch eine geeignete Option für die Datensicherung. Mit der Sicherungsfunktion von Smart Switch können Sie verschiedene Dateien von Ihrem Telefon auf Ihren Computer übertragen. Bitte beachten Sie außerdem, dass Sie nach der Sicherung nicht direkt auf die einzelnen Dateien auf Ihrem Computer zugreifen können.
So sichern Sie ein Samsung-Android-Telefon mit Smart Switch auf einem PC:
Schritt 1: Laden Sie die Windows-Version von Smart Switch herunter, installieren Sie sie auf Ihrem PC und starten Sie sie.
Schritt 2: Verbinden Sie Ihr Android-Telefon über ein USB-Kabel mit dem PC und wählen Sie in der USB-Eingabeaufforderung „ Dateiübertragung “.
Schritt 3: Tippen Sie auf „ MEHR “ > „ Einstellungen “, um die gewünschten Sicherungselemente auszuwählen. Wenn Sie fertig sind, klicken Sie auf „ OK “ > „ Sichern “, um es zu starten.
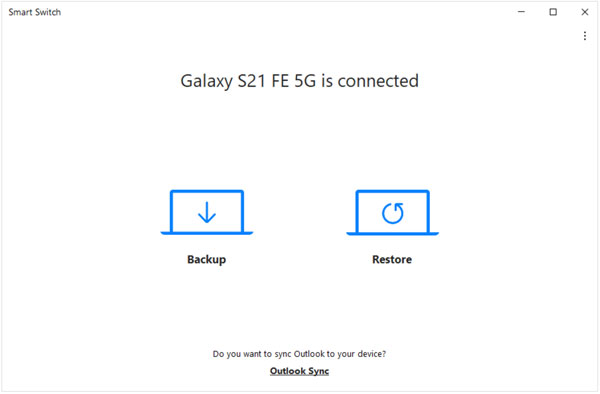
Weg 4: Android-Telefon manuell über USB auf dem PC sichern
Wenn Sie also nicht viele Dateien auf Ihrem Android-Telefon haben, die Sie auf Ihrem PC sichern möchten, können Sie eine manuelle Methode verwenden – indem Sie Ihre Android-Dateien per Drag & Drop auf einen Computer mit USB ziehen. Im Vergleich zu den vorherigen Methoden ist diese ineffizient, aber die einfachste Methode.
Schritte zum manuellen Sichern eines Android-Telefons auf einem PC mit USB:
Schritt 1: Verbinden Sie Ihr Telefon und Ihren PC über ein USB-Kabel und wählen Sie dann „ MTP “ auf Android.
Schritt 2: Doppelklicken Sie auf „ Dieser PC “ und suchen Sie nach „ Geräte und Laufwerke “. Dann sehen Sie das Laufwerk Ihres Android-Telefons. Klicken Sie schnell zweimal darauf, um darauf zuzugreifen.
Schritt 3: Navigieren Sie zu den Dateien, die Sie sichern möchten, und wählen Sie sie mit der Maus aus. Ziehen Sie die Dateien abschließend per Drag & Drop auf den Desktop Ihres PCs. Sobald die Datenübertragung beendet ist, können Sie Ihr Telefon vom Computer trennen.
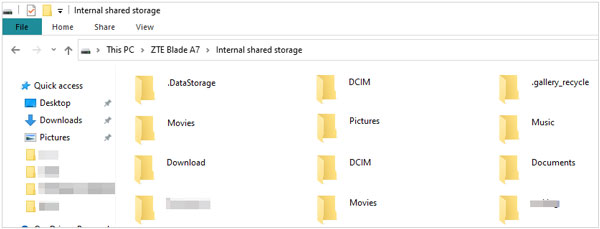
Zusätzliche Tipps: FAQs zur Android-Sicherung auf dem PC
F1: Kann ich auf meinem PC auf meine Sicherungsdateien zugreifen?
Wenn Sie Android Manager, Google Drive und manuelle USB-Sicherung verwenden, können Sie auf Ihrem PC auf Ihre Sicherungsdateien zugreifen. Nur Smart Switch ermöglicht Ihnen keinen Zugriff auf die spezifischen Sicherungsdateien.
F2: Kann ich das Backup auf einem anderen Android-Telefon wiederherstellen?
Ja, du kannst. Solange das Android-Telefon von der Software oder App unterstützt wird, können Sie das Backup problemlos auf jedem Android-Gerät wiederherstellen.
F3: Kann ich meine Android-Kontakte auf einer SD-Karte sichern?
Ja, das können Sie, aber zunächst müssen Sie Ihre Kontakte als VCF-Datei auf Ihrem Telefon speichern:
- Gehen Sie zur Telefon-App und klicken Sie auf die Registerkarte „Kontakte“.
- Klicken Sie auf das Symbol „Menü“ und wählen Sie „Kontakte verwalten“ > „Kontakte importieren oder exportieren“.
- Tippen Sie auf „Exportieren“ > „Interner Speicher“ > „Exportieren“ > „OK“.
Gehen Sie danach zum Dateimanager und suchen Sie die VCF-Datei. Verschieben Sie es dann direkt auf Ihre SD-Karte. Wenn Ihr Telefon keine SD-Karten unterstützt, benötigen Sie einen Kartenleser, um Ihre SD-Karte an Ihr Telefon anzuschließen.
Abschluss
Die in diesem Artikel vorgestellten Sicherungsmethoden wurden alle von uns selbst getestet und sind sicher in der Anwendung. Mit dem iReaShare Android Manager können Sie jetzt Ihr Android-Telefon mit einem Klick auf einem PC sichern. Mit dieser Software können Sie die Sicherung über USB und WLAN durchführen, was für die Verbindung und Datensicherung sehr praktisch ist. Sie können auch Google Drive, USB-Kabel und Smart Switch verwenden. Ganz gleich, wofür Sie sich entscheiden, Sie können Ihre Android-Daten problemlos sichern.





























































