Wenn Sie Software wie Android Manager, Android Data Eraser, Phone-to-Phone Transfer usw. verwenden und Ihr Android-Telefon oder -Tablet über USB anschließen, müssen Sie das USB-Debugging aktivieren, was ein notwendiger Schritt für die Verbindung und Erkennung ist. In einigen Fällen ist das Android-USB-Debugging jedoch aktiviert, die Erkennung schlägt jedoch fehl. Wenn Sie auf dasselbe Problem gestoßen sind, befolgen Sie diese Anleitung, um es sofort zu lösen.
Teil 1: Warum die Erkennung fehlschlug, nachdem das Android-USB-Debugging aktiviert wurde
Um die fehlgeschlagene Erkennung zu beheben, müssen wir zunächst den Grund finden. Hier sind die Ursachen, die wir aus unseren Tests und Benutzerfeedback zusammengefasst haben:
- Wählen Sie einen falschen USB-Modus.
- Das USB-Debugging ist deaktiviert.
- Einige notwendige Funktionen in den Android-Einstellungen sind nicht aktiviert.
- Der Treiber ist veraltet.
Tipps: Um das USB-Debugging auf Android zu aktivieren, können Sie zur App „Einstellungen“ gehen, nach unten scrollen und auf „Über das Telefon“ oder „System“ klicken. Tippen Sie dann sieben Mal hintereinander auf „Build-Nummer“. Jetzt sind Sie Entwickler. Bitte gehen Sie zurück zum Hauptmenü „Einstellungen“ und klicken Sie auf „Entwickleroptionen“. Suchen Sie als Nächstes das Symbol „USB-Debugging“ und aktivieren Sie es.
Teil 2: So lösen Sie das Problem, wenn das Android-USB-Debugging aktiviert ist, die Erkennung jedoch fehlschlägt
In diesem Teil haben wir 5 effektive Methoden bereitgestellt. Sie können der Anleitung Schritt für Schritt folgen, um das Problem problemlos zu lösen.
2.1 Stellen Sie sicher, dass das USB-Debugging aktiviert ist
Bitte stellen Sie vor allem sicher, dass Sie den USB-Debugging-Modus auf Ihrem Android-Gerät aktiviert haben. Einige Android-Benutzer haben die Entwickleroptionen aktiviert, vergessen jedoch, das USB-Debugging zu aktivieren.
Starten Sie daher bitte die App „Einstellungen“ auf Ihrem Android-Handy und gehen Sie dann zu „ Entwickleroptionen “. Bestätigen Sie, dass das Symbol für „ USB-Debugging “ aktiviert ist.
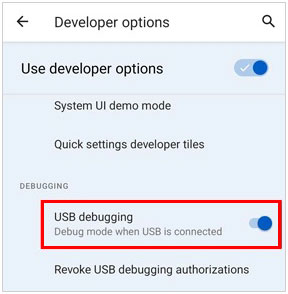
Außerdem wird auf Ihrem Bildschirm ein Popup-Fenster angezeigt, in dem Sie auf „ OK “ tippen müssen.
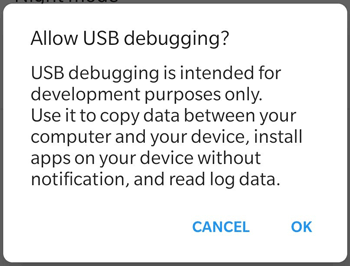
2.2 Wählen Sie den Dateiübertragungs-/MTP-Modus
Wenn Sie beim Anschließen Ihres Android-Geräts an Ihren Computer einen falschen USB-Modus wählen, kann die Software nicht auf Ihr Android-Gerät oder Inhalte zugreifen. Dann wird die Verbindung fruchtlos sein.
Hier sind die richtigen Schritte:
Schritt 1: Verbinden Sie Ihr Android-Telefon oder -Tablet über ein USB-Kabel mit Ihrem Computer. Anschließend wird auf Ihrem Mobilgerät eine Eingabeaufforderung angezeigt.
Schritt 2: Tippen Sie darauf und wählen Sie in der Liste die Option „ Dateiübertragung “, „ Dateien übertragen “ oder „ MTP “.
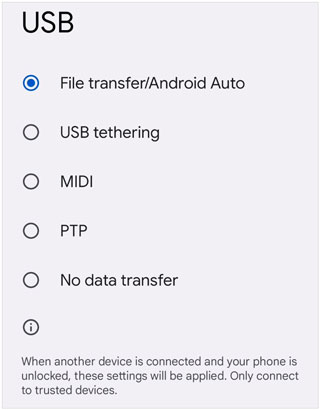
Auf einigen Geräten müssen Sie möglicherweise auf Einstellungen > „ Entwickleroptionen “ zugreifen, „ USB-Konfiguration auswählen “ oder „ Standard-USB-Konfiguration “ auswählen und den entsprechenden Datenübertragungsmodus auswählen.
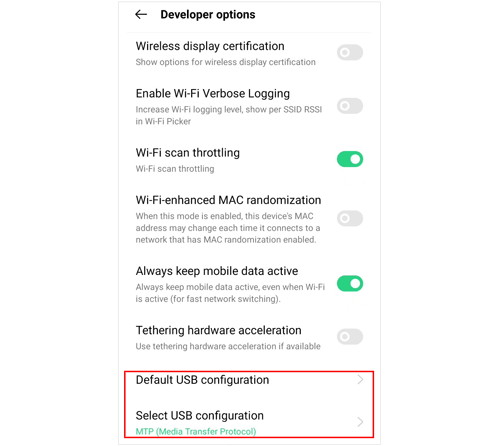
2.3 Aktivieren Sie die Funktion „Installation über USB“.
Für die Verbindung und Datenübertragung müssen Sie eine App auf Ihrem Android-Gerät installieren, die installiert wird, nachdem Sie die Software auf Ihrem Computer starten und Ihr Android-Gadget über USB anschließen. Wenn die App nicht auf Ihrem Mobilgerät installiert werden kann, schlägt die Erkennung fehl. Daher müssen Sie die Funktion „Über USB installieren“ auf Ihrem Gerät aktivieren.
Hier ist wie:
Schritt 1: Nachdem Sie den USB-Debugging-Modus auf Ihrem Android-Telefon aktiviert haben, klicken Sie bitte auf „ Entwickleroptionen “.
Schritt 2: Suchen Sie nach „ Über USB installieren “ und aktivieren Sie es.
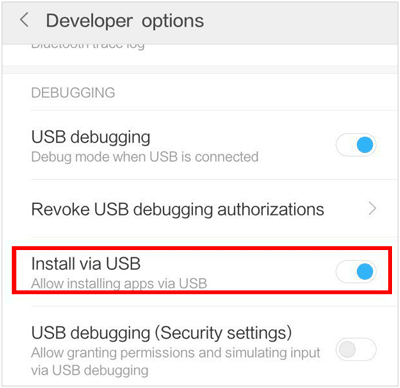
Hinweis: Nicht alle Android-Geräte verfügen über eine separate Option „Über USB installieren“. Für die Installation von Apps über USB auf vielen Geräten reicht es möglicherweise aus, das USB-Debugging zu aktivieren.
2.4 Überprüfen Sie den ADB-Treiber
Es ist ein Treiber erforderlich, der es Ihrem Computer ermöglicht, über eine USB-Verbindung mit Ihrem Android-Gerät zu kommunizieren. Wenn es beschädigt oder falsch installiert ist, geht die Erkennung und Verbindung fehl.
So überprüfen Sie den Treiber auf einem PC:
Schritt 1: Klicken Sie in der Taskleiste auf das Symbol „ Suchen “ und geben Sie „ Geräte-Manager “ ein. Tippen Sie dann darauf.
Schritt 2: Suchen Sie die Option „ Tragbare Geräte “ und erweitern Sie sie. Klicken Sie dann mit der rechten Maustaste auf Ihr Android-Gerät.
Schritt 3: Klicken Sie auf „ Treiber aktualisieren “. Wenn Sie fertig sind, verbinden Sie Ihr Telefon erneut mit dem PC.
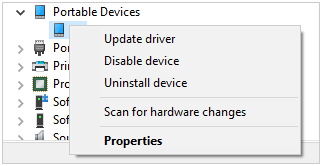
2.5 Kontaktieren Sie unser Support-Team
Wenn die oben genannten Methoden Ihnen nicht bei der Lösung des Problems helfen können, können Sie uns per E-Mail kontaktieren: support@ireashare.com und die folgenden Informationen notieren:
- Das Modell und die SO-Version Ihres Android-Geräts.
- Schildern Sie Ihr Problem detailliert.
- Fügen Sie den Screenshot hinzu, der Ihr Problem zeigt.
Abschluss
Wenn Sie auf ein Erkennungs- oder Verbindungsproblem stoßen, können Sie es mit den Methoden in diesem Beitrag beheben. Fügen Sie es Ihren Lesezeichen hinzu. Dann können Sie es direkt öffnen, wenn Sie es brauchen.





























































