Seagate external hard drives are widely used for storage purposes, but sometimes you may need to wipe or clean your Seagate external hard drive for many purposes, such as reselling, resusing, donating it, etc. To free up the storage space on the drive or ensure no one can recover your information from the drive, wiping it is a necessary step. Whether you're on Windows or Mac, there are viable methods to accomplish this task.

Part 1: How to Wipe and Clean Seagate External Hard Drive on Windows
If your computer is Windows OS, you can use 3 reliable approaches, ranging from user-friendly data wipe software to the command-line tool.
1.1 Using iReaShare Data Wipe
As a professional data erasure program, iReaShare Data Wipe can securely wipe and clean a Seagate external hard drive on a Windows PC. It can erase all the existing and deleted data from the drive, and offers three overwrite passes, ensuring no data can be recovered. Besides, it allows you to select and remove specific files and folders completely if you don't want to wipe the whole drive.
Main features of the data wipe software:
* Completely wipe all data from a Seagate external hard drive.
* Securely erase HDDs on a Windows PC, including local and external drives.
* Allow you to wipe the free space on a disk to make the data unrecoverable.
* Not only support wiping external hard drive but also erasing data from external SD cards.
* Shred and erase files and folders you select without hassle.
Download iReaShare Data Wipe.
Here's how to thoroughly wipe and clean a Seagate external hard drive:
Step 1: Plug your Seagate external hard drive into your computer using a USB cable. Ensure it is properly recognized by Windows.
Step 2: Download and install the iReaShare Data Wipe software on your Windows computer. Then open it, and click "Drive Wiper". You will see your connected Seagate external hard drive.
Step 3: Select your Seagate external hard drive, and choose the "Deep Erase" level if you want the software to erase your hard drive with DoD 5220.22-M(E), which is more secure than the "Quick Erase" level.

Step 4: Click "Erase Now" > "OK" to start the process. The wiping process can take a significant amount of time depending on the size of your drive and the chosen wiping method. Do not interrupt the process.

1.2 Using Format Function
The built-in "Format" function in Windows is a quick way to erase data from a drive and prepare it for new use. However, a standard "Quick Format" only removes the file system structure and doesn't actually overwrite the data, making it potentially recoverable with specialized tools. For more secure erasure, use the "Full Format" option.
Here are the steps:
Step 1: Connect your Seagate external hard drive to your Windows computer.
Step 2: Press the "Windows" key + "E" to open File Explorer. In the left-hand pane, find your Seagate external hard drive under "Devices and drives".
Step 3: Right-click on your Seagate external hard drive and select "Format..." from the context menu. erify that the displayed capacity matches your external hard drive.
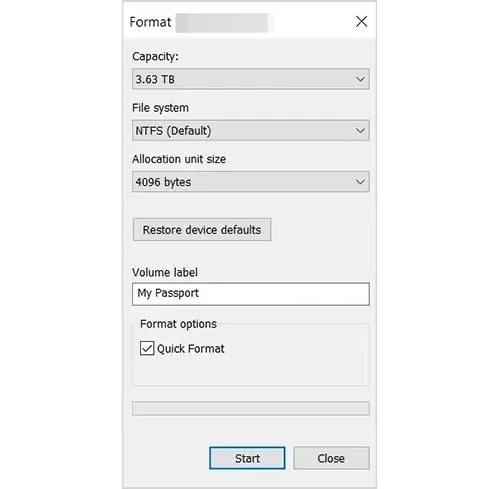
By the way, if you want to use the "Full Format" option, please do not check the "Quick Format" option.
1.3 Using Diskpart Command Line
Diskpart is a powerful command-line utility in Windows that allows you to manage disks and partitions. It can be used to securely wipe your Seagate external hard drive by using the "clean all" command, which overwrites every sector of the drive with zeros.
Here's how:
Step 1: Connect your Seagate external hard drive to your Windows PC, and press the "Windows" key, type "cmd", right-click on "Command Prompt", and select "Run as administrator".
Step 2: In the Command Prompt window, type "diskpart" and press "Enter".
Step 3: Type "list disk" and press "Enter", which will display a list of all connected disks.
Step 4: Carefully identify the disk number corresponding to your Seagate external hard drive based on its size. Then type "select disk X" (replace "X" with the correct disk number of your Seagate external hard drive) and press "Enter".
Step 5: Input "clean all" and press "Enter" to overwrite every sector of the selected drive with zeros, ensuring that the data is unrecoverable. This process can take some time, especially for large drives.

Part 2: How to Wipe Seagate External Hard Drive on Mac via Disk Utility
If you're a Mac user, you can use Disk Utility, a built-in application on macOS, to wipe your Seagate external hard drive. For secure data erasure, you can choose to overwrite the data multiple times.
Here's how to erase a Seagate external hard drive on Mac:
Step 1: onnect your Seagate external hard drive to your Mac using a USB cable.
Step 2: Navigate to "Applications" > "Utilities" > "Disk Utility", or search for it using "Spotlight" (Command + Space).
Step 3: In the left sidebar, locate and select your Seagate external hard drive. Next, click the "Erase" button at the top of the window.
Step 4: A dialog box will appear, asking you to choose the format for the drive. For a more secure erase, click "Security Options" and select how securely you want the data to be erased. Please drag the slider for the level of security you need.
Step 5: Click "Erase" to begin the process. Once it's complete, your Seagate external hard drive will be wiped clean.
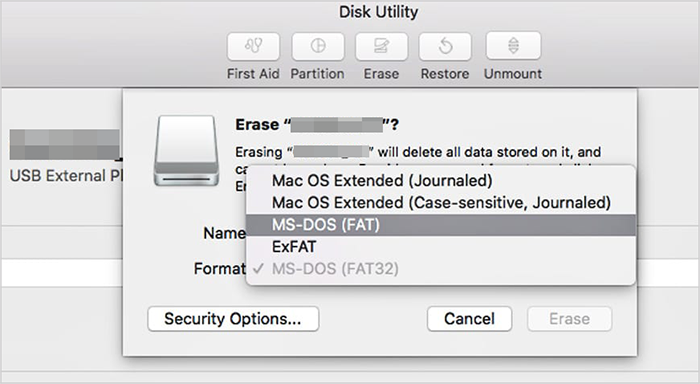
Part 3: FAQs About Wiping and Cleaning Seagate Hard Drive
Q1: What if my Seagate drive is corrupted or failing? Can I still wipe it?
If your Seagate drive is physically damaged or has logical corruption, a simple software wipe may not work. In such cases:
- Use diagnostic tools like SeaTools to check the drive's health. If it's still functional, you may be able to wipe it.
- If the drive is dead or corrupted beyond repair, it's best to recycle it responsibly. Some recycling centers offer services to destroy the drive securely.
Q2: Will wiping my Seagate hard drive make it as good as new?
Wiping the drive can improve its performance by removing excess data, but it won't repair hardware issues like bad sectors or mechanical failures. If the drive is physically damaged, wiping it won't fix those problems.
Q3: How many times can I wipe a Seagate hard drive?
You can wipe a drive as many times as you like, but it's not recommended to do so frequently unless absolutely necessary. Each wipe that involves overwriting data can cause some wear and tear on the drive, especially on SSDs. For HDDs, it's generally safe to wipe multiple times, but consider whether it's needed for your specific use case.
Conclusion
Now, 4 methods to wipe and clean Seagate external hard drive are explained completely. You can choose iReaShare Data Wipe if you use a Windows computer and want a secure and easy data erasure. With it, there is no complicated command lines or clicks, so you can erase an entire external hard drive without effort. If you want mind use Command Prompt, you can use it to wipe your drive without installing any software.
Whichever method you choose, it's important to remember that the simple deletion does not guarantee data is gone forever. For secure data wiping, make sure to use specialized tools or features that overwrite the data.
Related Articles





























































