When you plan to sell, donate or reuse an external hard drive, it will be crucial to wipe it, which can ensure that all your personal and sensitive information is completely removed. Today, you can get 4 effective methods to wipe an external hard drive on a Windows 11/10 computer. Follow the steps and clean your external hard drive now.

- Part 1: How to Wipe External Hard Drive on Windows 11/10 via iReaShare Data Wipe
- Part 2: How to Clean an External Hard Drive on Windows 11/10 via Formatting
- Part 3: How to Wipe an External Hard Drive on Windows PC via Disk Management
- Part 4: How to Erase an External Hard Drive on Windows 11/10 via CMD
- Part 5: FAQs About Wiping External Hard Drive on Windows 11/10
Part 1: How to Wipe External Hard Drive on Windows 11/10 via iReaShare Data Wipe
iReaShare Data Wipe is a powerful tool designed to securely erase all data from your external hard drive on a Windows PC, ensuring that it cannot be recovered by any means. This software easily detects connected external storage devices, and its Deep Erase mode can erase existing and deleted data at the same time.
Main features of this external device wiper:
* Completely wipe an external hard drive on a Windows PC.
* Provide Quick Erase and Deep Erase modes to meet different requirements.
* Erase deleted data without the possibility of recovery.
* Wipe the free space on SSDs and hard drives without damaging existing files.
Download iReaShare Data Wipe.
Here's how to thoroughly wipe an external hard drive on a Windows 11/10 PC:
Step 1: Download and install the data wipe tool on your Windows PC, and connect your external hard drive to your PC.
Step 2: Choose "Drive Wiper" and select your external storage device. Then select the "Deep Erase" level.

Step 3: Click "Erase Now" > "OK" to wipe all the data from the external hard drive. Once done, safely disconnect it from your PC.

Part 2: How to Clean an External Hard Drive on Windows 11/10 via Formatting
Formatting is a built-in Windows feature that allows you to remove all data from an external hard drive. It's a quick and easy method, but it may not be as secure as using a dedicated wiping tool. If you just want to reuse your storage device, this way will be suitable. But if you want to donate or trade in your external hard drive, this method is not secure enough because the deleted data can be recovered.
Here's the guide:
Step 1: Plug in the external drive to your Windows 11/10 computer.
Step 2: Right-click on the external hard drive in File Explorer and select "Format".
Step 3: Select the file system (e.g., NTFS, exFAT) and ensure the "Quick Format" option is checked. You can uncheck it for a more thorough wipe, but this will take longer.
Step 4: Click "Start" to begin formatting. This will format the drive and remove its contents.
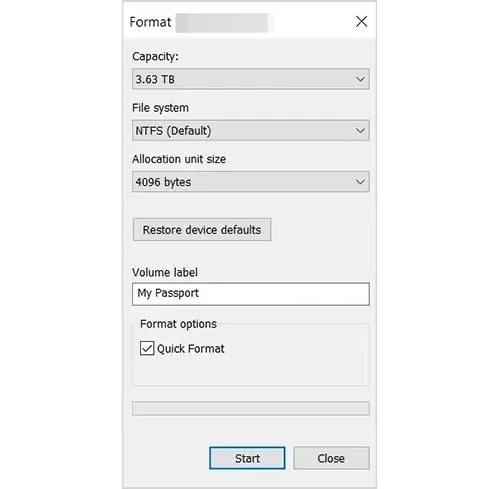
Part 3: How to Wipe an External Hard Drive on Windows PC via Disk Management
Disk Management is another built-in tool in Windows that can help you wipe an external hard drive. This method is more thorough than a simple format and provides additional options for managing your drive.
Here are the steps:
Step 1: Press "Windows" and "X" and choose "Disk Management" from the list.
Step 2: In the "Disk Management" window, find your external hard drive under the list of connected drives.
Step 3: Right-click and select "Delete Volume", which will remove the partition and all the data stored on the drive.
Step 4: If you want to reuse the drive, you can right-click on the unallocated space and select "New Simple Volume" to create a new partition.
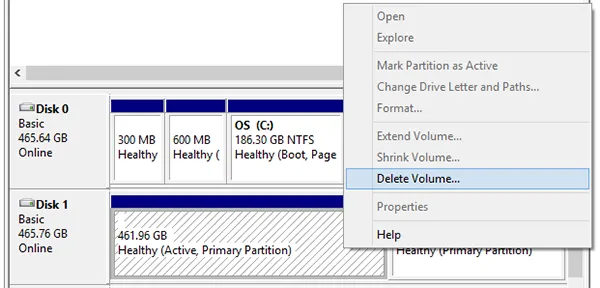
Part 4: How to Erase an External Hard Drive on Windows 11/10 via CMD
Using the Command Prompt (CMD) allows you to perform a more advanced and secure method for wiping your external hard drive. It's often used when you want to erase a drive completely without relying on other tools. However, the steps are slightly complicated.
Here's how to clean an external hard drive via CMD:
Step 1: Open Command Prompt as Administrator by clicking "Windows" + "S", typing "cmd", right-clicking on "Command Prompt", and selecting "Run as Administrator".
Step 2: In the "Command Prompt" window, type "diskpart" and press "Enter". This will launch the disk partitioning tool.
Step 3: Type "list disk" and press "Enter" to display all the connected drives. Find the number of your external hard drive.
Step 4: Type "select disk X" (replace "X" with your external hard drive number) and press "Enter".
Step 5: Input "clean all" and press "Enter". This command will securely wipe the drive by overwriting all its data.

Part 5: FAQs About Wiping External Hard Drive on Windows 11/10
Q1: Why should I wipe my external hard drive?
Wiping your external hard drive can be important for several reasons:
- Security: To ensure that personal or sensitive data is completely erased before selling, donating, or disposing of the drive.
- Data Privacy: Prevent unauthorized access to your data.
- Clean Installation: Prepare the drive for a fresh setup without leftover files or partitions.
Q2: What is the difference between formatting and wiping an external hard drive?
- Formatting: This deletes the data on the drive but doesn't completely erase it. The data is still recoverable with specialized software.
- Wiping: This involves overwriting the data multiple times with random or predefined patterns to make recovery nearly impossible.
Q3: Does Windows provide a way to securely wipe external hard drives?
Windows doesn't provide a built-in option for securely wiping a drive. However, you can use DiskPart in Command Prompt to clean the drive, although it's not as secure as specialized software like iReaShare Data Wipe.
Conclusion
Depending on your needs, you can choose between the simplicity of formatting or the security of iReaShare Data Wipe to wipe your external hard drive on your Windows 11/10 PC. If you want a complete data erasure, the latter will be a better choice. All in all, we hope that you can clean your external drive on your PC without any trouble.
Related Articles
How to Easily Reset a Hard Drive in Windows 11/10 [Step by Step]
Solved: How to Factory Reset Windows 7 Safely with 4 Methods





























































