Before selling, donating, or even just troubleshooting a malfunctioning computer, it's crucial to wipe your PC to ensure your personal data, sensitive information, and confidential files are completely removed. Therefore, today's post aims to explain how to completely wipe a PC in 4 ways. You can choose one depending on how thorough you want to be.
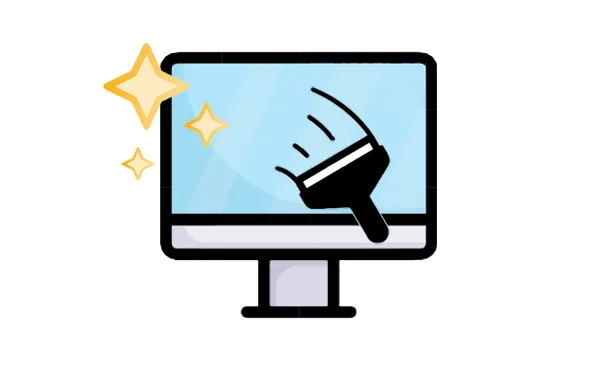
Part 1: What to Do Before Wiping Your PC
Before you even think about initiating the wiping process, there are several vital steps you must take to avoid irreversible data loss and ensure a smooth transition.
- Back up your important data: Before wiping, meticulously identify and back up all the files, documents, photos, videos, and any other data you want to keep. Then double-check that the backup is complete and accessible.
- Sign out your accounts: Make sure you sign out of all accounts and deactivate licenses for software like Microsoft Office, Adobe Creative Cloud, or any other programs that require an account. This ensures that you can reinstall them later without issues.
- Deauthorize your PC: If your PC is tied to any online service like iTunes, Google Play, or Adobe, deauthorize it before wiping to avoid issues with reactivating your account on a different device. This step is necessary when you plan to sell or donate your PC. If you just want to reuse it, ignore this step.
- Check for recovery options: In case you need to restore your PC in the future, ensure that you have recovery media ready, whether it's a USB drive or system restore points. This will make it easier to recover or reinstall Windows after wiping.
Part 2: How to Wipe a PC via Factory Reset
Factory reset is a built-in feature in most modern operating systems that restores the computer to its original factory settings. It's a convenient option for preparing a PC for resale or resolving some software issues.
Here's how to wipe a PC with factory reset (Windows 11/10):
Step 1: Open the Settings app (Windows key + I).
Step 2: Click on "Update & Security" (Windows 10) or "System" (Windows 11). Then select "Recovery".
Step 3: Under "Reset this PC", click "Get started". Then you will be presented with two options: "Keep my files" and "Remove everything". Choose "Remove everything" if you want to fully wipe your PC.
Step 4: Windows will ask whether you want to reinstall Windows from the cloud or locally. Select whichever is appropriate, and follow the on-screen instructions to complete the process.

Tips: You can also wipe a Windows 7 computer with factory reset.
Part 3: How to Completely Wipe a PC via iReaShare Data Wipe
Another way to fully wipe a PC is to use iReaShare Data Wipe. This software is designed to overwrite the data on hard drives multiple times with random data patterns. This process makes data recovery impossible, offering a higher level of security compared to a standard factory reset. Furthermore, it allows you to wipe SSDs and HDDs on a PC.
Main features of iReaShare Data Wipe:
* Completely wipe a Windows computer to make all data unrecovable.
* Wipe the free space of hard drives to remove deleted data thoroughly.
* Shred and erase files and folders on a PC.
* Allow you to erase a specific hard drive only, which will not impact other drives.
* Support Windows 11, Windows 10, Windows 8, and Windows 7.
Download this data wipe software.
Here's how to wipe a PC thoroughly with this data wipe tool:
Step 1: Download and install iReaShare Data Wipe on your computer. Then open the application and choose the "Drive Wiper" option.
Step 2: Select the drive you wish to wipe (usually your primary hard drive, labeled as C:).
Step 3: Select an erasure method. The software offers two different wiping methods. For the full wiping, please select "Deep Erase".

Step 4: Hit the "Erase Now" button, and click "OK" on the popup window. The process may take some time depending on the size of your drive.

Part 4: How to Wipe Out a PC with Command Prompt
The Command Prompt in Windows offers tools that can be used for wiping a drive, although it requires more technical knowledge. The diskpart utility can be used to clean a drive, but it's generally not considered a secure wiping method for sensitive data on its own. However, you can use the cipher command for securely overwriting free space.
Here's the guide:
Step 1: Type "cmd" in the Windows search bar. Then right-click on "Command Prompt" and select "Run as administrator".

Step 2: In the "Command Prompt" window, type "diskpart" and press "Enter". Next, input "list disk" and hit "Enter" to see a list of available disks. Identify the number of the disk you want to wipe carefully.
Step 3: Type "select disk [disk number]" (replace "[disk number]" with the correct number) and press "Enter".
Step 4: Type "clean all" and press "Enter". This command will zero-fill the entire drive, which may take a considerable amount of time.
Step 5: Once done, type "cipher /w: [drive letter]" (replace "[drive letter]" with the letter of the drive you want to wipe, e.g., cipher /w: C:) and press "Enter".
Step 6: The cipher command will perform three passes of writing different patterns to the free space. After the process is finished, close the CMD window.

Part 5: How to Wipe a PC with Disk Management (Not Secure Enough)
You can also wipe your PC using Windows Disk Management, but it's important to note that this method doesn't securely erase data. While it will delete the data and partition on your drive, it leaves data recoverable with certain software. If you want a safer wiping process, you can format your disk or partition first, and then delete the volume.
Here's how to wipe a PC via Disk Management:
Step 1: Right-click the "Start" menu and select "Disk Management".
Step 2: In the "Disk Management" window, find the drive you want to wipe. Right-click the drive and choose "Format".
Step 3: After formatting, please right-click the drive again, and choose "Delete Volume".
Step 4: Follow the on-screen prompts to delete the volume and its partitions. Afterward, the space will be marked as unallocated.
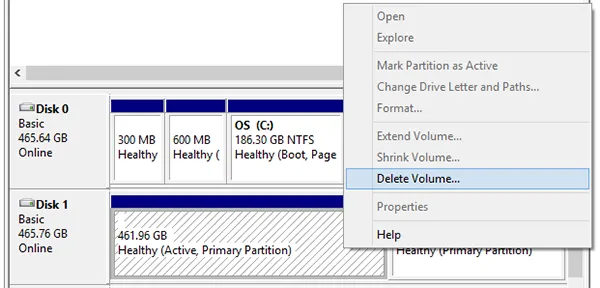
Part 6: FAQs About Wiping a PC
Q1: What's the difference between wiping and deleting files?
Deleting files only removes the references to them on the disk, but the data can often still be recovered with special software. Wiping involves overwriting the data multiple times, making it much harder (or even impossible) to recover.
Q2: Will wiping my PC remove viruses?
Yes, wiping your PC will erase all data, including any viruses or malware. However, if you're not reinstalling the operating system afterward, some viruses could potentially reside on external drives or other media.
Q3: Can I wipe only specific files or folders instead of the whole PC?
Yes, some wiping tools like iReaShare Data Wipe, allow you to wipe individual files or folders securely. However, keep in mind that it's often recommended to wipe the entire drive if you want to ensure that no sensitive data is left behind.
Conclusion
Wiping a PC is a serious task, especially if you're looking to protect your personal data. While a factory reset may be sufficient for most users, more secure methods like using dedicated software like iReaShare Data Wipe if you're concerned about data recovery. Whatever method you choose, make sure to back up important data beforehand, and always double-check your settings to ensure you're erasing everything you intend to.
Related Articles





























































