We know that Windows 11/10/8/7 has a built-in factory reset feature. However, Windows XP doesn't provide the factory reset function, so can we factory reset Windows XP and how to do it? This guide will completely explain this question. If you want to reset your Windows XP computer, read on, please.
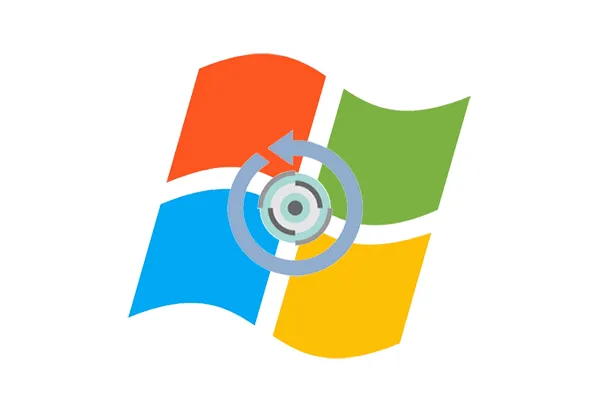
- Part 1: Can I Factory Reset My Windows XP PC via Settings?
- Part 2: How to Factory Reset Windows XP via Installation CD?
- Part 3: How to Factory Reset a Windows XP PC with Recovery Partition?
- Part 4: Can Safe Mode Reset a Windows XP Computer?
- Part 5: Factory Reset New Windows OSes via iReaShare Data Wipe
Part 1: Can I Factory Reset My Windows XP PC via Settings?
Unfortunately, no, you cannot directly factory reset a Windows XP PC through its settings. The concept of a simple, integrated reset option that wipes data and reinstalls the operating system wasn't a standard feature in Windows XP.
Options like "System Restore" exist, which can revert your system files to a previous point in time, but this is not the same as a factory reset. It doesn't typically remove personal files or reinstall the entire operating system to its original clean state.
Part 2: How to Factory Reset Windows XP via Installation CD?
The closest you can get to a factory reset in Windows XP is by using your original Windows XP Installation CD. This process essentially involves reinstalling the operating system and delete all your PC's data.
Here are the steps:
Step 1: Obtain your Windows XP installation CD and product key. Then back up all your important data. Then insert the Windows XP installation CD into your computer's CD drive.
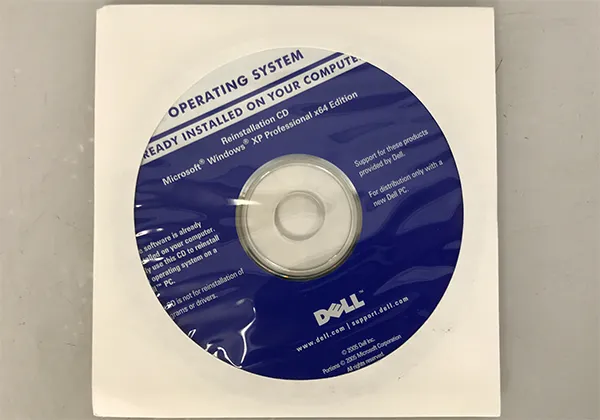
Step 2: Restart the computer and press the appropriate key (usually F2 or Del) to enter "BIOS/Boot Menu".
Step 3: If your BIOS is correctly configured, you should see a message like "Press any key to boot from CD..." Then press any key on your keyboard to initiate the boot process from the CD.
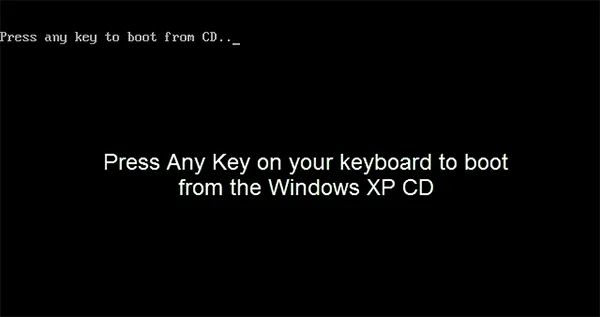
Step 4: Windows Setup will begin loading files. This might take a few moments. You will be presented with the "Welcome to Setup" screen. Press "Enter" to continue with the Windows XP installation.
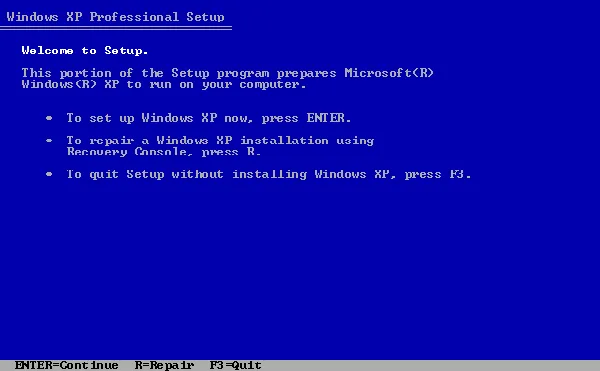
Step 5: Next, you'll see the License Agreement. Read it carefully, and if you agree, press "F8" ("I Agree").
Step 6: The Setup program will now display the existing partitions on your hard drive. This is a crucial step for a clean install.
Step 7: To completely remove all existing data and partitions (recommended for the factory reset):
- Select each partition listed and press "D" to delete it.
- You will be asked to confirm the deletion. Press "L" to confirm.
- Repeat this process for all partitions.
Step 8: After deleting all partitions, you will now see a screen with "Unpartitioned space". Next, select the "Unpartitioned space" and press "Enter" to create a new partition.
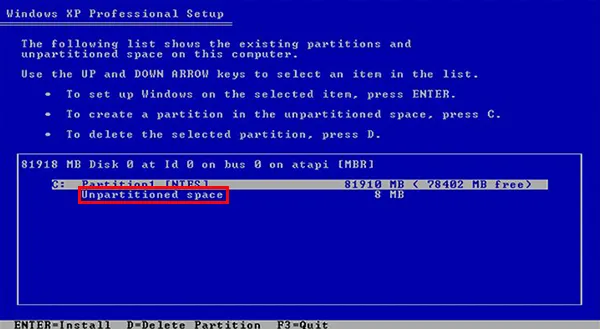
Step 9: You will be asked to specify the size of the partition. For a clean install, you'll usually want to use the entire available space, so just press "Enter" again.
Step 10: You will now be asked how you want to format the partition. It's highly recommended to choose "Format the partition using the NTFS file system (Quick)" or "Format the partition using the NTFS file system". The quick format is faster, but a regular format performs a more thorough check of the disk. Select your preferred option and press "Enter".
Step 11: Windows Setup will now begin copying files to your hard drive. It copies the essential installation files from the CD to a temporary location on your hard drive. This process will take some time.
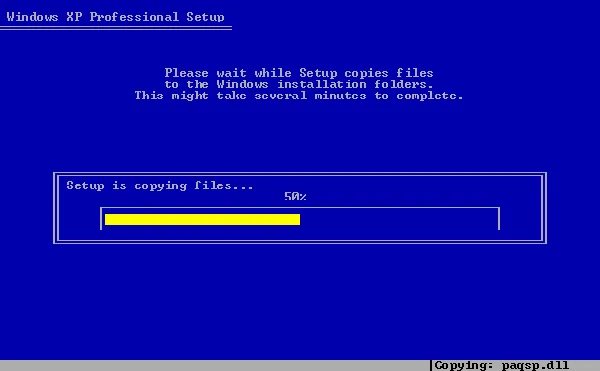
Step 12: After that, your computer will restart automatically. Make sure to remove the installation CD from the drive at this point so that your computer boots from the newly installed Windows on the hard drive, not the CD again.
Step 13: Windows will now enter the graphical phase of the setup process. You will be guided through several steps, including:
- Regional and Language Options
- Personalize Your Software (entering your name and organization)
- Your Product Key (enter the product key you located earlier)
- Computer Name and Administrator Password
- Date and Time Settings
- Network Settings (you can usually accept the typical settings)
- Workgroup or Computer Domain (usually "WORKGROUP" for a home user)
Step 14: Windows will continue installing components, configuring your system, and finalizing the installation. Your computer may restart several times during this process.
Step 15: Once the installation is complete, you will be greeted with the Windows XP desktop. Now, you factory reset the Windows XP computer successfully.
Part 3: How to Factory Reset a Windows XP PC with Recovery Partition?
Some manufacturers pre-install a hidden "recovery partition" on Windows XP computers. This partition contains a system image that can restore your computer to its original factory settings. The process to access this partition varies depending on the manufacturer. Remember to back up your important data before starting it.
Here's how to factory reset Windows XP via recovery partition:
Step 1: Restart your Windows XP computer, and watch for a prompt during the boot process. This prompt usually appears briefly after you turn on your PC and often displays a message like:
- "Press [Key] to enter System Recovery"
- "Press [Key] for Recovery Options"
- "Press [Key] to run the Recovery Manager"
- "Press [Key] for the Dell PC Restore" (for Dell computers)
Step 2: Press the indicated key repeatedly as soon as you see this prompt. Common keys include F10, F11, Ctrl + F11, Alt + F10, and F8. If successful, a recovery environment or a recovery program will launch. The appearance of this utility will depend on your computer's manufacturer.
Step 3: Once you've accessed the recovery utility, follow the on-screen instructions. The process usually involves these steps:
- Accept any warning messages. You'll likely be informed that all data on your hard drive will be deleted.
- Choose the option to restore to factory settings or a similar wording.
- Confirm that you want to proceed.
- The recovery process will begin. This may take some time as it reinstalls the original operating system, drivers, and pre-installed software.
Step 4: Once the process is complete, your computer will restart. It should now be in its original factory state.
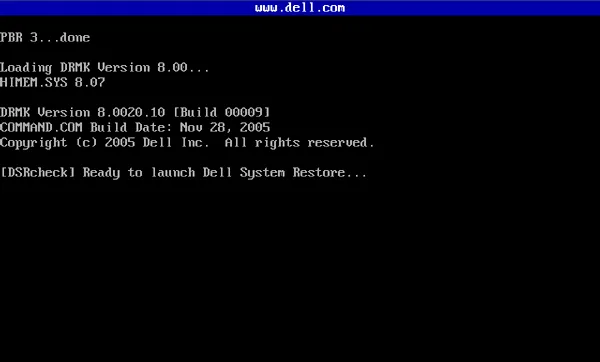
Part 4: Can Safe Mode Reset a Windows XP Computer?
No, Safe Mode cannot directly reset a Windows XP computer to its factory settings. Safe Mode is a diagnostic startup mode that loads a minimal set of drivers and services.
It's used for troubleshooting problems, such as removing malware or fixing driver issues. While you might be able to perform some system maintenance tasks in Safe Mode, it doesn't offer any functionality to initiate a factory reset or reinstall the operating system.
If you want to boot Safe Mode on your Windows XP PC, you can:
Step 1: Restart your computer, and click "F8" repeatedly before Windows XP starts loading.
Step 2: From the "Advanced Boot Options" menu, select "Safe Mode" and press "Enter".
Step 3: Once in Safe Mode, you can uninstall problematic software or drivers, perform system scans, and sometimes resolve issues that may allow you to perform a factory reset afterward.
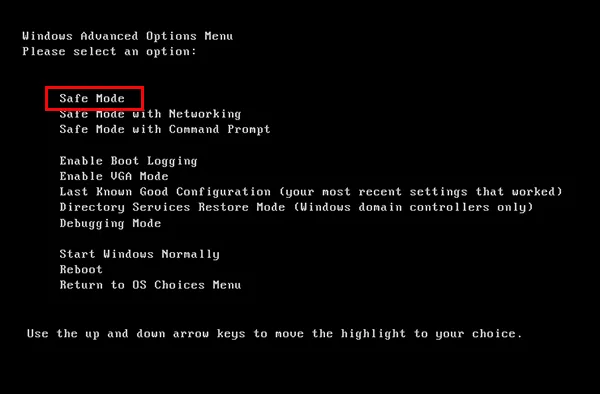
Part 5: Factory Reset New Windows OSes via iReaShare Data Wipe
At present, most Windows PCs are runing Windows 11/10, some are Windows 8/7. If you requires to factory reset your new PC, you can use their built-in factory reset function. As long as you go to Settings, and choose "Recovery". Then you can reset your PC without an installation CD, which is more convenient than resetting on Windows XP.
Additionally, you can use iReaShare Data Wipe to reset your PC by wiping hard drives. This computer can delete all the data from your local hard drives on your computer without reinstalling the Windows OS, which is time-saving. What's more, it can erase all your data and overwrite deleted files completely. By the way, this tool supports resetting Windows 7/8/10/11.
Use iReaShare Data Wipe to reset your PC:
Step 1: Download the data wipe software on your Windows PC, and then install and launch it.
Step 2: Choose "Drive Wiper" and select a hard drive you want to reset. Please DO NOT select the system drive, or you will lose your system files and the PC will become unusable.

Step 3: Select an erasing mode, "Quick Erase" or "Deep Erase". Then click "Erase Now" > "OK" to reset the hard drive. Once finished. All the data stored on the disk are gone forever.

If you want to wipe your external hard drive, you can connect it to your PC and use this software to do it.
Conclusion
There are still effective methods to factory reset Windows XP, even though the OS is outdated, and the steps are as simple as operating on Windows 11/10. As for newer Windows versions, you can reset your PC easily with the built-in feature or iReaShare Data Wipe. The latter is more flexible for deleting files and folders, and provides a thorough deletion service.
Related Articles





























































