There are times when you need to factory reset a Windows 7 PC when you are preparing to sell your old computers, fix a software issue, etc. However, if do not have the previous installation disc, can you perform a factory reset on your Windows 7 computer? Undoubtedly, you can do it, but you need to learn about effective methods. We've explained 4 ways step by step below, hoping they will give you a hand.

- Part 1: How to Factory Reset Windows 7 PC via iReaShare Data Wipe
- Part 2: How to Factory Reset Windows 7 via Recovery Partition
- Part 3: How to Factory Reset in Windows 7 via System Restore
- Part 4: How to Reset Windows 7 to Factory Settings via Installation Disc
- Part 5: FAQs About Windows 7 Factory Reset
Part 1: How to Factory Reset Windows 7 PC via iReaShare Data Wipe
iReaShare Data Wipe is a data erasure tool that offers a secure way to wipe your hard drive and perform a factory reset. It supports Windows 7, and Windows 8/10/11. You can use it to wipe all your hard drives and SSD on your Windows 7 PC. No data can be recovered after it erases your PC.
Main features of iReaShare Data Wipe:
* Thoroughly reset your Windows PC by erasing all data.
* Securely wipe HDDs and SSDs on Windows PCs.
* The Deep Erase mode can remove existing and deleted data permanently.
* Support erasing SD cards and other external devices.
* Wipe the free space on your SSD disk and other hard drives.
Download the data wiper.
Here's how to factory reset a Windows 7 PC with this software:
Step 1: After downloading it, please install and launch iReaShare Data Wipe on your PC.
Step 2: Choose "Drive Wiper" on the left panel, and select one disk. Then choose the "Deep Erase" level.

Step 3: Click "Erase Now", and tap "OK" to confirm it. Then the software will wipe your disk. Once done, repeat the steps to erase other disks on your PC. After all disks are wiped, the factory reset is completed.

If needed, follow this video guide to restore your Windows 7 PC to its factory settings:
Part 2: How to Factory Reset Windows 7 via Recovery Partition
How do I reset to factory settings on Windows 7? In fact, most Windows 7 PCs come with a built-in recovery partition that allows you to reset the system without the need for external media. This method is convenient and does not require any additional software or installation media.
Here's the guide:
Step 1: Reboot your system and press the recovery key during the boot process. The key is typically F8, F9, or F10, depending on your PC's manufacturer.
Step 2: Once the recovery options menu appears, choose "Repair Your Computer" and press "Enter".
Step 3: In the system recovery options, select the "Restore Factory Settings" or "Restore System" option.
Step 4: Confirm the reset and allow Windows 7 to begin the restoration process. This may take some time.
Step 5: After the reset, your PC will restart and guide you through the initial setup process, just like when you first purchased it.
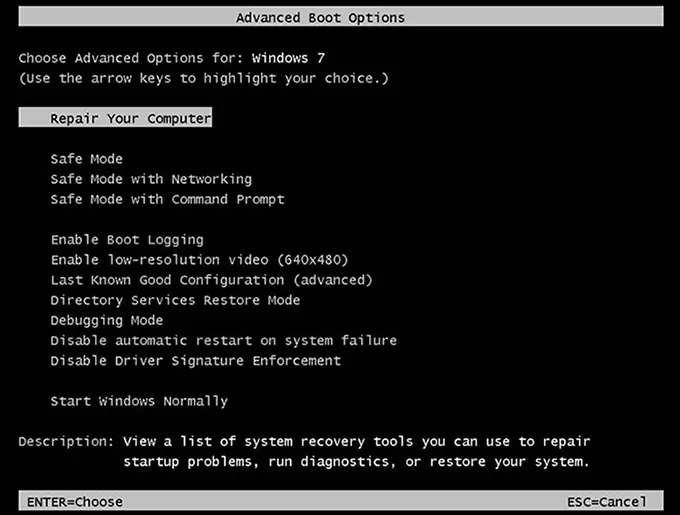
Part 3: How to Factory Reset in Windows 7 via System Restore
System Restore allows you to return your system to an earlier, stable state without affecting personal files. However, it does not offer a full factory reset as it only restores system settings and programs. It's a good option if you want to revert to a previous working state without losing all data.
Here are the steps:
Step 1: Click on the "Start" button, type "System Restore" into the search box, and press "Enter".
Step 2: In the "System Restore" window, choose a restore point that was created before you started experiencing issues with your system.
Step 3: Review the information about the selected restore point and click "Next" to proceed.
Step 4: Allow the system restore process to complete. This may take several minutes, and your computer will restart.
Step 5: Once the process is finished, your PC will boot up with the settings from the selected restore point.
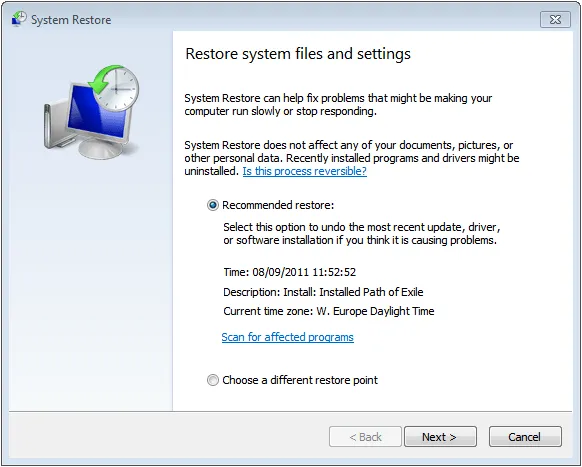
Part 4: How to Reset Windows 7 to Factory Settings via Installation Disc
If your PC doesn't have a recovery partition, you can use a Windows 7 installation disc or USB drive to perform a factory reset.
Here's how to reset your Windows 7 PC with an installation disc:
Step 1: Place the installation disc into your PC's DVD drive and reboot your computer.
Step 2: Press any key when prompted to boot from the installation disc.
Step 3: Follow the on-screen instructions to select your language and region preferences.
Step 4: When you reach the installation window, select "Custom (advanced)" and choose the partition where you want to install Windows 7.
Step 5: If you wish to perform a full factory reset, choose to format the partition before continuing with the installation.
Step 6: Follow the prompts to complete the installation of Windows 7. Once finished, your PC will be restored to its factory settings.
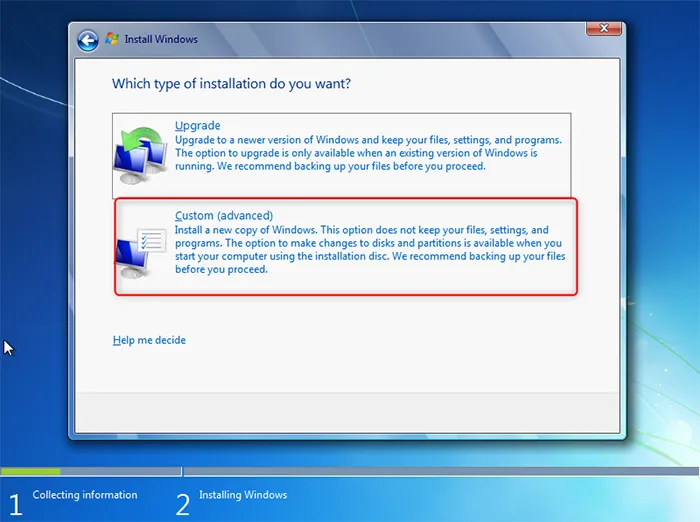
Part 5: FAQs About Windows 7 Factory Reset
Q1: Will a factory reset erase all my files?
Yes, a factory reset will erase all your personal files, installed programs, and settings. This process restores your computer to the state it was in when you first bought it, so it's essential to back up important files before proceeding.
Q2: How long does a factory reset take?
The time required for a factory reset can vary depending on your system's specifications and the method used. Typically, a reset can take anywhere from 30 minutes to a few hours. Reinstalling Windows via an installation disc may take longer.
Q3: Will my computer run faster after a factory reset?
Yes, performing a factory reset can speed up your computer, especially if it's been slowed down by accumulated files, programs, or errors. A fresh installation of Windows 7 can help eliminate problems caused by software corruption or outdated drivers.
Conclusion
A factory reset is a great way to start fresh with your Windows 7 PC. If you don't want to experience complicated steps, you can choose iReaShare Data Wipe. This software can wipe all your drives on your Windows 7 PC, ensuring no data can be recovered, which gives you a secure reset.
Related Articles





























































