SD cards are versatile storage devices used in various electronics, from cameras and smartphones to computers. However, over time, an SD card accumulates data. If you want to maintain the high performance of your SD card, you need to erase your SD card for continual use. Also, if you want to resolve errors or protect your privacy, you can clear the memory card as well.
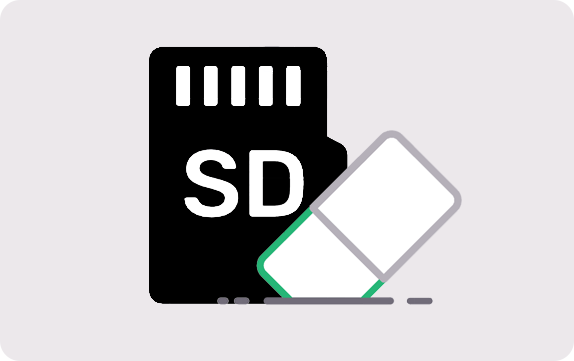
Part 1: How to Erase SD Card on Windows PC
There are quite a few methods to erase data on an SD card using a Windows PC. Below are the most effective and safest ones.
1.1 Using Formatting
Formatting an SD card is the simplest way to erase its contents. This process deletes all files, creating a fresh file system.
Steps to format an SD card on a PC:
Step 1: Insert your SD card into the card reader slot on your PC or use a USB card reader.
Step 2: Open "File Explorer" and locate the SD card under "This PC". Then right-click on the SD card icon and select "Format".
Step 3: In the Format window, ensure "File System" is set to FAT32 or exFAT (depending on your card's capacity).
Step 4: Choose "Quick Format" or uncheck it for a full format. Finally, click "Start", and the data will be erased.
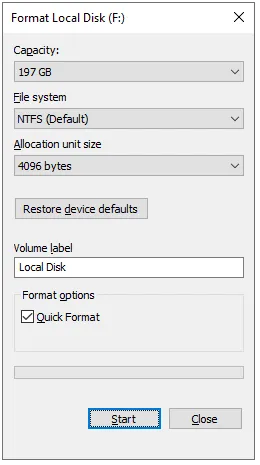
1.2 Using iReaShare Data Wipe
If you want to guarantee that you erase your SD card data permanently, you can use iReaShare Data Wipe. This software can completely wipe different external storage devices, including SD cards. Thus, as long as you connect your SD card to your PC, you can use this program to clear your card data with ease. Furthermore, its Deep Erase mode can erase existing and deleted data at once.
Main features of this SD card eraser:
* Easily detect your connected SD card on your PC.
* Provide two erasing levels to meet different needs: Quick Erase and Deep Erase.
* Securely erase SSD and HDD on a Windows computer.
* Wipe the free space of your PC's drives to make sure all the deleted data cannot be recovered.
* Shred and erase files and folders selectively.
Download the data wiper.
Here's how to erase an SD card on a PC with iReaShare Data Wipe:
Step 1: Launch the data eraser software on your PC after downloading and installing it.
Step 2: Choose the "Drive Wiper" option on the left panel, and select your SD card.

Step 3: Choose the "Deep Erase" level if you want to thoroughly erase existing and deleted data. Then click "Erase Now", and tap "OK" on the popup to start erasing your memory card.

Step 4: Once done, click "Home" and safely disconnect your SD card from your computer.
1.3 Using Command Prompt
For advanced users, the Command Prompt offers a manual way to format or erase the SD card. This method uses the DiskPart tool.
Here's how:
Step 1: To erase your external memory card with Command Prompt on a PC, please insert the card into your computer correctly.
Step 2: Press "Windows" and "R" to open the "Run" dialog. Then type "cmd" and tap "Enter" to open the Command Prompt.
Step 3: Type "diskpart" and press "Enter". If prompted, grant administrator permissions. Next, input "list disk" to display all storage devices.
Step 4: Identify your SD card by its size, then type select "disk X", replacing "X" with the number of your SD card.
Step 5: Type "clean" to erase all data on the SD card. Then type create partition primary to reinitialize the SD card.
Step 6: Type "format fs=fat32 quick" (or "exfat") and press "Enter". At last, input "exit" twice to close Command Prompt.
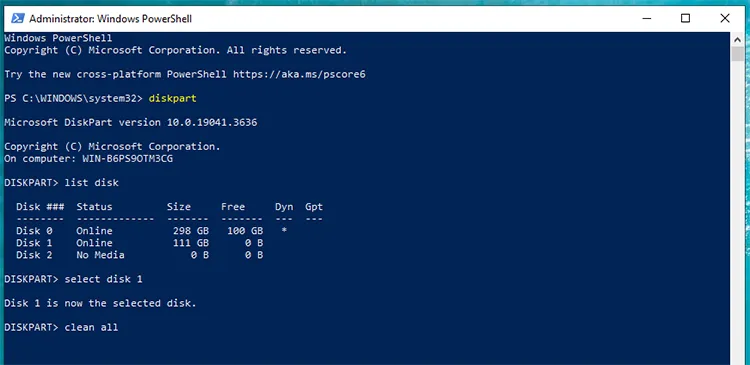
Part 2: How to Clear SD Card on Mac
Mac users also have 2 easy methods for erasing data from SD cards using built-in tools.
2.1 Using Disk Utility
Disk Utility is a simple and safe way to format or erase your SD card on macOS.
Here's how to clear a memory card on Mac via Disk Utility:
Step 1: Plug your SD card into the Mac's card reader, and open "Applications" > "Utilities" > "Disk Utility".
Step 2: Select your SD card from the left panel, and tap on the "Erase" button at the top of the window.
Step 3: Choose a format (typically ExFAT or MS-DOS (FAT) for SD cards), and tap "Erase" to begin the process. Once finished, your SD card will be empty.
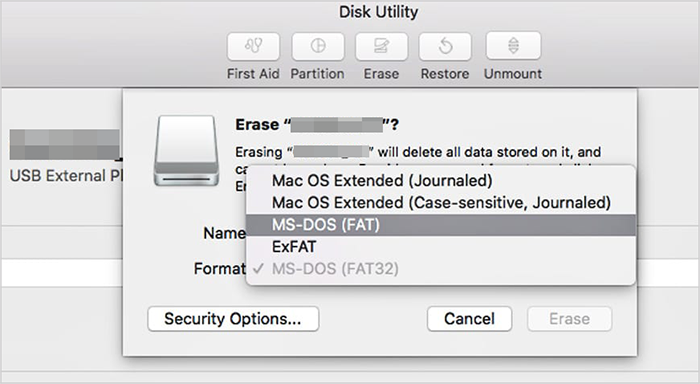
2.2 Using Terminal
For those who prefer using commands, Terminal offers a way to erase the SD card through the diskutil command.
Here's the guide:
Step 1: Navigate to "Applications" > "Utilities" > "Terminal" on your Mac device.
Step 2: Type "diskutil" list to display all disks.
Step 3: Identify your SD card by its size, then type diskutil "eraseDisk FAT32 [Name] MBRFormat /dev/diskX", replacing "[Name]" with the desired name for your SD card and "X" with the disk number for your SD card.
Step 4: Press "Enter", and the erasure process will begin.
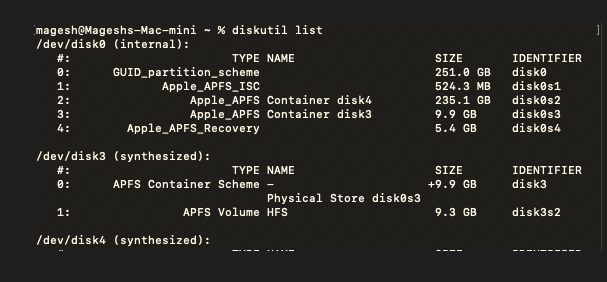
Part 3: How to Clear SD Card on Android via Settings
If you need to wipe your SD card directly from an Android device, the process is simple through the Settings menu. By the way, this process erases all files on the SD card, so ensure you back up important data before proceeding.
Here's how:
Step 1: Go to the Settings app on your Android device, and make sure you have installed your SD card on your Android phone or connected it with a card reader.
Step 2: Scroll down to "Storage" or "Storage & USB".
Step 3: Find your SD card in the list of available storage options. Next, tap on the SD card, then select "Format" or "Format SD Card".
Step 4: Confirm the action by tapping "Format". Your SD card will be cleared.
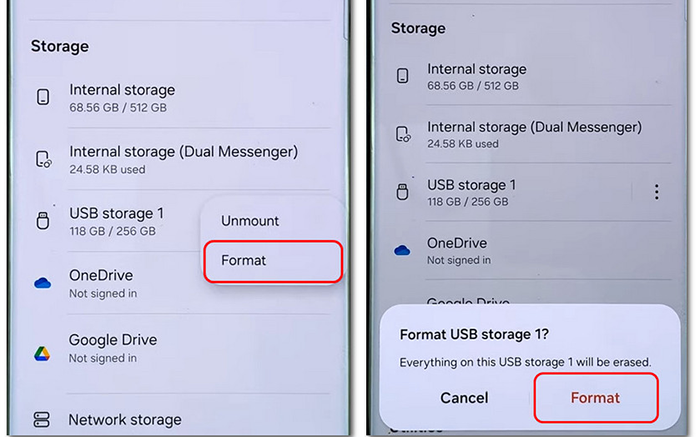
Part 4: FAQs About Erasing SD Cards
Q1: What's the difference between formatting and erasing an SD card?
Formatting: This process deletes all data on the SD card and restores it to its original, empty state. It usually creates a fresh file system for the card.
Erasing: This is a general term for removing data. Erasing might involve deleting files manually or using a tool to overwrite the data, but formatting typically does both.
Q2: Can erasing an SD card fix corruption?
In some cases, formatting or erasing an SD card can fix corruption by removing file system errors or bad sectors. However, if the physical damage is severe, formatting may not resolve the issue.
Conclusion
So, whether you want to erase your SD card on a Windows PC, Mac, or Android device, you can do it without effort. All the steps are explained completely. But if you plan to erase your memory card and USB drive on your PC, please choose iReaShare Data Wipe. It can erase all the data permanently, and it enables you to directly select the content and folders you want to wipe, which is more customized than other methods.
Related Articles





























































