Locked hard drives can present a frustrating challenge when you need to repurpose or dispose of them. Whether the lock is due to a forgotten password, encryption, or a system malfunction, the inability to access the drive's contents can seem like a dead end. However, you do have viable solutions to erase a locked hard drive, though it's conditional.
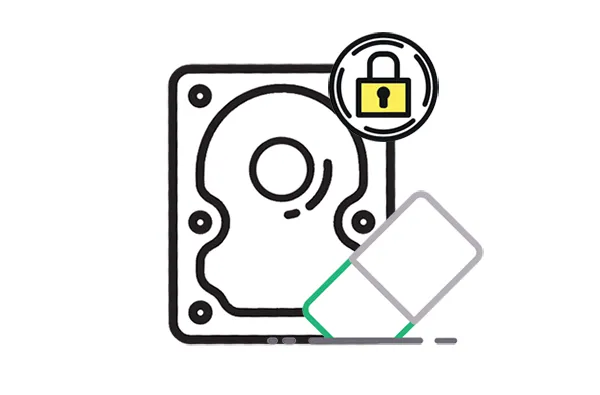
Part 1: Is It Possible to Erase a Locked Hard Drive?
Yes, it is absolutely possible to erase a locked hard drive, although the method might depend on the type of lock and your technical expertise. Here's a breakdown of common scenarios and how to approach them:
Operating System/Software Lock: If the drive is locked by the operating system (e.g., through user accounts or permissions) or software encryption (like BitLocker without the recovery key), you can often bypass this by Diskpart and Secure Erase of SSD manufacturer's tool.
BIOS/Firmware Password Lock: This type of lock is more restrictive as it's set at the hardware level. The most straightforward way to remove this lock is usually through the BIOS/UEFI settings of the original computer where the lock was set. You'll need the password to access these settings. Without the original computer or the password, this type of lock can be very difficult, if not impossible, to remove by yourself. Some older systems might have workarounds, but for modern systems, the security is quite robust. In some cases, the hard drive might be rendered unusable without the password.
Hardware Encryption (Self-Encrypting Drives - SEDs): Many SEDs support an "Instant Secure Erase" feature. If you can access the drive through the system's BIOS or using manufacturer-specific tools (like Seagate's SeaTools or similar utilities from other vendors), you can often trigger an ISE. This process resets the drive's encryption key, making the data permanently unreadable almost instantly. You'll usually need a PSID (Physical Security ID) which is often printed on the drive's label.
Part 2: How to Erase Locked Hard Drive via Diskpart
Diskpart is a powerful command-line utility built into Windows that allows for disk and partition management. You can use Diskpart clean command to clean a hard drive locked by BitLocker, effectively removing its content.
Here's the guide:
Step 1: In Windows, press "Win" and "R" to open the "Run" dialog box, then type "cmd" and press "Enter".
Step 2: Type "diskpart" and press "Enter" to launch the Diskpart utility. Then input "list disk" and click "Enter". It will display all the installed and connected disks.
Step 3: Identify the locked hard drive by its size and type "select disk X" (replace "X" with the number of the locked drive).
Step 4: Type "clean" and hit "Enter". This will delete all partitions and data on the selected disk, effectively wiping it. For a more thorough wipe, you can use the "clean all" command, which overwrites every sector of the drive with zeros. This process takes significantly longer but offers a higher level of data destruction.
Step 5: Once done, check if you can access the hard drive.
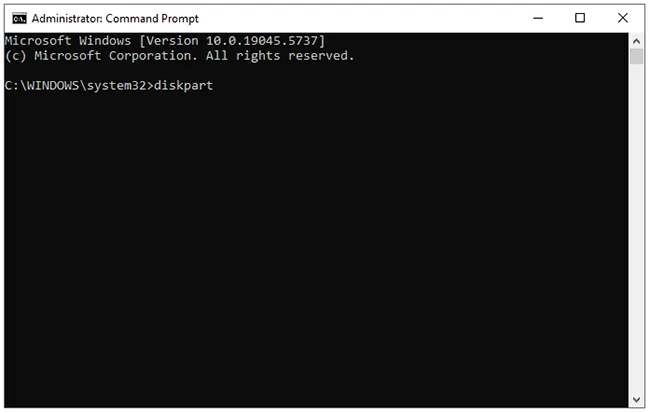
Part 3: How to Wipe Locked Hard Drive with Secure Erase
Secure Erase is a command used for securely erasing data from solid-state drives (SSDs) and some hard disk drives (HDDs) that support the ATA Secure Erase feature. It is a built-in function for many SSDs and is considered one of the most effective ways to wipe a locked drive.
Here are the steps:
Step 1: You will need a bootable USB drive with a Secure Erase tool like Parted Magic or a specific tool provided by the SSD manufacturer (e.g., Samsung Magician, Intel SSD Toolbox).
Step 2: Restart your computer and boot from the USB drive containing the Secure Erase tool. Once the tool is loaded, follow the on-screen instructions to select the locked drive.
Step 3: Select the "Secure Erase" option and confirm that you want to erase all data on the selected drive. The process will take a few minutes, depending on the size of the drive.
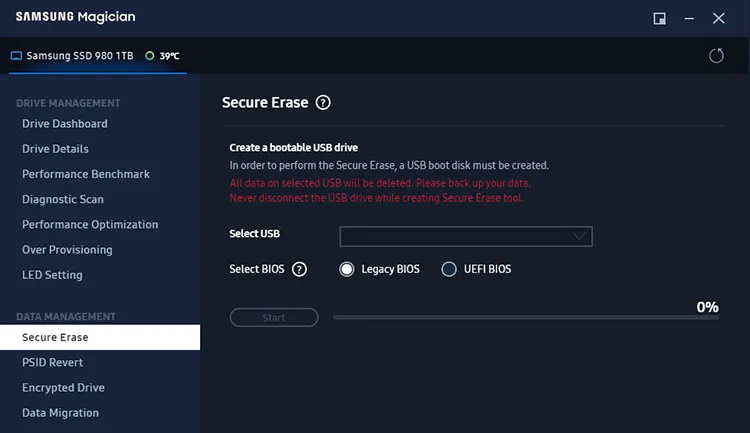
Note: Secure Erase is particularly effective for SSDs and is supported by most modern drives. However, it may not work with older HDDs or drives that don't support this feature.
Part 4: How to Erase Locked Hard Drive via iReaShare Data Wipe
iReaShare Data Wipe can effectively erase a hard drive, but it cannot directly wipe a locked hard drive. If you lock your hard drive with BitLocker, you can unlock it with BitLocker first, and then erase the drive with the data wipe software. This drive wiper can remove existing data and overwrite deleted data, so you can use it to delete your files permanently.
Main features of iReaShare Data Wipe:
* Completely shred and erase files from a Windows PC or external storage devices.
* Wipe an entire hard drive at once with Quick Erase or Deep Erase mode.
* The Deep Erase mode can overwrite deleted files three times.
* Erase an SSD on a PC without any difficulty.
* Support Windows 11/10/8/7.
Download and install this data wipe tool.
Here's how to erase a locked hard drive with this software:
Step 1: Go to This PC, right-click on the BitLocker-encrypted drive (it will likely have a padlock icon), and select "Unlock Drive" to enter your password in the dialog box. Then click "Unlock".
Step 2: If you forgot your password but you saved the 48-digit numerical recovery key generated when BitLocker was enabled, you can use your Microsoft account that you used to set up BitLocker. The recovery key is likely saved online.
- Go to your Microsoft account on another device (https://account.microsoft.com/devices).
- Sign in with the same Microsoft account used on the locked PC, and find your device in the list.
- Click on "Manage recovery keys". You'll see the recovery key associated with your drive.
- Input the recovery key to unlock the drive, and click "Unlock".
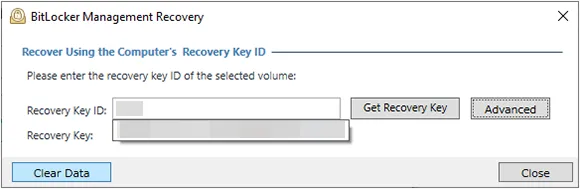
Step 3: Go to iReaShare Data Wipe after installing it on your computer, and choose "Drive Wiper". Then select your hard drive.

Step 4: Choose an erasing level you want, and click "Erase Now" > "OK" to erase the drive. Once done, your locked hard drive will be erased completely.

Part 5: FAQs About Erasing Locked Hard Drive
Q1: Can I format a locked hard drive with Disk Management?
In most cases, no, you cannot directly format a locked hard drive with Disk Management without first unlocking it or providing the necessary password. Disk Management operates within the Windows operating system and is subject to the security restrictions imposed by the locking mechanism.
Q2: Can I erase a locked hard drive implemented at the BIOS/firmware level?
Yes, it is possible but often difficult and sometimes impossible to erase a locked hard drive implemented at the BIOS/firmware level, especially if you have forgotten the password. When a hard drive password is set in the BIOS/UEFI firmware, it acts as a hardware-level security measure. The BIOS/UEFI will prevent the operating system from accessing the drive until the correct password is entered before the boot process even begins. This is a very fundamental level of security.
Conclusion
While a locked hard drive might initially seem impenetrable, effective methods exist to erase its contents. However, the best way to prevent such an accident is to save your password carefully after you set up a lock for your hard drive because not all the locks can be removed easily.
Related Articles
How to Delete Everything Except Windows 10 OS on PC (Useful Tips)
Resolved: How to Wipe a Thumb Drive Without Effort in 2025
Is It Safe to Sell Used Hard Drives? Comprehensive Answers and Methods





























































