Perhaps you want to use Diskpart Clean to clean your disk, but you're not sure whether you can use this command correctly, right? It should be prudent to deal with storage devices that store important data, so you can understand what Diskpart Clean is and necessary information on it first. Then you can use it with confidence.
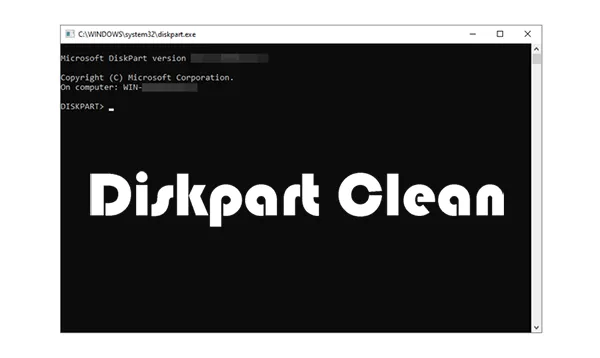
- Part 1: What's Diskpart Clean and What Does It Do?
- Part 2: Will Diskpart Clean Destroy Existing Data?
- Part 3: How Long Does Diskpart Clean Take?
- Part 4: What's the Difference Between Diskpart Clean and Clean All Commands?
- Part 5: Pros & Cons of Diskpart Clean and How to Use It?
- Part 6: Clean a Disk with Alternative to Diskpart Clean
Part 1: What's Diskpart Clean and What Does It Do?
First of all, Diskpart is a command-line disk partitioning utility integrated into Windows. The clean command within Diskpart serves to remove all partition information and volume formatting from a selected disk. Essentially, it wipes the disk's partition table, rendering the entire disk as unallocated space. This process effectively makes the disk appear as if it were brand new, devoid of any previous partitions, file systems, or data.
The clean command does the following:
- Removes all partitions and volumes: It wipes out all the partitions and their data on the specified disk.
- Deletes the partition table: The disk is left unallocated, meaning no structure remains on the drive for storing data.
- Quick process: It typically runs quickly because it doesn't overwrite the data, it simply removes the logical structure.
However, it's important to remember that while the clean command removes partition information, it does not securely erase the data itself. The data may still be recoverable using specialized tools unless you use the Clean All command, which we'll explain in a later section.
Part 2: Will Diskpart Clean Destroy Existing Data?
Yes, Diskpart Clean will effectively destroy access to existing data on the selected disk. While the command doesn't physically overwrite every single bit of data, it removes the file system and partition information that the operating system relies on to locate and interpret that data. Without this information, the data is no longer organized or addressable, making it seem as if it has been erased.
In short:
Data loss: The data becomes inaccessible through normal means (i.e., it's no longer visible on your file system).
Recoverability: In some cases, data recovery software may be able to recover data from a disk after a Clean operation, especially if no further data is written to the disk.
If you want to ensure that the data is completely destroyed, using the Clean All command or another secure method is recommended.
Part 3: How Long Does Diskpart Clean Take?
The amount of time it takes for the Diskpart Clean command to complete largely depends on the size and speed of the disk in question. Generally, since it only involves removing the partition table and formatting information, it typically takes only a few seconds to a minute to complete.
This speed is a key differentiator from the Clean All command, which, as we will discuss next, involves a much more time-consuming process.
Part 4: What's the Difference Between Diskpart Clean and Clean All Commands?
The primary difference between Clean and Clean All lies in the thoroughness of the data removal process and the time it takes to execute.
Diskpart Clean: This command removes the partition table and makes the data inaccessible by deleting the volumes. However, the data remains on the disk and may be recoverable using specialized recovery tools.
Diskpart Clean All: This command goes a step further by overwriting the entire disk with zeroes or random data. This ensures that all data on the disk is destroyed, making it nearly impossible to recover. It's much slower than the Clean command, as it writes to every sector of the disk.
Part 5: Pros & Cons of Diskpart Clean and How to Use It?
Pros of Diskpart Clean:
+ Quick and simple: It's a fast way to clear out a disk and reset it for new use.
+ Free Tool: Diskpart is a built-in Windows tool, so you don't need any additional software.
+ Easy to Use: With a simple command, users can erase partition information without a complex interface.
+ No Installation Needed: Diskpart comes pre-installed with Windows, and you can access it via Command Prompt.
Cons of Diskpart Clean:
- Data is not securely erased: The data remains physically present and can potentially be recovered with specialized tools.
- Risk of accidental data loss: Incorrectly selecting the wrong disk can lead to permanent loss of important data.
- Command-line interface: Requires familiarity with command-line operations, which might be intimidating for some users.
- No Formatting: The command doesn't actually format the drive, it just removes partition information. You will still need to format the disk after using Clean.
How to Use Diskpart Clean:
Step 1: Search for "cmd" in the "Start" menu, right-click, and select "Run as Administrator".

Step 2: Type "diskpart" and press "Enter" to open the Diskpart utility.
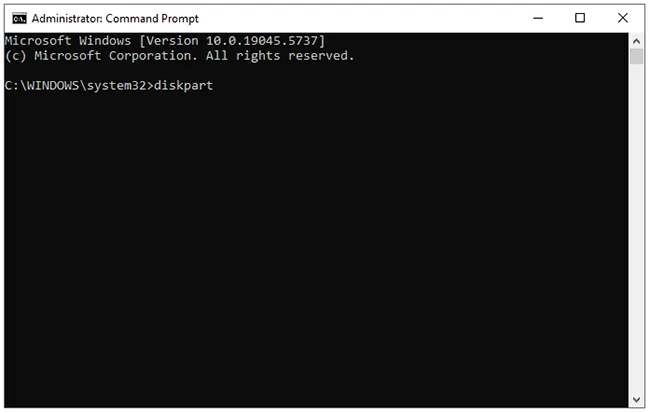
Step 3: Input "list disk" to view all the connected disks on your system, and type "select disk X" (where "X" is the number of the disk you want to clean).
Step 4: Double-check that the correct disk is selected by typing "detail disk" and reviewing the information.
Step 5: Type "clean" and press "Enter". Diskpart will execute the command and should report "Diskpart succeeded in cleaning the disk". Once finished, close the window to terminate the Diskpart process.
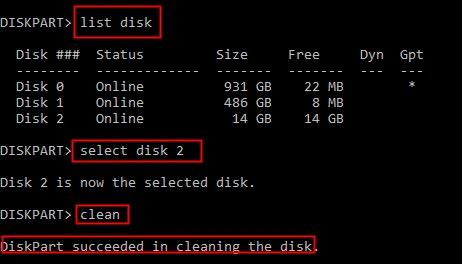
Part 6: Clean a Disk with Alternative to Diskpart Clean
While Diskpart provides a command-line interface for disk management, including the clean command, users seeking a more user-friendly graphical interface or advanced data wiping options might turn to disk wipe software. iReaShare Data Wipe is one such alternative that offers a visual approach to cleaning disks and provides more comprehensive data erasure methods. You can easily wipe a hard drive, disk, USB drive, and other storage devices with simple clicks instead of typing commands.
Main features of iReaShare Data Wipe:
* Erase a local disk on a PC, going beyond simply removing partition information.
* Provide a graphical interface that is easier to navigate for users who are not comfortable with command-line tools.
* Enable you to wipe external hard drives and portable storage devices like SD cards, thumb drives, etc.
* Allow you to easily identify the correct drive compared to relying solely on disk numbers in Diskpart.
* Wipe the free space to remove deleted data only without deleting your existing files.
* Overwrite your deleted data completely, so no one can recover it.
* Support Windows 11/10/8/7.
Download iReaShare Data Wipe.
Here's how to use this alternative to Diskpart Clean:
Step 1: Download and install the data wipe software on your Windows PC. Then launch it. If you want to clean a whole disk, please choose "Drive Wiper" on the left panel.

Step 2: Choose the drive you want to erase, and opt for an erasing level (Deep Erase supports US DoD 5220.22-M(E) to overwrite data three times).
Step 3: Click "Erase Now" and then "OK". The software will begin to clean your selected drive.

Here's the video guide of this alternative:
Conclusion
The Diskpart clean command is a valuable tool for quickly resetting a storage device by removing its partition information. While efficient, it's crucial to understand that it doesn't securely erase the underlying data. For secure data destruction, the diskpart clean all command or dedicated software like iReaShare Data Wipe should be used. Always exercise caution and double-check the selected disk before executing any Diskpart commands to prevent accidental data loss.
Related Articles
Proven: How to Wipe a Hard Drive on a Dead Computer in 3 Ways
How to Clean SSD Drive on Windows 10/11 PC Securely (5 Methods)





























































