If you want to clean up the storage space on your PC, you may want to delete files on the PC with ease to free up space. Besides, if you intend to sell or donate your old PC, it will be vital to delete your files permanently, which can protect your privacy. Anyway, you need an effective and reliable method to remove files from your computer.

Part 1: How to Delete Files on PC File Explorer (Not Completely)
The simplest way to delete files on a PC is by manually removing them. However, this method does not erase files permanently; they can often be recovered using recovery software.
Follow these steps to manually delete files on a PC:
Step 1: Click "Windows" and "E" to quickly open "File Explorer" on your PC. Then navigate to the file or folder you want to delete.
Step 2: Right-click the file and select "Delete", or press the "Delete" key on your keyboard. The file will be sent to the "Recycle Bin".
Step 3: If you want to remove the file from "Recycle Bin", right-click "Recycle Bin" on your desktop and select "Empty Recycle Bin".
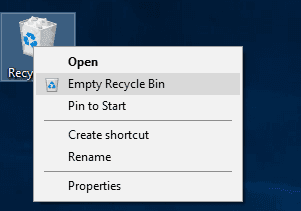
Part 2: How to Delete Files on PC Permanently via iReaShare Data Wipe
For sensitive data, manual deletion is insufficient. Specialized software like iReaShare Data Wipe offers secure, permanent deletion. It can shred and wipe your selected files thoroughly. Furthermore, it allows you to erase whole folders and hard drives, which can save you time a lot.
Main features of this file eraser:
* Permanently delete files and folders from your PC without recovery.
* Enable you to convneniently erase files by drag and drop.
* Allow you to select specific files and folders before erasing.
* Wipe an entire HDD or SSD to make files unrecoverable.
* Wipe the free space of hard drives to erase deleted files.
* Support Windows 11/10/8/7.
Download iReaShare Data Wipe.
Here's how to delete files from PC completely:
Step 1: Install the file wiper on your PC, and open it.
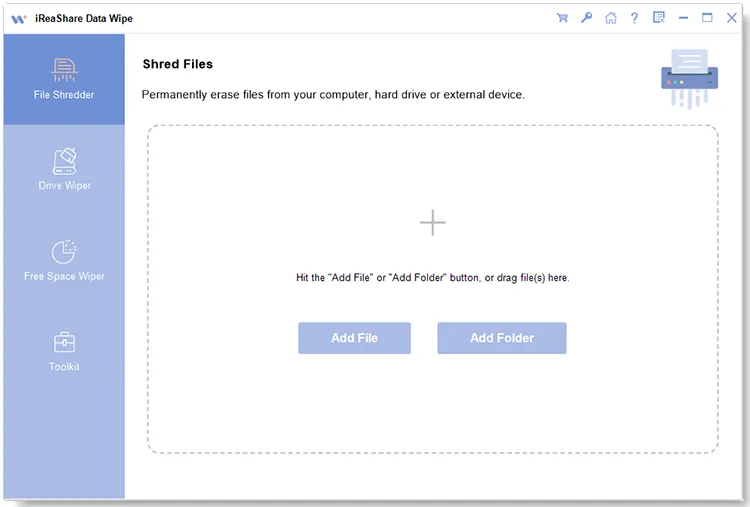
Step 2: Click "Add File" to select your desired files from your computer, and tap "Open".
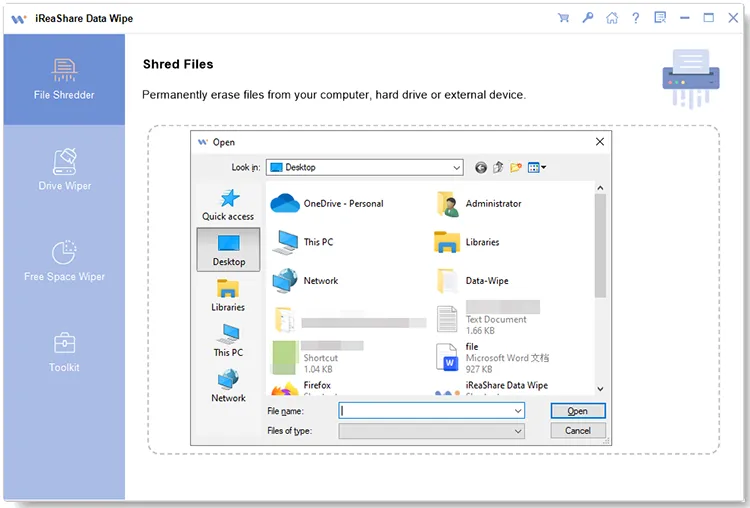
Step 3: Click "Erase Now" and "OK" to confirm your deletion. The software will start to delete all your selected files. Once done, click "Home".
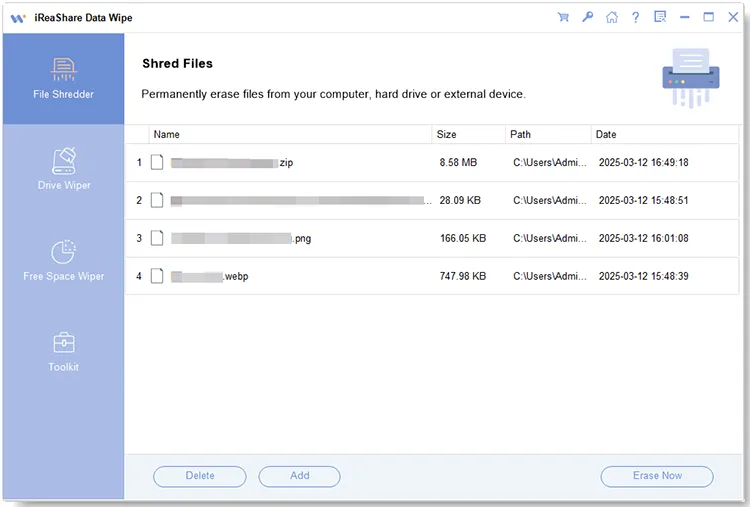
Part 3: How to Delete Files on Windows PC via Command Prompt
For users comfortable with command-line operations, Command Prompt provides another way to delete files. This method bypasses the Recycle Bin but does not guarantee complete data destruction unless additional steps are taken.
Follow this guide to delete files via Command Prompt:
Step 1: Press "Win" and "R", type "cmd", and press "Enter" to open Command Prompt on your PC.
Step 2: Use the "cd" command to change directories, such as "cd C:\Users\YourUsername\Documents".
Step 3: Use the "del" command followed by the filename (e.g., "del myfile.txt"). To delete a folder and its contents, use "rd /s /q foldername".
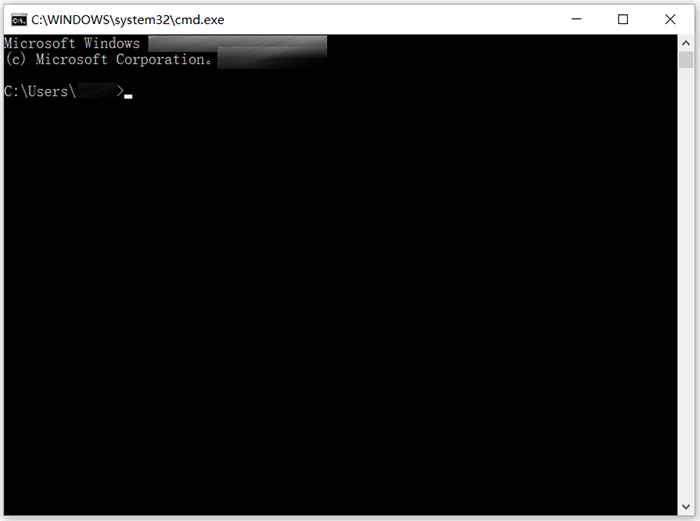
Part 4: FAQs About Deleting Files on PC
Q1: Where do deleted files go?
By default, deleted files go to the Recycle Bin (Windows) or Trash (Mac). You can restore them if needed. If permanently deleted, they are removed from the file system.
Q2: Why can't I delete a file?
- The file might be in use by a program. Try closing the program or restarting your PC.
- You may not have permission to delete the file (especially on system files).
- The file may be corrupted, requiring safe mode or a command-line deletion.
Q3: What happens if I delete system files?
Deleting important system files (e.g., files in C:\Windows\System32) may cause your computer to crash or stop working properly. Always be cautious when deleting files from system directories.
Q4: How can I delete temporary files on my PC?
In the Windows search bar, type "disk cleanup" and select "Disk Cleanup" from the results. Next, select the drive you want to clean (usually your C: drive) and click "OK".
Conclusion
You can manually delete files on your PC, but for complete deletion, you'll need iReaShare Data Wipe. Its file shredder function permanently removes files, making it ideal for deleting sensitive data and safeguarding your privacy. It can also safely wipe a whole hard drive, SD card, and other external storage devices.
Related Articles
Easily Erase SD Card Completely (Comprehensive Guide in 2025)





























































