"I installed a new SSD on my Windows 10 PC, and I'm going to remove the old SSD drive. But I don't know how to clean the SSD drive on my PC. I want to wipe everything off from it."
So, do you wonder how to clean an SSD drive on a Windows 10/11 PC? Perhaps you just want to free up valuable space and improve performance instead of switching to a new SSD. Anyway, you need to empty your data on the SSD, right? Go through this comprehensive guide, and you will know 5 solutions.

- Part 1: Can I Clean the Boot SSD Drive on My Windows 10 PC?
- Part 2: How to Clean SSD Drive on Windows 10 PC via Disk Cleanup
- Part 3: How to Clean SSD Drive on Windows 10 via iReaShare Data Wipe
- Part 4: How to Clean SSD Drive to Free Up Space with Storage Sense
- Part 5: How to Wipe SSD Drive on Windows 10 by Deleting Files Manually
- Part 6: How to Clean Up SSD Drive on Windows 10 via Manufacturer's Utility
- Part 7: FAQs About Cleaning SSD Drive on Windows 10
Part 1: Can I Clean the Boot SSD Drive on My Windows 10 PC?
Yes, you absolutely can clean the boot SSD drive on your Windows 10 PC. The methods are the same as cleaning any other SSD, but it's crucial to understand the implications, especially if you want to remove files while still being able to use your operating system.
You can remove temporary files and other non-essential data that Windows and applications have created. Your boot drive can run on your computer without any issues. However, if you want to erase a whole SSD drive, your computer will become unbootable. You can run this on your boot drive (usually C:) without any issues.
Part 2: How to Clean SSD Drive on Windows 10 PC via Disk Cleanup
Disk Cleanup is a built-in Windows utility that helps you remove various types of unnecessary files from your drive. However, you cannot use Disk Cleanup to erase your SSD drive completely.
Here's how to clean up an SSD drive on a Windows 10 PC:
Step 1: Press the Windows key and type "Disk Cleanup". Then click on the "Disk Cleanup" app that appears in the search results.
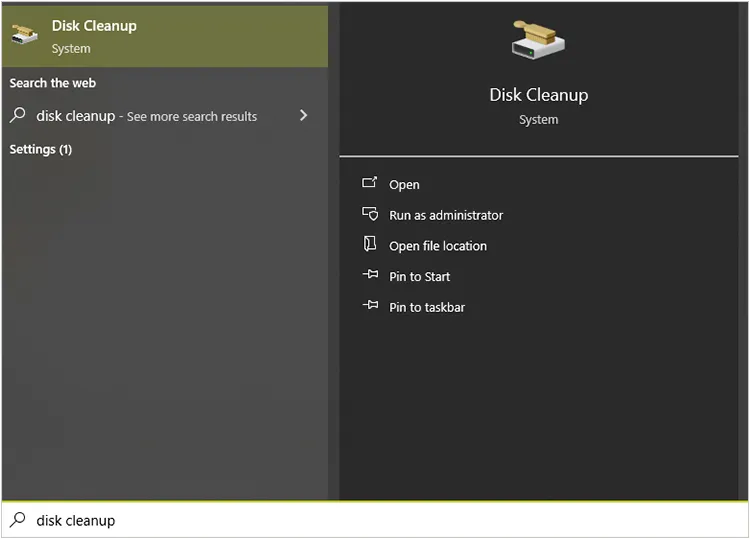
Step 2: If you have multiple drives, you'll be prompted to choose which one to clean. Select your SSD (usually labeled as "C:") and click "OK".
Step 3: Check the boxes next to the file types you want to delete. Then click "OK" to start the process.
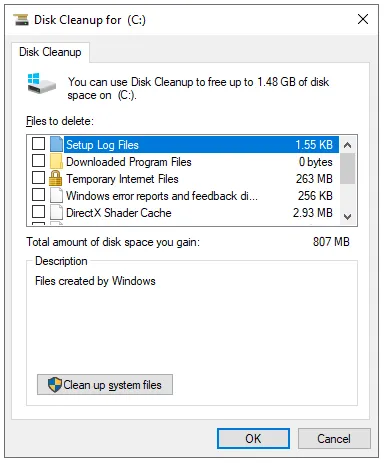
Part 3: How to Clean SSD Drive on Windows 10 via iReaShare Data Wipe
If you want to completely clean your SSD drive on your Windows PC, you can use iReaShare Data Wipe, which provides more advanced options for securely erasing data. Its Deep Erase mode can overwrite your data 3 times by following DoD 5220.22-M(E). This software also allows you to select the files and folders you want from the SSD drive to shred the files at one go, which will not erase your system files.
Main features of this SSD data wipe tool:
* Clean an entire SSD on a Windows 10 computer at once.
* Wipe specific files on the SSD without impacting other data.
* Wipe the free space on the SSD to erase deleted data permanently.
* Securely erase hard drives, USB drives, SD cards, etc.
* Support Windows 11/10/8/7.
Download iReaShare Data Wipe.
Here's how to clean an SSD on a Windows 10 PC:
Step 1: Please ensure you have backed up any important data before proceeding. Besides, if you want to clean a whole SSD drive, please make sure it is not the boot drive on your PC. Otherwise, your computer will be down because the all the system files will be removed as well.
Step 2: Install iReaShare Data Wipe on your Windows 10 computer, launch it, and choose "Drive Wiper".

Step 3: Select the SSD you want to clean, and choose an erasing level.
Step 4: Click "Erase Now" > "OK" to proceed. Then all the data on the SSD will be erased.

Here's the video guide to wipe an SSD on a Windows PC:
Part 4: How to Clean SSD Drive to Free Up Space with Storage Sense
Storage Sense is another helpful built-in Windows 10 feature that can automatically free up space by deleting temporary files, managing OneDrive locally available cloud files, and removing unused files in your Downloads folder.
Here's how to configure and use it to clean an SSD:
Step 1: Press the "Windows" key, type "Storage settings", and select "Storage settings" from the search results.
Step 2: Toggle the "Storage Sense" switch to the "On" position to enable automatic cleanup.
Step 3: Click on "Configure Storage Sense or run it now" to customize its behavior.
Step 4: Choose how often you want Storage Sense to run automatically (e.g., daily, weekly, monthly, or when storage space is low), and select how often to delete temporary files that your apps aren't using.
Step 5: Choose how long files should remain in your Downloads folder before being automatically deleted if you haven't opened them, and configure how locally available cloud content is managed.
Step 6: Even if you have automatic cleanup enabled, you can run Storage Sense immediately by scrolling down and clicking the "Clean now" button.
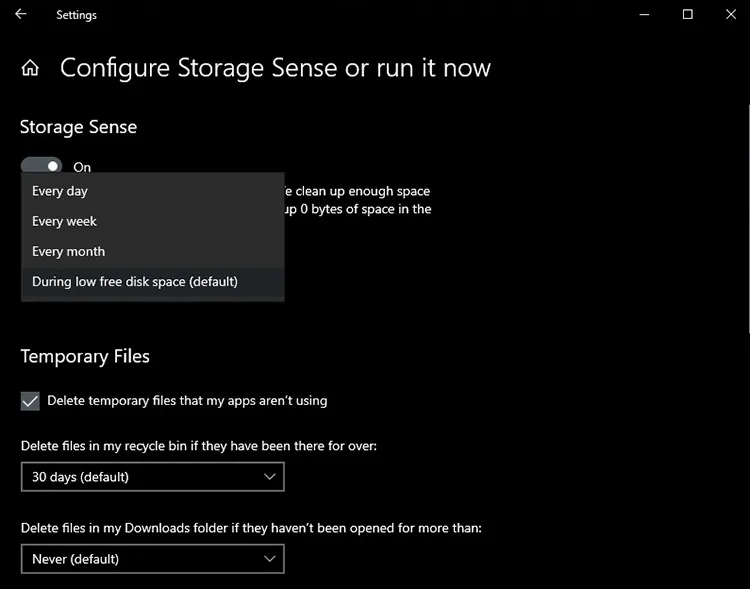
Part 5: How to Wipe SSD Drive on Windows 10 by Deleting Files Manually
While simply deleting files through File Explorer might seem like cleaning, it doesn't actually "wipe" the data securely. Deleted files are typically just moved to the Recycle Bin or have their pointers removed, meaning they can potentially be recovered with specialized software.
Here's how to clean an SSD drive on a Windows 10 PC with manual deletion:
Step 1: Press the "Windows" and "E" keys. Then navigate to Files and Folders: Browse through your drive and identify files and folders you want to remove.
Step 2: Select the items you want to delete and press the "Delete" key or right-click and select "Delete".
Step 3: Deleted files are moved to the Recycle Bin. To permanently remove them and free up space, right-click on the "Recycle Bin" icon on your desktop and select "Empty Recycle Bin".
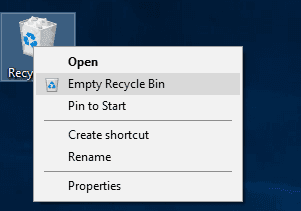
Part 6: How to Clean Up SSD Drive on Windows 10 via Manufacturer's Utility
Some SSD manufacturers provide their own utility software designed to manage and optimize their drives. These tools may offer features beyond the standard Windows options, such as firmware updates, drive health monitoring, and sometimes secure erase functionalities.
To find and use your SSD manufacturer's utility and use it to clean your SSD:
Step 1: Identify Your SSD Manufacturer: Determine the brand of your SSD (e.g., Samsung, Crucial, Western Digital, Kingston). You can usually find this information on the drive itself or in your system information.
Step 2: Go to the official website of your SSD manufacturer's support or downloads section. Look for software related to SSD management or tools. The name might vary (e.g., Samsung Magician, Crucial Storage Executive, WD SSD Dashboard).
Step 3: Download the appropriate software for your operating system and follow the installation instructions.
Step 4: Open the utility and explore its various features. Look for options related to drive health, performance optimization, and secure erase if available.
Step 5: Follow the specific instructions provided by the utility for any cleaning or wiping functions.
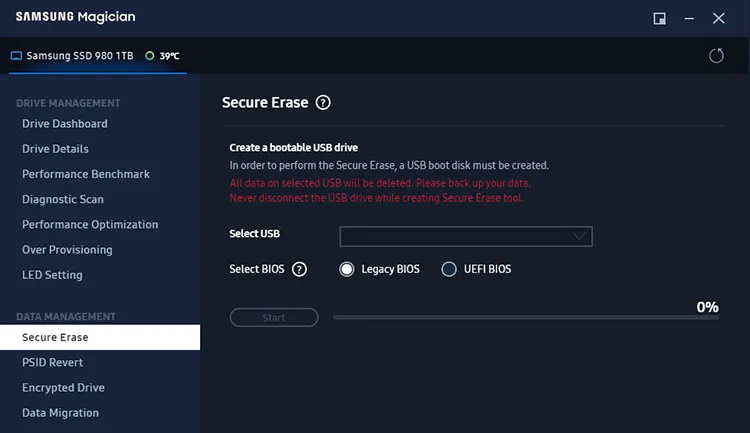
Part 7: FAQs About Cleaning SSD Drive on Windows 10
Q1: How do I wipe data completely from an SSD?
If you need to erase all data securely, it's better to use an SSD's built-in secure erase feature, which is typically supported through the manufacturer's software (e.g., Samsung Magician, Crucial Storage Executive). Or use iReaShare Data Wipe, erasing existing and deleted data at the same time. Besides, simply deleting files or formatting the drive won't securely erase data on an SSD.
Q2: How often should I clean my SSD?
SSDs generally don't require frequent cleaning or maintenance like HDDs. As long as you are using TRIM, managing your storage wisely, and avoiding unnecessary writes, you can expect your SSD to last for several years or more. You should check your SSD's health periodically using tools like the manufacturer's software.
Q3: Why is my SSD drive so full?
There are several common reasons why your SSD might be getting full:
- Too many installed applications and games.
- Large personal files.
- Temporary files.
- Hibernation file (hiberfil.sys).
- Recycle Bin.
- Downloads folder.
- Etc.
To figure out what's taking up the most space, you can use tools like: Storage settings in Windows: Go to Settings > "System" > "Storage" and click on your SSD drive (usually C:). This will show you a breakdown of how your storage is being used by different categories (Apps & features, Temporary files, System & reserved, etc.).
Conclusion
So, you can now maintain a clean SSD drive on your Windows 10 PC with the methods introduced above. Manual deletion is the simplest way to clean up your SSD, but you cannot ensure your deleted data is removed permanently. If you want all the data on the SSD unrecoverable, you can use iReaShare Data Wipe, a thorough drive eraser, utilizing advanced overwriting algorithms for maximum data security.
Related Articles
How Do I Make Deleted Data Unrecoverable? (Viable Solutions and Tips)
Effectively Wipe an External Hard Drive on Windows 11/10 PC
Solved: How to Factory Reset Windows 7 Safely with 4 Methods





























































