If you want to improve the performance of your Windows 11/10/8/7 computer, you can clean your disk to remove unnecessary files, free up space, and even remove sensitive data permanently. So, can you clean a disk using CMD (Command Prompt)? If yes, how can you do that? If you are confused with these questions, continue to read this article. It will tell you all the answers you desire.
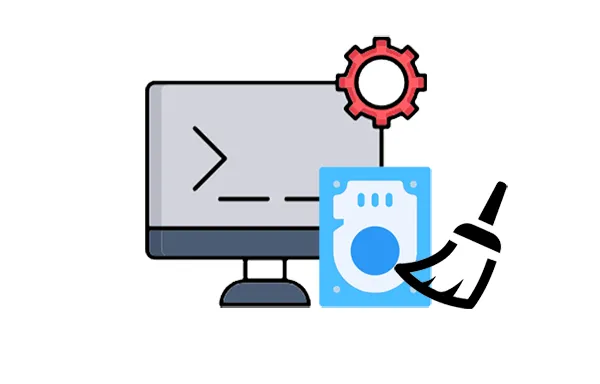
Part 1: Is It Possible to Clean Disk Using CMD?
Yes, it is indeed possible to clean a disk using the Command Prompt. CMD offers several built-in commands that can help you manage disk space, remove unwanted files, format drives, and even manage disk partitions.
While it might not offer the same visual feedback as GUI tools, CMD provides a precise and often faster way to perform certain disk cleaning tasks, especially for users comfortable with command-line interfaces.
Part 2: How to Clean Disk with CMD
Cleaning a disk with CMD typically involves identifying and deleting unnecessary files. But please note that it will delete all your files on the disk, so you need to back up your important files first.
Here's how to clean a disk in CMD:
Step 1: Press "Windows" and "X" and select "Command Prompt (Admin)" or "Windows Powershell (Admin)" from the menu.
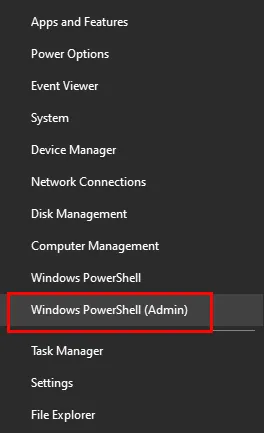
Step 2: Type "diskpart" and press "Enter". This will launch the Disk Partition tool, which allows you to manage your disks.
Step 3: Input "list disk" and press "Enter". This will display a list of all the disks connected to your system. Identify the disk you want to clean based on its size or disk number.
Step 4: Input "select disk X" and replace "X" with the disk number you want to clean. Then click "Enter".
Step 5: Type "clean" and press "Enter". This command will remove all partitions and data on the selected disk, effectively wiping it clean.

Part 3: How to Clean a Disk Using CMD Format Command
The Format command is used to prepare a disk or partition by creating a new file system (like NTFS or FAT32) and clearing the existing data. This command will erase the data on the partition or disk and create a new file system, which makes it usable for storing files again. You can use it after using the Clean command, which is more more drastic than executing one command.
Here's how:
Step 1: Search for "cmd" in the "Start" Menu, right-click on "Command Prompt", and select "Run as administrator".
Step 2: Go to File Explorer to identify the drive letter of the disk or partition you want to format.
Step 3: In the "Command Prompt" window, type "format /FS:<file_system> <drive_letter> /q". Then replace " <file_system>" with the desired file system (e.g., FAT32, NTFS, exFAT), and replace " <drive_letter>" with the actual drive letter of the disk or partition you want to format (e.g., D:). Next, press "Enter".
Tips: The "/q" parameter performs a quick format, which is faster but less thorough. If you want a more thorough format (which overwrites the data), you can omit the "/q" parameter. Be aware that a full format can take a significant amount of time, especially for large drives.
Step 4: After formatting, input "exit" and click "Enter" to close the Command Prompt window.
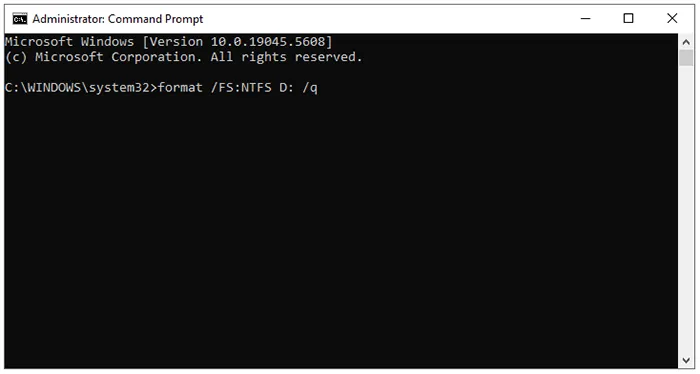
Part 4: How to Clean Disk Partition Using CMD
You can also clean disk partitions using the diskpart utility in CMD. This allows you to delete partitions, which effectively removes the data stored within them and makes the space unallocated.
Here are the steps:
Step 1: Search for "cmd", right-click, and select "Run as administrator".
Step 2: Type "diskpart" and press "Enter". The command prompt will change to "DISKPART>".
Step 3: Input "list disk" and press "Enter". This will display a list of the disks connected to your computer. Identify the disk containing the partition you want to clean based on its size.
Step 4: Type "select disk <number>" and press "Enter", replacing "<number>" with the number corresponding to the disk you identified in the previous step. Be absolutely sure you select the correct disk.
Step 5: Input "list partition" and press "Enter". This will display a list of partitions on the selected disk. Identify the partition you want to clean.
Step 6: Type "select partition <number>" and press "Enter", replacing "<number>" with the number corresponding to the partition you want to clean.
Step 7: Now, input "delete partition" and press "Enter". Then it will clean the selected disk partition.
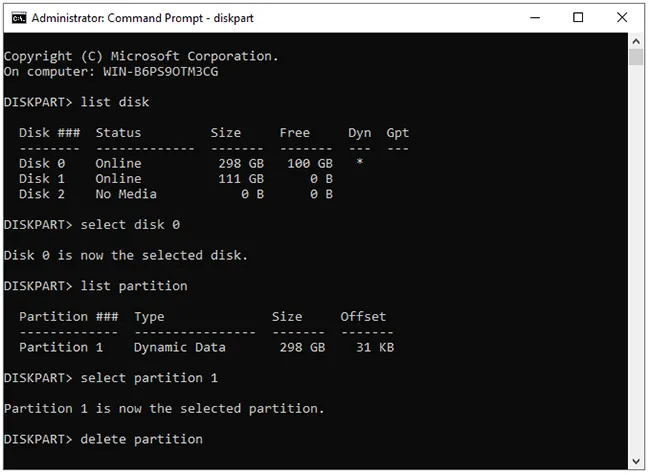
Part 5: How to Wipe a Disk with Alternative to CMD
If you don't want to type those complicated commands with CMD, you can use a CMD alternative - iReaShare Data Wipe. With this software, you can directly wipe a whole disk, and no data can be recovered. Also, it can help you wipe the free space of your disk to permanently remove deleted data from the disk.
Main features of this data wipe tool:
* Easily clean a disk without CMD.
* Support local disks on a Windows PC and those external disks like USB Flash drives, etc.
* Erase an SD card completely.
* The erasure of SSDs is supported.
* Compatible with Windows 11/10/8/7.
Download iReaShare Data Wipe.
Here's how to replace CMD with this data wiper to clean a disk:
Step 1: Launch the data wipe software on your PC after installing it successfully.
Step 2: Choose "Drive Wiper", and select the disk you want. Then opt for the "Deep Erase" level.

Step 3: Click "Erase Now" and "OK" for confirmation. The program will begin to wipe your disk. All the data will be erased.

Part 6: FAQs About Cleaning Disks with CMD
Q1: Is it safe to clean my disk using CMD?
Whether it's "safe" to clean your disk using CMD depends entirely on what you mean by "safe" and how you intend to use the commands. If your goal is to permanently erase data before selling, donating, or disposing of a storage device, then using "diskpart clean" or "clean all" is a safe and effective way to achieve this (especially "clean all" for preventing data recovery).
Q2: Can I use CMD to clear browser cache and temporary files?
The diskpart clean command removes the partition table, making the entire disk unallocated. This also effectively makes all previous data inaccessible, including browser cache and temporary files. However, it's not a targeted cleaning of those specific files. It's a complete wipe of the storage space. If you want to clear browser cache and temporary files only, you can use iReaShare Data Wipe's File Shredder, which enables you to select and erase specific files and folders.
Q3: Can I recover files after using the clean command?
No, once you run the clean command in diskpart, it deletes the partition structure of the disk, which makes it difficult (if not impossible) to recover the data without specialized data recovery software.
Conclusion
The Command Prompt offers useful features for basic disk cleaning tasks like deleting files and folders, as well as the more comprehensive action of formatting a disk or managing partitions. However, for secure data erasure that prevents recovery, dedicated tools like iReaShare Data Wipe are often a more reliable choice. With it, you can clean a disk thoroughly with simple clicks, which can effectively minimize operational errors.
Related Articles
How to Delete All Data from Your HP Laptop: 3 Solutions Explained





























































